जब आपने अपने डिवाइस पर McAfee उत्पादों को स्थापित किया, तो आपको "McAfee स्थापना त्रुटि" बताते हुए एक त्रुटि संदेश मिला। इसलिए आप सोच रहे होंगे कि "आपको यह संदेश क्यों मिलता है"? यह संदेश आमतौर पर तब आता है जब McAfee उत्पाद के पुराने संस्करण के कुछ अंश होते हैं।
McAfee स्थापना त्रुटि के कारण
आप निम्न कारणों से McAfee सॉफ़्टवेयर स्थापित करने में असमर्थ हैं:
1:एक वायरस ने संभवतः आपके कंप्यूटर को संक्रमित कर दिया है।
2:यदि डिवाइस पहले से ही किसी वायरस या मैलवेयर से संक्रमित है तो यह आपको किसी भी सुरक्षा सॉफ़्टवेयर को स्थापित करने से रोक सकता है।
आप इन मुद्दों को निम्न सरल चरणों द्वारा हल कर सकते हैं:
1:एमसीपीआर टूल डाउनलोड करें।
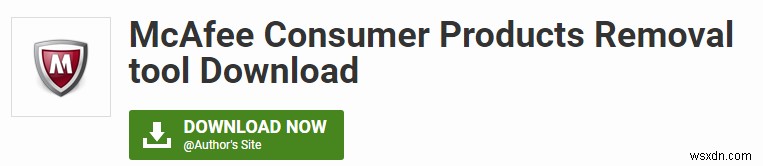
2:MCPR.exe पर डबल क्लिक करें
3:जांचें कि क्या आपको कोई सुरक्षा चेतावनी दिखाई देती है।
इसका समाधान: आरंभ करने से पहले, निम्न विधियों की जाँच करें:
1:सबसे पहले आपको समस्या को हल करने के लिए अपने पीसी को पुनरारंभ करने की आवश्यकता हो सकती है। इस प्रकार, आपको अपने पसंदीदा लेख को बुकमार्क करना होगा और जितनी जल्दी हो सके उस पर वापस जाना होगा।
2:आपको सभी खुली हुई फाइलों और अनुप्रयोगों को सहेजने और बंद करने की भी आवश्यकता है।
3:अब अपने कंप्यूटर को पुनरारंभ करें।
4:सुनिश्चित करें कि आप एक मजबूत नेटवर्क कनेक्शन हैं। इसके अलावा, एक वायर्ड कनेक्शन शायद पसंद किया जाता है।
5:अब अगर आप लैपटॉप का उपयोग कर रहे हैं तो बिजली की आपूर्ति से कनेक्ट करें।
कुछ और आवश्यकताएं जिन पर आपको ध्यान देने की आवश्यकता है जैसे:
1:क्या आपका पीसी न्यूनतम सिस्टम आवश्यकताओं को पूरा करता है जैसे- विंडोज और मैक दोनों के लिए McAfee सुरक्षा सूट के लिए?
2:क्या कोई असंगत तृतीय-पक्ष फ़ायरवॉल या सुरक्षा सॉफ़्टवेयर स्थापित है?
3:क्या विंडोज़ आपके पीसी पर अप-टू-डेट है? इंस्टॉल और अपडेट की जांच करने के लिए, माइक्रोसॉफ्ट वेबसाइट पर विंडोज अपडेट एफएक्यू देखें।
अब उचित तरीके से नीचे दिए गए चरणों का ध्यानपूर्वक पालन करें। जब आप प्रत्येक चरण को पूरा कर लें, तब McAfee उत्पाद को फिर से स्थापित करने का प्रयास करें। फिर भी, यदि McAfee स्थापना त्रुटि फिर से होती है, तो अगले चरण पर आगे बढ़ें
समाधान 1 सेंट :विंडोज पीसी पर प्री-इंस्टॉल टूल का इस्तेमाल करें
McAfee प्री-इंस्टॉल टूल:
1:उन सभी अस्थायी फ़ाइलों को साफ़ करें जो आपके McAfee सॉफ़्टवेयर की स्थापना में बाधा उत्पन्न कर सकती हैं।
2:डायनेमिक लिंक लाइब्रेरी (DLL) फ़ाइलें पंजीकृत करें।
3:अपने पीसी को अपने McAfee सॉफ़्टवेयर की स्थापना के लिए तैयार करें।
4:लिंक क्लिक करें ( McAfee प्री-इंस्टॉल टूल )
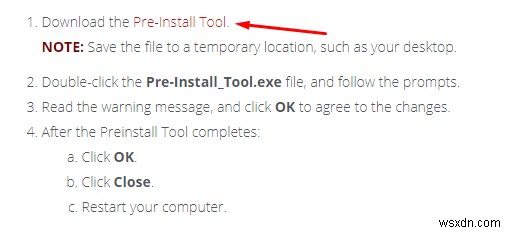
5:जब प्री-इंस्टॉल टूल.एक्सई डाउनलोड हो जाए तो इसे अपने डिवाइस में इंस्टॉल करें।
6:अगर आपको अभी भी कोई समस्या है तो आप ( . पर जा सकते हैं service.mcafee.com )
7:आप तकनीकी सहायता टीम से ( .) पर भी बात कर सकते हैं service.mcafee.com/contact )
समाधान 2 nd :McAfee स्थापना त्रुटि को ठीक करने के लिए व्यवस्थापक खाते को सक्षम करें
Windows व्यवस्थापक खाता:
1:आपको विंडोज अनुमति के साथ इंस्टॉलर चलाने की अनुमति देता है।
2:अपने सभी चालू खाते को लॉग आउट करें और फिर विंडोज़ व्यवस्थापक खाते में लॉग इन करें ताकि इंस्टॉल किया जा सके।
3:सुनिश्चित करें कि McAfee उत्पाद को स्थापित करने के बाद आप व्यवस्थापक खाते को अक्षम कर दें।
यहां बताया गया है कि व्यवस्थापक खाते को कैसे सक्षम किया जाए:
1:सर्च बॉक्स में कमांड टाइप करें।
2:अब कमांड प्रॉम्प्ट आइकन पर राइट क्लिक करें और चुनें (व्यवस्थापक के रूप में चलाएँ)
3:टाइप करें:नेट यूजर एडमिनिस्ट्रेटर / एक्टिव:हां
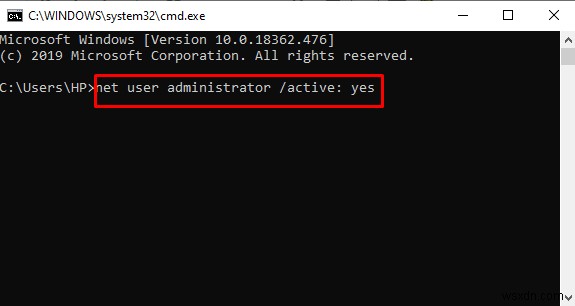
4:विंडोज से लॉग आउट करें, फिर एडमिनिस्ट्रेटर अकाउंट से लॉग इन करें।
5:व्यवस्थापक के रूप में लॉग इन करने के बाद, फिर से स्थापना का प्रयास करें।
नोट:जब आप सफलतापूर्वक इंस्टॉल करने में सक्षम होते हैं तो कुछ सुरक्षा कारणों से व्यवस्थापक खाते को अक्षम करना महत्वपूर्ण है
यहां बताया गया है!
1:पहले की तरह कमांड लाइन सत्र खोलें और टाइप करें
(शुद्ध उपयोगकर्ता व्यवस्थापक/सक्रिय:नहीं)
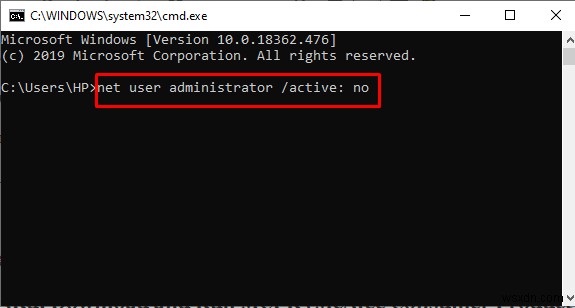
2:यदि व्यवस्थापक खाते को सक्षम करने से मदद नहीं मिलेगी तो अगले चरण का प्रयास करें।
समाधान 3Rd:MCPR डाउनलोड करें और चलाएँ (McAfee उपभोक्ता उत्पाद निष्कासन उपकरण)
MCPR मौजूदा McAfee उत्पाद और पिछले सभी इंस्टॉलेशन से बची हुई फ़ाइलों को हटाने में मदद करता है जो समस्याएँ पैदा करते हैं। निम्न चरणों पर एक नज़र डालें:
1:प्रत्येक उपयोग से पहले एमसीपीआर की एक नई प्रति डाउनलोड करें।
2:सुनिश्चित करें कि आप McAfee उत्पादों के नवीनतम संस्करण का उपयोग करते हैं और इसे सफलतापूर्वक पहचाना भी जा सकता है।
3:एमसीपीआर न केवल पुन:स्थापना के लिए आवश्यक घटकों की सफाई में मदद करेगा। लेकिन इसे सभी घटकों को 100% तक साफ करने के लिए डिज़ाइन किया गया है।
4:एक बार चरण पूरा करने के बाद, इसे पुनः आरंभ करने की आवश्यकता होती है।
अब शुरू करने से पहले:
1:अपने सभी पसंदीदा लेखों को बुकमार्क करें।
2:अब सभी खुली हुई फाइलों को सेव करें।
3:सभी प्रोग्राम बंद कर दें।
4:अब एमसीपीआर टूल डाउनलोड करें।
5:MCPR.exe पर डबल-क्लिक करें।
6:सुरक्षा चेतावनी देखें।
7:जारी रखने के लिए हाँ क्लिक करें, या चलाएँ।
8:McAfee सॉफ़्टवेयर हटाने वाली स्क्रीन पर:
- अगला क्लिक करें।
- लाइसेंस समझौते के लिए अंतिम उपयोगकर्ता को स्वीकार करने के लिए सहमत पर क्लिक करें।
9:सुरक्षा सत्यापन स्क्रीन पर:
- सभी वर्णों को ठीक वैसे ही लिखें जैसे आपकी स्क्रीन पर दिखाया गया है
- अब अगला क्लिक करें क्योंकि यह एमसीपीआर के आकस्मिक उपयोग को रोकता है।
यदि प्रक्रिया अधूरी रहती है तो आप निम्न संदेश देख सकते हैं।
- यदि आप निष्कासन पूर्ण संदेश देखते हैं, तो यह दर्शाता है कि MCPR उपकरण सफलतापूर्वक पूर्ण हो गया है।
- हटाने की प्रक्रिया को पूरा करने के लिए अब पीसी को रीस्टार्ट करें।
समाधान चौथा:क्लीन अप असफल:
यदि आप क्लीनअप असफल का संदेश देखते हैं तो निम्न चरणों का पालन करें:
1:अपने पीसी को पुनरारंभ करें और फिर से एमसीपीआर चलाएं।
2:यदि आप सफाई को असफल देखते हैं तो इसे अनदेखा करने का प्रयास करें।
3:पीसी को फिर से शुरू करें।
4:अपने McAfee सॉफ़्टवेयर को पुनः स्थापित करने का प्रयास करें।
फिर भी, यदि आप इसे स्थापित नहीं कर पा रहे हैं तो:
1:संपर्क तकनीकी सहायता पर क्लिक करें।
2:एजेंट को बताएं:
- यदि एमसीपीआर क्लीनअप असफल संदेश देता है।
- क्या आप अपने McAfee सॉफ़्टवेयर को पुनः स्थापित करने में सक्षम हैं?
समाधान 5वां:सॉफ़्टवेयर को पुनः स्थापित करने का प्रयास करें:
इसके अलावा, यदि आप टूल को डाउनलोड करना चाहते हैं, तो आप mcafee.com/ Activate पर नेविगेट करके इसे एक और प्रयास दे सकते हैं। लेकिन सुनिश्चित करें कि आप अपने डिवाइस की कैशे मेमोरी से सभी जंक फ़ाइलों को हटा दें।
समाधान 6Th:भिन्न ब्राउज़र का उपयोग करें:
कभी-कभी ऐसा होता है कि स्थापना समस्या के पीछे मुख्य कारण वेब-ब्राउज़र की सेटिंग है जिसे आप स्थापित करने का प्रयास करते हैं। इस प्रकार इस चरण में, आप किसी अन्य वेब ब्राउज़र पर स्विच करने का प्रयास कर सकते हैं।
समाधान 7वां:फ़ायरवॉल अक्षम करें:
यदि आपने अपने डिवाइस पर फ़ायरवॉल सक्रिय किया है तो इसे कुछ प्रोग्रामों से प्रतिबंधित करें। हो सकता है कि आपको कुछ समय के लिए फ़ायरवॉल को बंद करना पड़े और बाद में फिर से कोशिश करनी पड़े।
समाधान 8वां:DNS के साथ समस्याओं को ठीक करें:
अंतिम लेकिन कम नहीं; आप अपने डिवाइस की डीएनडी सेटिंग्स को बदलने का प्रयास कर सकते हैं। यह McAfee की इस समस्या से छुटकारा पाने में भी आपकी मदद कर सकता है। कभी-कभी यह बहुत धीमा होता है कि यह सॉफ़्टवेयर की स्थापना को प्रतिबंधित कर देता है।
इस प्रकार, यदि आप बिना किसी रुकावट के McAfee सुरक्षा समाधान स्थापित करना चाहते हैं, तो उपरोक्त सभी चरणों पर विचार करें ताकि यह फिर से उसी त्रुटि का सामना न करे।
अक्सर पूछे जाने वाले प्रश्न (अक्सर पूछे जाने वाले प्रश्न):
Q1:McAfee इंस्टॉल क्यों नहीं हो रहा है?
उत्तर:आप McAfee सॉफ़्टवेयर की स्थापना रद्द करने में असमर्थ हैं क्योंकि वायरस संभवतः आपके कंप्यूटर को संक्रमित कर दिया गया है। इस प्रकार यदि आपका उपकरण पहले से ही किसी वायरस या मैलवेयर से संक्रमित है, तो आपको किसी भी सुरक्षा सॉफ़्टवेयर को स्थापित करने से रोका जा सकता है।
Q2:आप McAfee समस्या को कैसे ठीक कर सकते हैं?
उत्तर:नीचे दिए गए चरणों को देखें और देखें कि आप McAfee की समस्या को कैसे ठीक कर सकते हैं:
1:अपना McAfee सॉफ़्टवेयर अनइंस्टॉल करें।
2:प्री-इंस्टॉल टूल डाउनलोड करें और इसे चलाएं।
3:प्री-इंस्टॉल पूरा होने के बाद। अपने कंप्यूटर को पुनरारंभ करें।
4:अब McAfee सॉफ़्टवेयर को फिर से इंस्टॉल करें।
Q3:आप McAfee त्रुटि 76567 को कैसे ठीक कर सकते हैं?
उत्तर:1:McAfee वेबसाइट में साइन इन करें या home.mcafee.com पर जाएं।
2:McAfee सॉफ़्टवेयर डाउनलोड करें।
3:इंस्टॉलर प्रमाणपत्र ट्रस्ट को अपडेट करें।
Q4:McAfee को कैसे निष्क्रिय करें?
उत्तर:1:अपने विंडोज डेस्कटॉप के दाएं कोने के नीचे McAfee पर राइट-क्लिक करें।
2:सेटिंग बदलें> मेनू को वास्तविक समय में स्कैन करें चुनें।
3:रीयल-टाइम स्कैनिंग मेनू में बंद करें बटन पर क्लिक करें।
4:अंत में आप फिर से शुरू करने के लिए रीयल-टाइम स्कैनिंग पर क्लिक कर सकते हैं।
Q5:McAfee को अनइंस्टॉल करने के लिए बाध्य कैसे करें?
उत्तर:1:स्टार्ट, रन पर क्लिक करें और निम्नलिखित एक कमांड टाइप करें
("c:\ProgramFiles\McAfee\Agent\x86\frminst.exe"/बल अनइंस्टॉल करें)
2:McAfee एजेंट प्रक्रिया को मेमोरी से हटाने के लिए आप फ़ाइलों को हटाना पूरा कर सकते हैं और अपने कंप्यूटर को पुनरारंभ कर सकते हैं।
अंतिम शब्द
उपरोक्त विधियों को देखें और उन्हें उसी तरह लागू करें और देखें कि यह McAfee स्थापना त्रुटि को कैसे हल करता है। चरणों का ध्यानपूर्वक पालन करें और उसी तरह इसका उपयोग करें। फिर भी, अगर यह समस्या को ठीक नहीं करता है तो आप चैट के माध्यम से हमसे संपर्क कर सकते हैं। हम निश्चित रूप से McAfee स्थापना त्रुटि के लिए समस्या को ठीक करने का प्रयास करते हैं।
