जब आपका पीसी विंडोज 10 में अपडेट होता है या आपके पीसी में कुछ अज्ञात त्रुटियां होती हैं, तो माइक्रोसॉफ्ट होस्टेड नेटवर्क वर्चुअल एडेप्टर आपके कंप्यूटर से छूट सकता है। तब आप अपने डिवाइस का इंटरनेट दूसरों के साथ साझा नहीं कर पाएंगे, और यह आपके लिए काफी असुविधाजनक हो सकता है।
हो सकता है कि आपको डिवाइस मैनेजर में Microsoft नेटवर्क वर्चुअल एडेप्टर न मिले, या यह कहता है "होस्टेड नेटवर्क प्रारंभ नहीं किया जा सका। अनुरोधित कार्रवाई करने के लिए समूह या संसाधन सही स्थिति में नहीं है "कमांड प्रॉम्प्ट में। तो आपको इस तरह की समस्या से कैसे निपटना चाहिए? विस्तृत चरणों के साथ कई समाधान हैं।
समाधान:
- 1:वाई-फ़ाई फ़ंक्शन चालू करें और हवाई जहाज़ मोड बंद करें
- 2:वाई-फ़ाई अक्षम और पुन:सक्षम करें
- 3:Microsoft होस्टेड नेटवर्क वर्चुअल एडेप्टर ड्राइवर सक्षम करें
- 4:वायरलेस एडेप्टर ड्राइवर्स के गुण बदलें
- 5:अपने वायरलेस एडेप्टर ड्राइवर को अपडेट करें
- 6:वायरलेस एडेप्टर ड्राइवर को रोल बैक करें
- 7:जांचें कि वायरलेस एडेप्टर होस्टेड नेटवर्क का समर्थन करता है या नहीं
समाधान 1:वाईफ़ाई फ़ंक्शन चालू करें और हवाई जहाज़ मोड बंद करें
आपको यह सुनिश्चित करने की आवश्यकता है कि आपके कंप्यूटर का वायरलेस नेटवर्क ठीक से जुड़ा हुआ है। तो सुनिश्चित करें कि वाई-फाई चालू है और हवाई जहाज मोड बंद है सेटिंग्स में।
1. प्रारंभ मेनू . क्लिक करें> सेटिंग> नेटवर्क और इंटरनेट नेटवर्क सेटिंग खोलने के लिए।
2. वाई-फ़ाई विंडो में, वाई-फ़ाई फ़ंक्शन चालू करें.
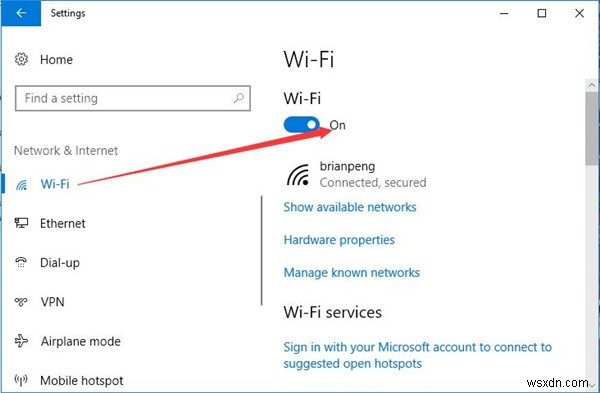
3. हवाई जहाज़ मोड में, इस फ़ंक्शन को बंद कर दें।

अब आप अगले समाधान पर जा सकते हैं।
संबंधित:Windows 10 हवाई जहाज़ मोड में अटका हुआ है
समाधान 2:वाई-फ़ाई अक्षम और पुन:सक्षम करें
यदि आपका Microsoft होस्टेड नेटवर्क वर्चुअल एडेप्टर डिवाइस मैनेजर . में अनुपलब्ध है , पहले इस तरह से प्रयास करें, क्योंकि यह वायरलेस कनेक्शन को सक्षम कर सकता है।
1. राइट क्लिक प्रारंभ मेनू और नेटवर्क कनेक्शन चुनें ।
2. पता लगाएँ वाई-फ़ाई और फिर उस पर राइट क्लिक करें। अक्षम करें चुनें ।

3. थोड़ी देर बाद, इसे फिर से राइट क्लिक करें और सक्षम करें यह।
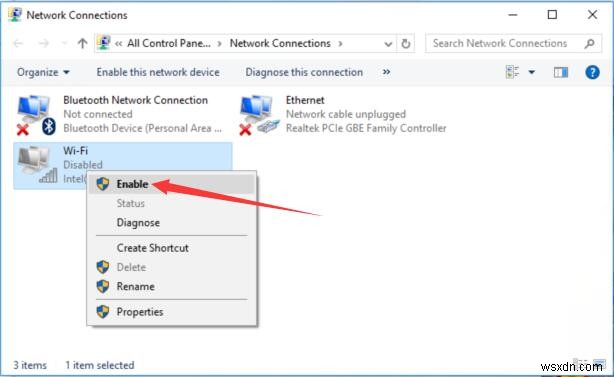
आपके द्वारा इसे सक्षम करने के बाद, वर्चुअल एडेप्टर दिखाई देगा और स्थानीय क्षेत्र कनेक्शन के रूप में दिखाई देगा। और आप Microsoft होस्टेड नेटॉर्क वर्चुअल एडेप्टर को फिर से चलाना शुरू कर सकते हैं।
अगर आपको अभी भी समस्या है, तो समाधान 3 का प्रयास करें।
संबंधित:हम Windows 10 पर वाईफ़ाई हॉटस्पॉट सेट नहीं कर सकते
समाधान 3:Microsoft होस्टेड नेटवर्क वर्चुअल एडेप्टर ड्राइवर सक्षम करें
Microsoft होस्टेड नेटवर्क वर्चुअल एडेप्टर ड्राइवर के गुम होने का एक कारण यह है कि यह अक्षम है, इसलिए आप इसे डिवाइस मैनेजर में नहीं ढूंढ सकते। इस समस्या को ठीक करने के लिए इसे सक्षम करने का प्रयास करें।
1. डिवाइस मैनेजर Go पर जाएं प्रारंभ मेनू . पर राइट क्लिक करके ।
2. देखें . चुनें शीर्ष मेनू में और छिपे हुए उपकरण दिखाएं चुनें ।
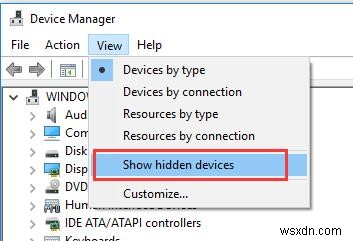
3. नेटवर्क एडेप्टर का विस्तार करें . Microsoft होस्टेड नेटवर्क वर्चुअल एडेप्टर सूची में दिखना चाहिए।

4. यदि आप इसे सूची में देख सकते हैं, तो इसे राइट क्लिक करें और डिवाइस सक्षम करें choose चुनें ।
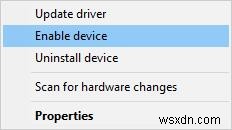
तब Microsoft होस्टेड नेटवर्क वर्चुअल एडेप्टर का उपयोग किया जा सकता है।
अगर यह अभी भी नहीं दिखता है, यहां तक कि आपने छिपे हुए डिवाइस दिखाएँ को चुना है, तो आपको निम्नलिखित समाधानों का उपयोग करने की आवश्यकता है।
समाधान 4:वायरलेस एडेप्टर ड्राइवर्स के गुण बदलें
इस समस्या को हल करने के लिए आप दो गुणों को बदल सकते हैं। एक है पावर मैनेजमेंट और दूसरा है एचटी मोड को इनेबल करना। आप पहले वाले को पहले बदल सकते हैं। ये रहे चरण।
1. डिवाइस मैनेजर . पर जाएं>नेटवर्क एडेप्टर ।
2. फिर अपने वायरलेस एडेप्टर का पता लगाएं, उस पर राइट क्लिक करें और गुण . चुनें ।
3. पावर प्रबंधन Select चुनें टैब, और चेक करें "बिजली बचाने के लिए कंप्यूटर को इस उपकरण को बंद करने दें ". और ठीक . क्लिक करें ।
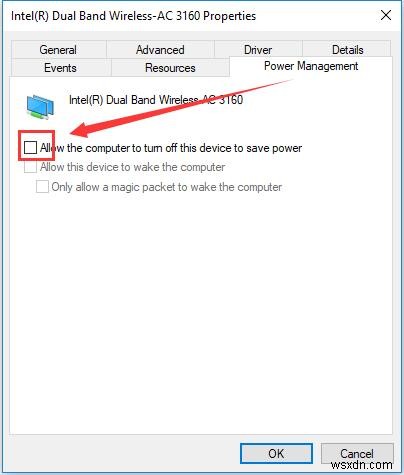
यह मानते हुए कि आपने जाँच कर ली है, लेकिन समस्या बनी हुई है, आप दूसरी संपत्ति को बदल सकते हैं। और यहां समाधान है अगर कम्प्यूटर को धूसर होने वाली बिजली बचाने के लिए इस डिवाइस को बंद करने की अनुमति दें ।
4. उन्नत . चुनें गुणों . में टैब वायरलेस एडेप्टर का। फिर HT मोड चुनें संपत्ति में और HT मोड . में या वीएचटी मोड मूल्य में। फिर ठीक . क्लिक करें ।
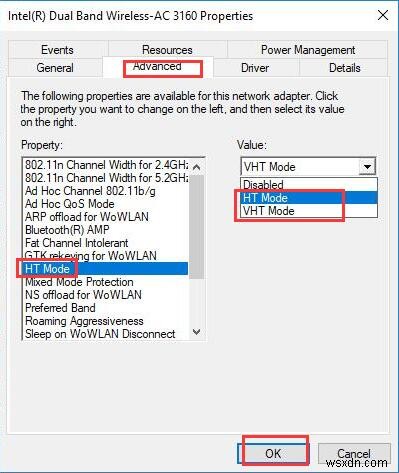
उसके बाद, आप यह देखने के लिए कमांड प्रॉम्प्ट पर जा सकते हैं कि होस्ट किए गए नेटवर्क को प्रारंभ नहीं किया जा सकता है, समस्या ठीक हो गई है।
समाधान 5:अपने वायरलेस एडेप्टर ड्राइवर को अपडेट करें
कभी-कभी यह समस्या इसलिए होती है क्योंकि नया संस्करण उपलब्ध होने के दौरान आपने अपने वायरलेस एडेप्टर ड्राइवर को अपडेट नहीं किया है। इस मामले में, आपके ड्राइवर को अपडेट करने की आवश्यकता है।
जहां तक वायरलेस एडेप्टर ड्राइवर को अपडेट करने की बात है, तो आप दो तरीकों में से चुन सकते हैं।
डिवाइस मैनेजर द्वारा वायरलेस एडेप्टर ड्राइवर डाउनलोड और अपडेट करें
यह आपके ड्राइवरों को अपडेट करने का एक सामान्य तरीका है, और आप इन चरणों का पालन कर सकते हैं।
1. राइट क्लिक प्रारंभ मेनू और डिवाइस मैनेजर . चुनें ।
2. विस्तृत करें नेटवर्क एडेप्टर और वह वायरलेस एडेप्टर ड्राइवर चुनें जिसे आप अपडेट करना चाहते हैं। फिर उस पर राइट क्लिक करें और अपडेट ड्राइवर select चुनें ।

3. चुनें अपडेट किए गए ड्राइवर सॉफ़्टवेयर के लिए स्वचालित रूप से खोजें ।
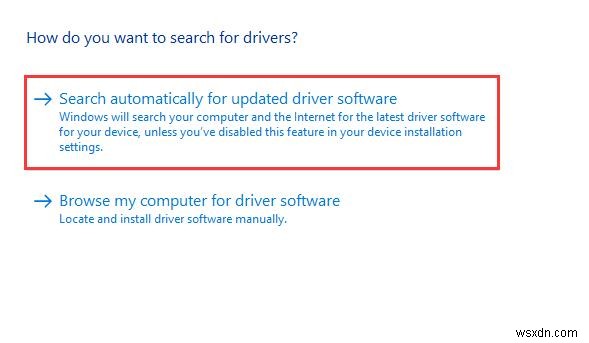
इसके बाद, आपका कंप्यूटर स्वचालित रूप से आपके लिए नए संस्करण का वायरलेस एडेप्टर ड्राइवर खोजेगा और स्थापित करेगा।
ड्राइवर बूस्टर के माध्यम से डाउनलोड और अपडेट करें
इस तरीके से, आपको ड्राइवर बूस्टर need की आवश्यकता है , एक पेशेवर ड्राइवर डाउनलोड उपयोगिता उपकरण। ड्राइवर बूस्टर भी शीर्ष 1 ड्राइवर अपडेट सॉफ़्टवेयर है। इस प्रोग्राम के साथ, आप सभी लापता, पुराने ड्राइवरों को एक बार ढूंढ सकते हैं, और उन्हें स्वचालित रूप से अपडेट कर सकते हैं।
इसका उपयोग करने से पहले, आपको इसे यहां से प्राप्त करना चाहिए:डाउनलोड करें ड्राइवर बूस्टर।
1. ड्राइवर बूस्टर चलाएँ और स्कैन करें . क्लिक करें ।

फिर यह आपको बताएगा कि कितने ड्राइवरों को अपडेट करने की आवश्यकता है।
2. चुनें नेटवर्क एडेप्टर और अपडेट करें select चुनें ।
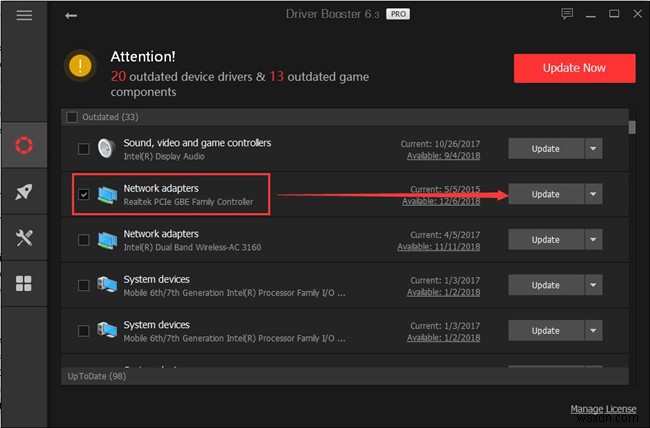
आप अभी अपडेट करें . भी चुन सकते हैं ताकि आप सभी ड्राइवरों को डाउनलोड और अपडेट कर सकें।
संबंधित:नेटवर्क कनेक्टिविटी के लिए आवश्यक Windows सॉकेट्स रजिस्ट्री प्रविष्टियां अनुपलब्ध हैं
समाधान 6:रोल बैक वायरलेस एडेप्टर ड्राइवर
कभी-कभी ऐसा तब होता है जब आपने ड्राइवर को अपडेट किया था। हो सकता है कि नवीनतम संस्करण ड्राइवर के साथ कुछ समस्याएँ हों, इसलिए आप वायरलेस एडेप्टर ड्राइवर को पिछले संस्करण में मैन्युअल रूप से वापस रोल कर सकते हैं। निम्न के रूप में कार्य करें:
डिवाइस मैनेजर . पर जाएं> नेटवर्क एडेप्टर> वायरलेस एडेप्टर> गुण> ड्राइवर . आप पाएंगे रोल बैक ड्राइवर विकल्प। इस बॉटम पर क्लिक करें और यह ड्राइवर को पुराने वर्जन में रिस्टोर कर देगा।
अगर रोल बैक ड्राइवर विकल्प ग्रे-आउट है, ऐसा इसलिए हो सकता है क्योंकि आपके कंप्यूटर में वायरलेस एडेप्टर के लिए कोई पिछला ड्राइवर स्थापित नहीं है या आपके कंप्यूटर ने मूल संस्करण से ड्राइवर फ़ाइलों को नहीं रखा है।
ठीक है, वायरलेस ड्राइवर को अपडेट करने या उसे वापस रोल करने के बाद, आपका Microsoft होस्टेड नेटवर्क वर्चुअल एडेप्टर फिर से दिखाई देना चाहिए।
समाधान 7:जांचें कि वायरलेस एडेप्टर होस्टेड नेटवर्क का समर्थन करता है या नहीं
कुछ मामलों में, आपके वायरलेस एडेप्टर में होस्टेड नेटवर्क के लिए समर्थन नहीं हो सकता है, जो इस समस्या का कारण बन सकता है। यदि आप नहीं जानते कि एडेप्टर होस्टेड नेटवर्क का समर्थन करता है या नहीं, तो निम्न कार्य करें:
1. टाइप करें cmd खोज बॉक्स में, और कमांड प्रॉम्प्ट . पर राइट क्लिक करें . व्यवस्थापक के रूप में चलाएं Select चुनें ।
2. netsh wlan शो ड्राइवर दर्ज करें | Findstr होस्टेड और Enter press दबाएं ।

3. देखें होस्टेड नेटवर्क समर्थित विकल्प।
अगर यह हां कहता है , यह ठीक है ।
अगर यह नहीं कहता है , इसका मतलब है कि आपका वायरलेस एडेप्टर इस सुविधा का समर्थन नहीं करता है।
यहां तक, पांच समाधान ऊपर दिए गए हैं। मान लीजिए कि आपको यह समस्या है कि आपका Microsoft होस्टेड नेटवर्क वर्चुअल एडेप्टर छूट गया है और होस्टेड नेटवर्क को पुनरारंभ करने के लिए, आप अपनी समस्या को ठीक करने के लिए उनका उपयोग कर सकते हैं।
