क्या जानना है
- नेटवर्क सेटिंग्स को रीसेट करने से प्रत्येक नेटवर्क एडेप्टर (यानी, वाई-फाई, ईथरनेट, आदि) को मूल सेटिंग्स में हटा दिया जाएगा और पुनर्स्थापित कर दिया जाएगा।
- नेटवर्क सेटिंग रीसेट करने के लिए:प्रारंभ मेनू> सेटिंग > नेटवर्क और इंटरनेट> उन्नत नेटवर्क सेटिंग> नेटवर्क रीसेट ।
- अगर आपके पास वीपीएन जैसा कोई नेटवर्क सॉफ़्टवेयर है, तो आपको उसे फिर से कॉन्फ़िगर करना होगा।
यह आलेख बताता है कि अपने विंडोज 11 कंप्यूटर पर अपनी नेटवर्क सेटिंग्स को कैसे रीसेट करें और साथ ही यह बताएं कि ऐसा क्यों और कब किया जाना चाहिए।
नेटवर्क सेटिंग्स को रीसेट करने से क्या होता है, और क्या मुझे यह करना चाहिए?
नेटवर्क सेटिंग्स को रीसेट करना आपके नेटवर्क एडेप्टर को हटा देता है और पुनर्स्थापित करता है और कनेक्शन समस्याओं को ठीक करने के लिए अन्य घटकों को उनकी मूल सेटिंग्स पर सेट करता है।
आप हर एक एडॉप्टर के लिए कॉन्फ़िगरेशन मिटा देंगे और सब कुछ वापस उसकी फ़ैक्टरी सेटिंग्स पर वापस कर देंगे। यदि आप पहले से ही सभी विकल्पों का प्रयास कर चुके हैं और कुछ भी काम नहीं कर रहा है, तो अंतिम उपाय के रूप में रीसेट किया जाना चाहिए।
ज्यादातर मामलों में, एडेप्टर स्वचालित रूप से नेटवर्क में परिवर्तनों का पता लगाने के लिए सेट होते हैं, इसलिए आपको शायद कोई समस्या नहीं दिखाई देगी; हालांकि, यदि आप रीसेट करने का निर्णय लेते हैं तो अन्य घटकों के लिए सेटिंग्स पर ध्यान दें।
विंडोज 11 पर नेटवर्क सेटिंग्स कैसे रीसेट करें
-
रों . पर जाएं इर्च पृष्ठ के निचले भाग में स्थित फ़ंक्शन, फिर खोजें और सेटिंग . चुनें (गियर आइकन)।
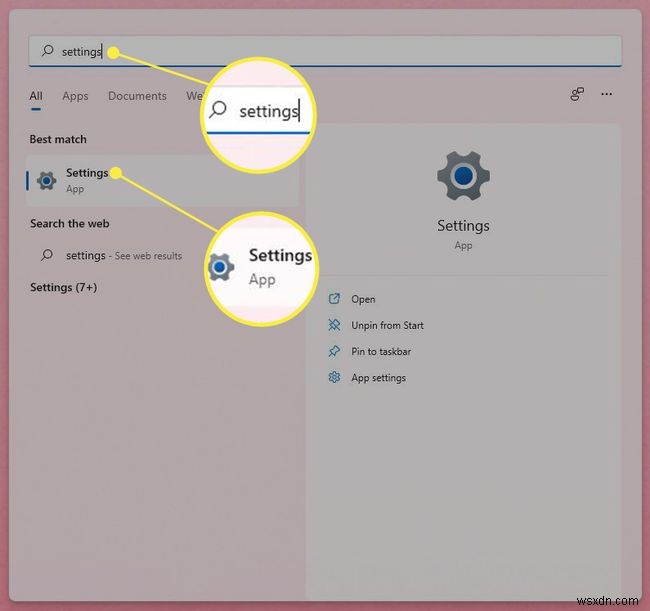
-
नेटवर्क और इंटरनेट ढूंढें और चुनें बाईं साइडबार पर।
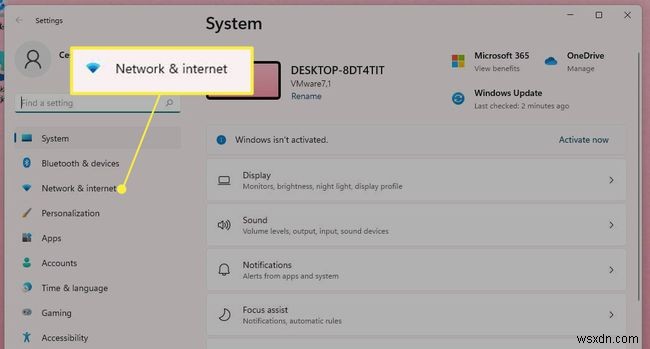
-
उन्नत नेटवर्क सेटिंग Select चुनें ।
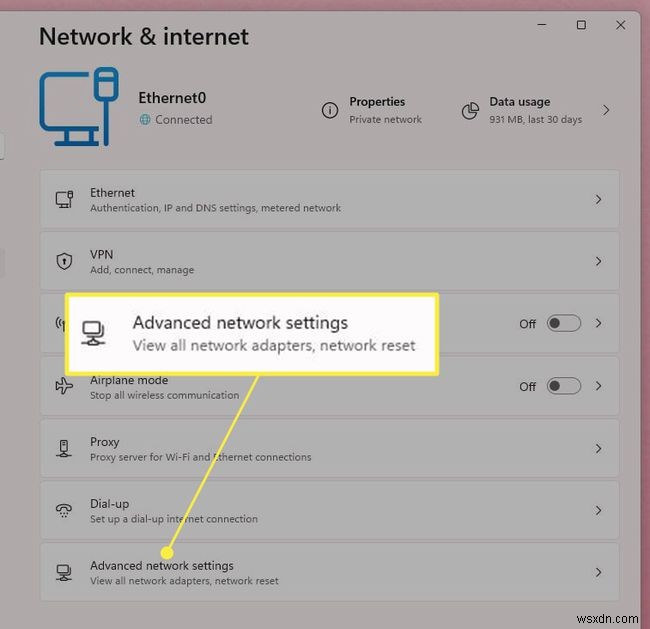
-
निम्न विंडो में, नेटवर्क रीसेट चुनें ।
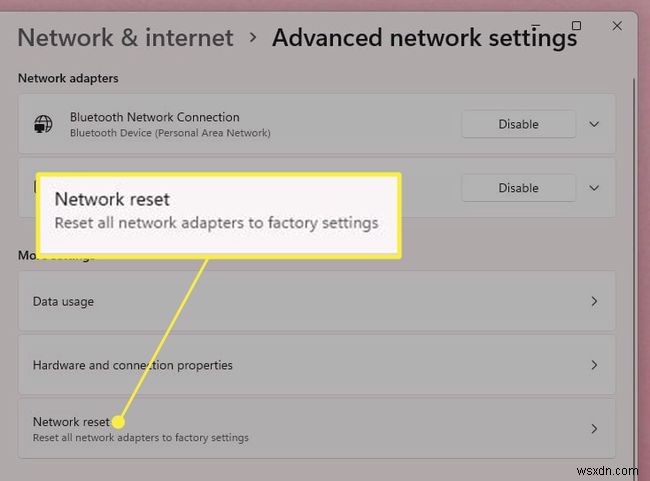
-
निम्न पृष्ठ आपको एक विस्तृत विवरण देगा कि आपके द्वारा सब कुछ रीसेट करने के बाद क्या होगा। इसे पढ़ लेने के बाद, अभी रीसेट करें select चुनें ।

-
एक छोटी विंडो पूछेगी कि क्या आप सुनिश्चित हैं कि आप सभी नेटवर्क सेटिंग्स को रीसेट करना चाहते हैं। हां Select चुनें ।
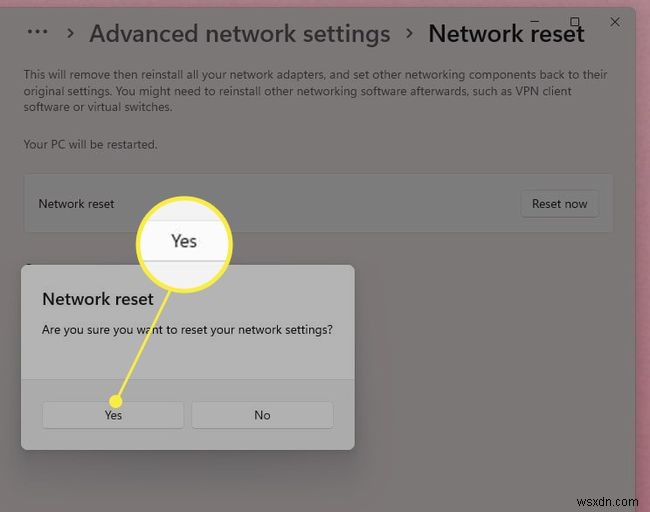
-
कुछ मिनटों के बाद, Windows 11 फिर से चालू हो जाएगा और आपके सभी नेटवर्क एडेप्टर उनकी फ़ैक्टरी सेटिंग्स पर रीसेट हो जाएंगे।
रीसेट के बाद स्वचालित रूप से इंटरनेट से कैसे कनेक्ट करें
कंप्यूटर की TCP/IP सेटिंग आमतौर पर स्वचालित . पर सेट होते हैं , तो आपका कंप्यूटर स्वचालित रूप से नेटवर्क सेटिंग्स का पता लगाएगा और रीसेट के बाद इंटरनेट से फिर से कनेक्ट हो जाएगा। यदि आपका कंप्यूटर स्वचालित रूप से पुन:कनेक्ट नहीं होता है, तो ये चरण आपको बताएंगे कि सेटिंग्स को कैसे कॉन्फ़िगर किया जाए।
-
नेटवर्क और इंटरनेट पर वापस लौटें सेटिंग पृष्ठ।
-
ईथरनेट Select चुनें ।

-
अपना TCP/IP . दिखाने के लिए अपने नेटवर्क के बगल में स्थित ड्रॉप-डाउन तीर का चयन करें ।
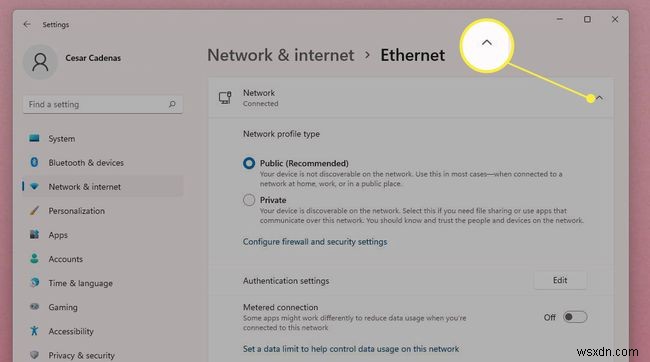
-
नीचे स्क्रॉल करें जब तक कि आपको IP असाइनमेंट दिखाई न दे और सत्यापित करें कि क्या यह स्वचालित (DHCP) . कहता है ।
यदि ऐसा नहीं होता है, तो संपादित करें . चुनें दाईं ओर।

-
एक विंडो दिखाई देगी। ड्रॉप-डाउन मेनू पर क्लिक करें और मैन्युअल . से सेटिंग बदलें करने के लिए स्वचालित (डीएचसीपी )।
एक बार ऐसा करने के बाद, आपका कंप्यूटर अब नेटवर्क रीसेट के बाद स्वचालित रूप से इंटरनेट का पता लगा लेगा और इंटरनेट से कनेक्ट हो जाएगा।

किसी भी शेष सेटिंग को ठीक करना
नेटवर्क रीसेट के बाद काम शुरू करने के लिए वीपीएन क्लाइंट और वर्चुअल स्विच जैसे नेटवर्क सॉफ़्टवेयर को फिर से कॉन्फ़िगर करने की आवश्यकता हो सकती है।
इस समस्या को ठीक करने के लिए, सॉफ़्टवेयर खोलें और अपना आईपी पता और अन्य सेटिंग्स दर्ज करें जैसा आपने मूल रूप से सॉफ़्टवेयर स्थापित करते समय किया था।
यहां विंडोज 10 पर नेटवर्क सेटिंग्स को रीसेट करने का तरीका बताया गया है।
अक्सर पूछे जाने वाले प्रश्न- मैं iPhone पर नेटवर्क सेटिंग कैसे रीसेट करूं?
किसी iPhone पर नेटवर्क सेटिंग रीसेट करने के लिए, सेटिंग ऐप खोलें और सामान्य . टैप करें> रीसेट करें . नेटवर्क सेटिंग रीसेट करें . टैप करें , फिर संकेत मिलने पर अपना पासकोड दर्ज करें। नेटवर्क सेटिंग रीसेट करें . टैप करें पुष्टि करने के लिए, आपका iPhone अपनी नेटवर्क सेटिंग्स को रीसेट करेगा और पुनरारंभ करेगा।
- मैं Android पर नेटवर्क सेटिंग कैसे रीसेट करूं?
स्टॉक Android पर नेटवर्क सेटिंग रीसेट करने के लिए, सेटिंग . पर जाएं> सिस्टम> विकल्प रीसेट करें और वाई-फ़ाई, मोबाइल और ब्लूटूथ रीसेट करें . टैप करें या नेटवर्क सेटिंग रीसेट करें (आपके Android संस्करण के आधार पर), फिर संकेतों का पालन करें। यदि आप सैमसंग एंड्रॉइड डिवाइस का उपयोग कर रहे हैं, तो सेटिंग . पर जाएं> सामान्य प्रबंधन> रीसेट करें और नेटवर्क सेटिंग रीसेट करें . टैप करें , फिर संकेतों का पालन करें।
- मैं विंडोज 10 पर नेटवर्क सेटिंग्स कैसे रीसेट करूं?
Windows 10 पर नेटवर्क सेटिंग रीसेट करने के लिए, प्रारंभ . पर जाएं मेनू और सेटिंग . चुनें> नेटवर्क और इंटरनेट> स्थिति , फिर नेटवर्क रीसेट select चुनें . अभी रीसेट करें Select चुनें> हां रीसेट प्रक्रिया शुरू करने को पूरा करने के लिए।
- मैं सैमसंग स्मार्ट टीवी नेटवर्क सेटिंग्स को कैसे रीसेट करूं?
सैमसंग स्मार्ट टीवी पर कोई वास्तविक नेटवर्क रीसेट विकल्प नहीं है। आप कुल रीसेट कर सकते हैं (सेटिंग> सहायता> स्व-निदान> रीसेट करें ) डिवाइस को फ़ैक्टरी सेटिंग्स पर पुनर्स्थापित करने के लिए, लेकिन यह नेटवर्क सेटिंग्स को प्रभावित नहीं करेगा। नेटवर्क समस्याओं के लिए, अपने नेटवर्क कनेक्शन को पुन:स्थापित करने का प्रयास करें। ईथरनेट कनेक्शन के लिए, सेटिंग . पर जाएं> नेटवर्क सेटिंग खोलें> वायर्ड . वाई-फ़ाई कनेक्शन के लिए, सेटिंग . पर जाएं> नेटवर्क सेटिंग खोलें> वायरलेस और संकेतों का पालन करें।
