क्या जानना है
- टास्कबार से:कार्रवाई केंद्र . क्लिक करें> वाई-फ़ाई कनेक्शन प्रबंधित करें> (नेटवर्क का नाम)> कनेक्ट करें ।
- Windows सेटिंग से:नेटवर्क और इंटरनेट क्लिक करें> वाई-फ़ाई > उपलब्ध नेटवर्क दिखाएं> (नेटवर्क का नाम)> कनेक्ट करें ।
- नियंत्रण कक्ष से:नेटवर्क और इंटरनेट क्लिक करें> नेटवर्क से कनेक्ट करें> (नेटवर्क का नाम)> कनेक्ट करें ।
यह आलेख बताता है कि विंडोज 11 में वाई-फाई नेटवर्क से कैसे कनेक्ट किया जाए, जिसमें टास्कबार से वाई-फाई नेटवर्क कैसे चुनें, विंडोज सेटिंग्स के माध्यम से कनेक्ट करें और कंट्रोल पैनल के माध्यम से कनेक्ट करें।
मैं विंडोज कंप्यूटर को नेटवर्क से कैसे कनेक्ट करूं?
यदि आपके कंप्यूटर में ईथरनेट पोर्ट है या वाई-फाई के माध्यम से संभव नहीं है, तो आप ईथरनेट केबल में प्लग इन करके विंडोज 11 कंप्यूटर को अपने नेटवर्क से कनेक्ट कर सकते हैं। विंडोज 11 कंप्यूटर को अपने वाई-फाई नेटवर्क से जोड़ने के तीन तरीके हैं:टास्कबार, विंडोज सेटिंग्स और कंट्रोल पैनल से। प्रत्येक विधि समान कार्य को पूरा करती है, इसलिए आप जो भी सबसे सुविधाजनक पाते हैं उसका उपयोग करने के लिए स्वतंत्र हैं।
विंडोज 11 में टास्कबार से वाई-फाई से कैसे कनेक्ट करें
वाई-फाई नेटवर्क से कनेक्ट करने का सबसे आसान तरीका आमतौर पर टास्कबार के माध्यम से होता है। टास्कबार में बहुत सारे उपयोगी नियंत्रणों के शॉर्टकट शामिल हैं। यदि आपकी टास्कबार को संशोधित नहीं किया गया है, तो आप इन नियंत्रणों को टास्कबार के दाहिने किनारे के पास समय और तारीख के बगल में पाएंगे। विंडोज 11 में, नेटवर्क, ध्वनि या पावर आइकन पर क्लिक करने से त्वरित सेटिंग्स मेनू खुल जाएगा, जिसका उपयोग आप नेटवर्क से कनेक्ट करने के लिए कर सकते हैं।
अगर आपको अपने टास्कबार पर वाई-फ़ाई या नेटवर्क कनेक्शन सेटिंग नहीं मिल रही है, तो इस सेक्शन को छोड़ दें और अगले सेक्शन में बताए गए तरीके को आज़माएँ।
विंडोज 11 में टास्कबार से वाई-फाई से कनेक्ट करने का तरीका यहां दिया गया है:
-
किसी कार्रवाई केंद्र . पर क्लिक करें त्वरित सेटिंग खोलने के लिए अपने टास्कबार पर आइकन (समय और तारीख के बाईं ओर स्थित नेटवर्क, ध्वनि और पावर आइकन) मेनू।

-
वाई-फ़ाई कनेक्शन प्रबंधित करें क्लिक करें त्वरित सेटिंग . में बटन (ऊपर बाएं) मेनू।
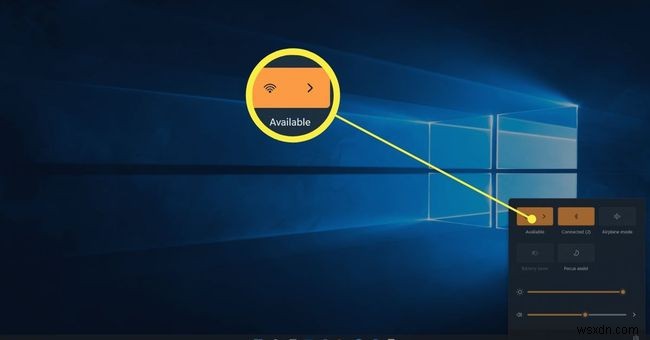
-
किसी वाई-फ़ाई नेटवर्क . क्लिक करें .
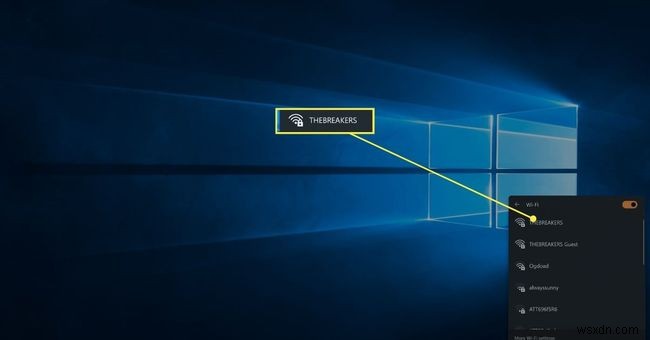
यदि आपका वाई-फाई वर्तमान में बंद है, तो आपको वाई-फाई . पर क्लिक करना होगा पहले टॉगल करें।
-
कनेक्ट करें Click क्लिक करें .

-
संकेत मिलने पर, अपना वाई-फ़ाई पासवर्ड दर्ज करें और अगला . क्लिक करें .

-
आपका कंप्यूटर वाई-फ़ाई नेटवर्क से कनेक्ट हो जाएगा।

विंडोज सेटिंग्स से वाई-फाई से कैसे कनेक्ट करें
अगर आपको एक्शन सेंटर और क्विक सेटिंग्स मेन्यू में समस्या आ रही है, तो आप विंडोज सेटिंग्स के जरिए वाई-फाई नेटवर्क से भी जुड़ सकते हैं।
विंडोज सेटिंग्स के माध्यम से नेटवर्क से कनेक्ट करने का तरीका यहां दिया गया है:
-
प्रारंभ . पर राइट क्लिक करें टास्कबार पर बटन (विंडोज आइकन), और सेटिंग . पर क्लिक करें .

-
नेटवर्क और इंटरनेट Click क्लिक करें .

-
वाई-फ़ाई . क्लिक करें बंद होने पर टॉगल करें।

-
वाई-फ़ाईक्लिक करें .

-
उपलब्ध नेटवर्क दिखाएं Click क्लिक करें .

-
किसी वाई-फ़ाई नेटवर्क . क्लिक करें सूची से।

-
कनेक्ट करें Click क्लिक करें , और संकेत मिलने पर नेटवर्क पासवर्ड दर्ज करें।

-
आपका कंप्यूटर नेटवर्क से जुड़ जाएगा।
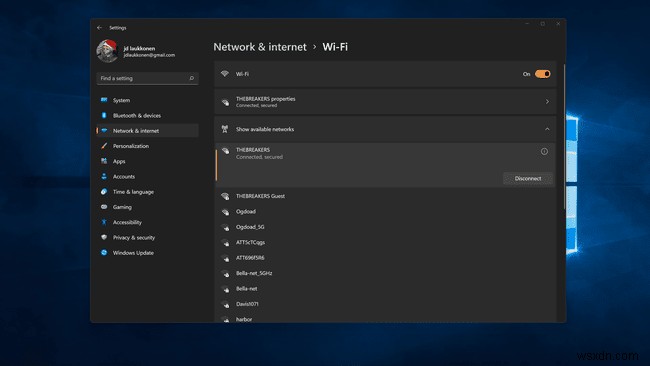
विंडोज 11 कंट्रोल पैनल में वाई-फाई कनेक्शन कैसे खोजें
विंडोज़ के पुराने संस्करणों में नियंत्रण कक्ष में पहले मिली अधिकांश कार्यक्षमता अब विंडोज 11 में सेटिंग्स मेनू के माध्यम से उपलब्ध है। यदि आप चाहें तो आप अभी भी नियंत्रण कक्ष के माध्यम से नेटवर्क से कनेक्ट कर सकते हैं, लेकिन इसमें कुछ अतिरिक्त कदम हैं, और यह अनिवार्य रूप से केवल वही नेटवर्क मेनू लाता है जिसे आप सीधे अपने टास्कबार पर त्वरित सेटिंग्स मेनू के माध्यम से एक्सेस कर सकते हैं।
विंडोज 11 कंट्रोल पैनल से नेटवर्क से कनेक्ट करने का तरीका यहां दिया गया है:
-
खोज . क्लिक करें टास्कबार पर आइकन (आवर्धक कांच)।

-
खोज फ़ील्ड पर क्लिक करें और कंट्रोल पैनल type टाइप करें .

-
नियंत्रण कक्ष Click क्लिक करें खोज परिणामों में।
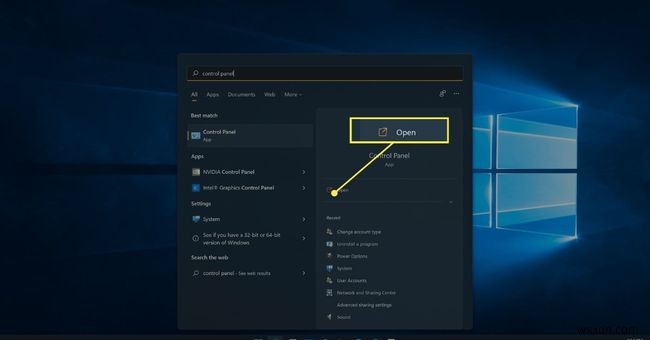
-
नेटवर्क और इंटरनेट Click क्लिक करें .

-
नेटवर्क से कनेक्ट करें Click क्लिक करें .
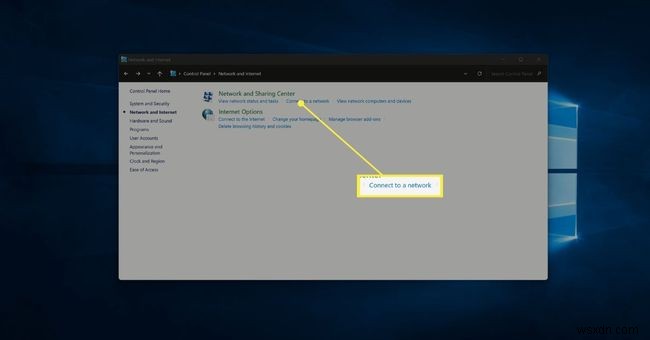
-
वाई-फ़ाई . क्लिक करें वाई-फ़ाई बंद होने पर इसे चालू करने के लिए टॉगल करें।

-
किसी वाई-फ़ाई नेटवर्क . क्लिक करें .

-
कनेक्ट करें Click क्लिक करें , और संकेत मिलने पर नेटवर्क पासवर्ड दर्ज करें।

-
आपका कंप्यूटर चयनित नेटवर्क से कनेक्ट होगा।
- Windows 11 पर आप प्रिंटर को कैसे कनेक्ट करते हैं?
Windows 11 में प्रिंटर जोड़ने के लिए, सेटिंग . पर जाएं> ब्लूटूथ और डिवाइस> प्रिंटर और स्कैनर> डिवाइस जोड़ें . डिवाइस जोड़ें Select चुनें प्रिंटर को स्वचालित रूप से स्थापित करने के लिए।
मैन्युअल रूप से जोड़ें चुनें मैन्युअल स्थापना विकल्पों के लिए।
- आप AirPods को Windows 11 से कैसे कनेक्ट करते हैं?
AirPods को Windows 11 PC से पेयर करने और कनेक्ट करने के लिए, AirPods को केस में रखें, केस खोलें, और केस के बटन को तब तक दबाएं जब तक कि LED उन्हें पेयरिंग मोड में रखने के लिए सफेद न हो जाए। फिर, कंप्यूटर पर, सेटिंग . पर जाएं> ब्लूटूथ और डिवाइस> डिवाइस जोड़ें> ब्लूटूथ , और अपने AirPods चुनें।
