आप सबसे शक्तिशाली और प्रदर्शन आशाजनक घटकों में निवेश कर सकते हैं। आप अपने प्रोसेसर, रैम, सीपीयू और जीपीयू के वोल्टेज और घड़ी के मापदंडों को ओवरक्लॉक और ट्वीक कर सकते हैं ताकि उनके प्रदर्शन को उन विज्ञापित स्तरों तक पहुंचाया जा सके जिनके लिए आप भुगतान कर रहे हैं। अधिकतम निर्मित क्षमता को हिट करने के लिए आप उन्हें और भी आगे बढ़ा सकते हैं। इसके अलावा, आप आगे बढ़ सकते हैं और बड़े और बेहतर घटकों के लिए व्यापार कर सकते हैं, लेकिन अगर आपके पास एक ऐसी प्रणाली है जो अत्यधिक गरम हो रही है, तो आपका कोई भी घटक उस प्रदर्शन को देने वाला नहीं है जिसकी आप उम्मीद कर रहे हैं और आप उन्हें नुकसान पहुंचाने का जोखिम उठाएंगे साथ ही।
समस्या का निदान
किसी भी हार्डवेयर एन्हांसमेंट या सिस्टम जोड़तोड़ में शामिल होने से पहले, सबसे पहले आप यह आकलन करना चाहते हैं कि क्या ऐसा कोई सिस्टम परिवर्तन आवश्यक है। हम यह मानने जा रहे हैं कि आप इसे यहां पढ़ रहे हैं क्योंकि आपने पहले ही स्थापित कर लिया है कि आपका सिस्टम अधिक गर्म हो रहा है और आप पंखे की गति को समायोजित करने के लिए कुछ करना चाहते हैं ताकि इसे ठंडा किया जा सके। भले ही, आप जिस स्थिति का सामना कर रहे हैं उस पर कुछ अनुभवजन्य डेटा प्राप्त करने के लिए यह चोट नहीं पहुंचाता (और, इसके विपरीत, वास्तव में सलाह दी जाती है)। (पी.एस. इसे समझने से आपको तुलना करने के लिए एक अच्छा बेंचमार्क भी मिलेगा, यह देखने के लिए कि आपके जोड़तोड़ ने कितनी मदद की है)।
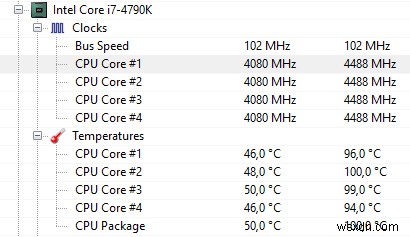
इसलिए, स्वचालित पंखे को नियंत्रित करने में कूदने से पहले, कुछ चीजें जिन्हें आप ओवरहीटिंग पीसी में देखना चाहते हैं, वे हैं डस्ट बिल्ड अप, प्लेसमेंट (और वेंटिलेशन), और आपका कंप्यूटर उपयोग। संपीड़ित हवा की एक कैन लेकर और इसे अपने पीसी के साइड वेंट के माध्यम से उड़ाने से शुरू करें। आप घटकों के चारों ओर एक गहरी सफाई करने के लिए अपने पीसी को खोलने के लिए चुन सकते हैं, लेकिन सावधान रहें कि किसी भी कनेक्शन को परेशान न करें या अधिक धूल और मलबे को अंदर न लें।
इसके बाद, जांचें कि आपने अपना पीसी सेटअप कहां रखा है। यदि इसे हवा के सीमित प्रवाह के साथ एक इन्सुलेट सामग्री पर रखा जाता है (विशेषकर इनफ्लो फैन, एग्जॉस्ट या साइड वेंट्स के आसपास), तो यह आपका प्रमुख अपराधी होने वाला है। यदि आप एयरफ्लो को अवरुद्ध करने जा रहे हैं और अपने प्रशंसकों को काम करने के लिए कुछ भी नहीं देने जा रहे हैं तो अत्याधुनिक कूलिंग तकनीक में निवेश करने या अपने सिस्टम की पंखे की गति को अनुकूलित करने का कोई फायदा नहीं है। सुनिश्चित करें कि आपके पीसी को कारपेटिंग या कपड़े जैसी सामग्री से दूर रखा गया है और इसके बजाय लकड़ी, टाइल या कांच पर रखा गया है, वह भी आधार सामग्री से एक सेंटीमीटर की दूरी के साथ हवा को उसके नीचे बहने की अनुमति देने के लिए और सीधे सामग्री संपर्क नहीं है।
अंत में, अपने कंप्यूटर के कार्य प्रबंधक को खोलें और उन प्रक्रियाओं पर एक नज़र डालें जो अग्रभूमि के साथ-साथ पृष्ठभूमि में भी चल रही हैं। यदि कुछ चल रहा है, विशेष रूप से पृष्ठभूमि में, जो अनावश्यक है या आपके सीपीयू या मेमोरी पर उच्च प्रभाव डालता है, तो उस प्रक्रिया को अक्षम करने या उस एप्लिकेशन को बंद करने पर विचार करना सबसे अच्छा है। अपने कंप्यूटर पर स्टार्टअप प्रक्रियाओं से सावधान रहें और जब भी आप अपने पीसी को बूट करते हैं और पृष्ठभूमि में लगातार चलते हैं तो चालू हो जाते हैं; इन्हें बंद कर दें।

अब जब आपने कुछ बुनियादी चीजों की जाँच कर ली है और उनका उपचार कर लिया है, जो सिस्टम के गर्म होने का कारण बनती हैं, तो अपने कंप्यूटर को बंद कर दें। इसे कुछ देर के लिए आराम दें और ठंडा कर लें। फिर, इसे फिर से बूट करें। अपने शुरुआती तापमान का निरीक्षण करें और अपने नियमित उपयोग के लगभग चालीस मिनट के बाद फिर से जांचें (जिस तरह का उपयोग आप चाहते हैं कि आपका सिस्टम पर्याप्त ठंडा रहे, चाहे वह गेमिंग हो या बुनियादी प्रसंस्करण)।

फ्रीवेयर सीपीयू-जेड डाउनलोड करें, जो अब तक, हमारे द्वारा बनाए गए सभी अनुकूलन गाइडों के माध्यम से, आपको अनुमान लगाया जाना चाहिए कि यह किसी भी प्रकार के डिवाइस ओवरक्लॉकिंग या हार्डवेयर अनुकूलन के लिए एक अविश्वसनीय रूप से उपयोगी निगरानी सॉफ्टवेयर है। बूट अप के तुरंत बाद और अपनी गतिविधि में चालीस मिनट या एक घंटे के बाद अपने सिस्टम के तापमान की जांच करने के लिए इसका उपयोग करें। विभिन्न प्रोसेसर के लिए अनुशंसित तापमान रेंज और थ्रेसहोल्ड अलग-अलग होते हैं, लेकिन एक सामान्य नियम के रूप में, सीपीयू तापमान 80C (170F) से अधिक नहीं होना चाहिए और आमतौर पर गेमिंग पीसी में 75C से 80C (167F से 176F) की सीमा में होगा। यदि आप दहलीज को पार कर रहे हैं या उससे आगे जा रहे हैं, तो यह कुछ स्वचालित पंखे की गति के अनुकूलन पर गौर करने के लिए आपका संकेत है।
इन सभी कदमों को पहले उठाने का कारण यह है कि आप अपनी ओवरहीटिंग समस्या का अच्छी तरह से निदान करें और सीधे किसी ऐसी चीज़ में न कूदें जो अनावश्यक हो और समस्या का समाधान हो या न हो। जब किसी भी प्रकार के हार्डवेयर जोड़तोड़ की बात आती है, तो हमेशा सुनिश्चित करें कि उन्हें करने से पहले वे आवश्यक और व्यवहार्य हैं।
सॉफ्टवेयर फैन कंट्रोल:BIOS
एक बार फिर, सिस्टम जोड़तोड़ में कूदने से पहले, आपको यह समझने की आवश्यकता होगी कि आपका उपकरण आपको किन मापदंडों को संशोधित करने देगा और आप इसे ठंडा करने के लिए उनका उपयोग कैसे कर सकते हैं। हार्डवेयर के दृष्टिकोण से आपको पहली बात यह समझने की आवश्यकता है कि आपके मदरबोर्ड के साथ जुड़े प्रशंसकों में या तो 3-पिन या 4-पिन एडेप्टर होते हैं और आपके मदरबोर्ड पर सॉकेट 3-पिन या 4-पिन भी हो सकते हैं। एक 4-पिन सॉकेट पल्स चौड़ाई मॉड्यूलेशन (पीडब्लूएम) नियंत्रण की अनुमति देता है जो एक संकेत है कि आपका सिस्टम प्रशंसकों को प्रदान करता है जो सीधे उनके आरपीएम (गति) से संबंधित होता है। 3-पिन पंखे को कभी-कभी 4-पिन सॉकेट से जोड़ा जा सकता है, लेकिन जब तक सॉकेट के सभी 4 पिन नहीं लगे होते, आप अपना PWM समायोजित नहीं कर पाएंगे।
इस प्रकार, यह पता लगाने की कोशिश करते समय कि आप वास्तव में क्या हेरफेर कर सकते हैं, पूछताछ की पंक्ति है:(ध्यान दें कि इसे देखने के लिए आपको अपने पीसी को खोलने की आवश्यकता होगी)
परिदृश्य 1
क्या आपके मदरबोर्ड पर 4-पिन सॉकेट हैं?
क्या आपके पास 4-पिन फैन एडेप्टर से जुड़े हैं?
अगर ऐसा है, तो आप अपने फैन पीडब्लूएम को उनकी गति को समायोजित करने के लिए समायोजित करने में सक्षम होंगे।
परिदृश्य 2
क्या आपके पास अपने मदरबोर्ड से जुड़े 3-पिन फैन एडेप्टर हैं?
क्या आप मदरबोर्ड आपको वोल्टेज के साथ छेड़छाड़ करने की अनुमति देते हैं? (निर्माता गाइड देखें)
यदि ऐसा है, तो आप अपने पंखे की गति को उस वोल्टेज के माध्यम से समायोजित करने में सक्षम होंगे जो आप उन्हें आपूर्ति करते हैं।
परिदृश्य 3
यदि परिदृश्य 1 और 2 आपके लिए नहीं बने, तो इसका मतलब है कि आपके पंखे की गति को किसी भी सॉफ़्टवेयर जोड़तोड़ के माध्यम से समायोजित नहीं किया जा सकता है और आप भाग्य से बाहर हैं। आपको इसके बजाय मैन्युअल हार्डवेयर समायोजन पर ध्यान देना होगा।
यदि आपने निष्कर्ष निकाला है कि या तो परिदृश्य 1 या 2 लागू हैं, तो आप या तो अपने कंप्यूटर पर अपने निर्माता का प्री-लोडेड एप्लिकेशन पा सकते हैं (जैसे कि HP CoolSense) जो आपको अपने कंप्यूटर को अनुकूलित करने के लिए समायोजन करने दे सकता है या आप अपने सिस्टम में कदम रख सकते हैं। BIOS आपके कंप्यूटर को रीबूट करके और बूट होने पर उपयुक्त कुंजी दबाकर (आमतौर पर F2, लेकिन इसे स्टार्टअप स्क्रीन पर निर्दिष्ट किया जाएगा)।
यदि आपने BIOS में प्रवेश करने का विकल्प चुना है (प्रदान किए गए एप्लिकेशन के माध्यम से अपने सिस्टम को पहले से ही अनुकूलित करने के बाद), एक बार जब आप मुख्य स्क्रीन में प्रवेश करते हैं, तो एक नेविगेशन खोजें जो "स्थिति" या "मॉनिटर" या उस रेखा के साथ कुछ और जो अलग-अलग होगा निर्माता को निर्माण। उस नेविगेशन के तहत पंखे की गति और लक्ष्य प्रणाली के तापमान को समायोजित करने के लिए एक विकल्प या विकल्पों का सेट होना चाहिए। आप एक निर्दिष्ट RPM या प्रतिशत मान के माध्यम से पंखे की गति को समायोजित करने में सक्षम हो सकते हैं। ध्यान दें कि स्मार्ट पंखे इस बात पर निर्भर करते हैं कि आपका सिस्टम लक्ष्य तापमान से कितना अधिक गर्म है। यदि यह अधिक गर्म है, तो आपका पंखा इसे तेजी से ठंडा करने के लिए तेजी से घूमेगा। वर्तमान सेटिंग्स के प्रभाव को देखने के लिए इस नेविगेशन के तहत आपकी पीसी स्वास्थ्य स्थिति भी दिखाई दे सकती है।

एप्लिकेशन या अपने BIOS के माध्यम से अपने पंखे की गति को समायोजित करने में आपको जो सीमा का सामना करना पड़ेगा, वह यह है कि वे आपके सीपीयू तापमान को पूरा करेंगे और तदनुसार आपकी प्रशंसक गतिविधि को समायोजित करेंगे। यह जानते हुए कि आपके सिस्टम में एक विशेष घटक है जो बाकी की तुलना में अधिक गर्म करता है या कुछ क्षेत्रों में हीट पॉकेट बनाता है और पूरे सिस्टम को गर्म करता है, आप अपने पंखे की गति को प्रोग्राम करना चुन सकते हैं ताकि वे उस घटक के तापमान (यानी एक हार्ड डिस्क) को माप सकें। ) यह तय करने के लिए कि गति तेज करनी है या धीमी। इसके लिए, आपको कुछ और उन्नत सिस्टम जोड़तोड़ करने की आवश्यकता होगी। अंत में, यदि आप अपने पीसी को और पुराने स्टॉक कूलर पर चला रहे हैं, तो अब इसे इन कूलर के समान कुछ के साथ बदलने का सही समय है।
सॉफ्टवेयर फैन नियंत्रण:उन्नत
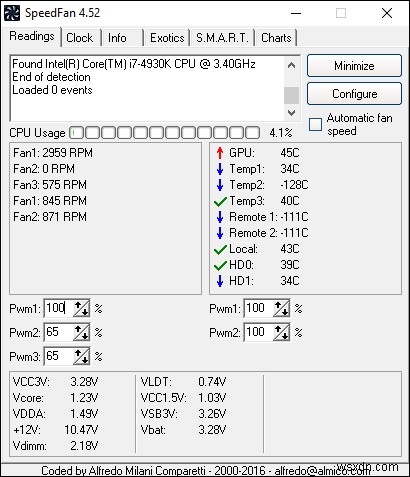
घटक लक्ष्यीकरण जोड़तोड़ केवल तभी करें जब आपने निश्चित रूप से विशेष घटकों को अति तापकारी संकटमोचन के रूप में निदान किया हो। इसके लिए आपको स्पीडफैन नामक एप्लिकेशन डाउनलोड और इंस्टॉल करना होगा। एक बार जब आप इसे सेट कर लेते हैं, तो अपना BIOS दर्ज करें और अपनी प्रशंसक सेटिंग्स को अक्षम करें ताकि वे स्पीडफैन के माध्यम से आपके द्वारा किए जाने वाले समायोजन में हस्तक्षेप न करें। ध्यान दें कि कुछ मदरबोर्ड या पंखे सॉफ़्टवेयर के साथ संगत नहीं हैं, इसलिए शुरू करने से पहले आपको अपनी संगतता की जांच करनी होगी।
जब आप "रीडिंग्स" टैब के तहत मुख्य स्क्रीन पर एप्लिकेशन लॉन्च करते हैं, तो आप अपने सभी पंखे की गति को नीचे सूचीबद्ध देखेंगे। स्क्रीन के दाईं ओर आप अपने पीसी के विभिन्न घटकों में तापमान रीडिंग देखेंगे, जिसमें GPU तापमान और हार्ड डिस्क तापमान भी शामिल हैं।
जब आप इस एप्लिकेशन को खोलते हैं, तो आपको तुरंत कुछ चीजें दिखाई देंगी। सबसे पहले, यह एप्लिकेशन तापमान रीडिंग को स्पष्ट रूप से लेबल नहीं करता है, इसलिए आपको यह समझने में कुछ समय बिताना होगा कि कौन सा तापमान किस घटक या क्षेत्र से मेल खाता है। दूसरे, कुछ रीडिंग का कोई मतलब नहीं है। उदाहरण के लिए, आपके पास किसी भी क्षेत्र में -111C तापमान नहीं हो सकता है क्योंकि भौतिक दृष्टिकोण से पीसी में यह लगभग असंभव है। ये रीडिंग झूठे रीडिंग हैं जो उन क्षेत्रों के लिए प्रदर्शित होते हैं जहां सेंसर मौजूद नहीं हैं। तीसरा, आप देखेंगे कि सभी सिस्टम तापमान रीडिंग मौजूद नहीं हैं। इसके लिए, आप "तापमान" टैब के माध्यम से अधिक इनबिल्ट सेंसर को कॉन्फ़िगर कर सकते हैं और जिन्हें आप देखना चाहते हैं उन्हें चुन सकते हैं।
अपने प्रशंसक गति समायोजन करने के लिए, कॉन्फ़िगरेशन मेनू में (जहां आप अधिक सेंसर जोड़ने में सक्षम थे), "उन्नत" टैब में जाएं और "चिप" को उस मदरबोर्ड पर सेट करें जिसका आप उपयोग कर रहे हैं। यदि आपके पास एक से अधिक चिपसेट हैं, तो आपको ड्रॉप डाउन मेनू में एक-एक करके उन सभी को अलग-अलग चुनकर सेटिंग्स को अलग-अलग करने की आवश्यकता हो सकती है।
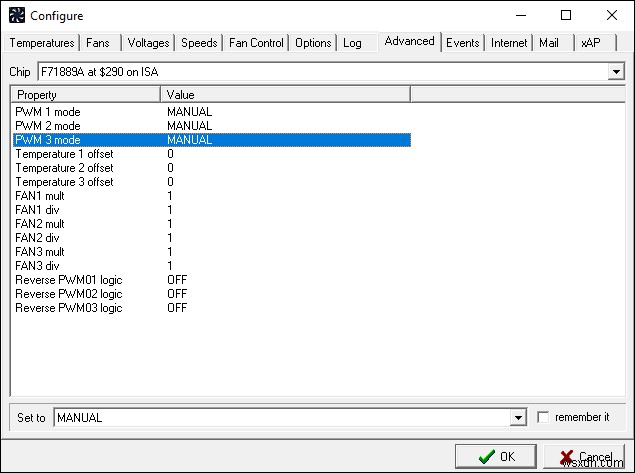
एक बार जब आप एक चिपसेट चुन लेते हैं, तो सुनिश्चित करें कि आपके सभी पीडब्लूएम मोड "मैनुअल" पर सेट हैं। इसके बाद, "विकल्प" टैब में जाएं ("उन्नत" के समान पंक्ति में), और उस बॉक्स को चेक करें जो कहता है "प्रोग्राम से बाहर निकलने पर प्रशंसकों को 100% पर सेट करें।" ऐसा करने का कारण यह सुनिश्चित करना है कि यदि आप स्पीडफैन को बंद करते हैं, तो आपका सिस्टम स्वचालित रूप से आपके प्रशंसकों को 100% क्षमता तक बढ़ा देगा और यदि कुछ भी सक्रिय रूप से प्रशंसकों को नियंत्रित नहीं कर रहा है तो आपके सिस्टम को ज़्यादा गरम नहीं होने देगा। आप अभी इस मेनू को सहेज सकते हैं और बाहर निकल सकते हैं और मुख्य स्क्रीन पर वापस जा सकते हैं जहां आपको अपने PWM को समायोजित करने के लिए नीचे की ओर नियंत्रण दिखाई देंगे।
आप अपने प्रशंसक RPM को बढ़ाने के लिए PWM बढ़ा सकते हैं। खराब लेबलिंग और इस तथ्य के कारण कि अलग-अलग पीसी अलग-अलग कॉन्फ़िगर किए गए हैं, जिसके परिणामस्वरूप संभावनाओं की दुनिया में आपको यह पहचानना होगा कि कौन सा पीडब्लूएम स्वयं किस प्रशंसक से मेल खाता है। आप "कॉन्फ़िगर" विंडो में वापस जाकर और "प्रशंसक" टैब के तहत उनका नाम बदलकर अपने प्रशंसक लेबल का नाम बदल सकते हैं। इससे आपको यह पता चल जाएगा कि कौन सा अस्पष्ट लेबल किस पंखे से मेल खाता है, यह पहचानने के बाद आप किस पैरामीटर को समायोजित कर रहे हैं।

"कॉन्फ़िगर" विंडो में "तापमान" टैब के तहत, आप उन पर क्लिक करके विभिन्न घटकों के "वांछित" और "चेतावनी" तापमान सेट करने में सक्षम होंगे। एक बार जब आप अपना तापमान सेट कर लेते हैं, तो आप घटक के नीचे ड्रॉप डाउन का विस्तार कर सकते हैं और मैन्युअल रूप से चुन सकते हैं कि उस विशेष घटक को ठंडा करने के लिए किस पंखे को संचालित करना है। यह पहचानना महत्वपूर्ण है कि कौन सा PWM किस पंखे से मेल खाता है और वह पंखा कहाँ स्थित है, यह सटीक रूप से करने के लिए। मुख्य स्क्रीन पर वापस, अपने द्वारा सेट किए गए नए तापमान-आधारित नियंत्रणों को सुविधाजनक बनाने के लिए "स्वचालित पंखे की गति" के बगल में स्थित बॉक्स को चेक करना सुनिश्चित करें।
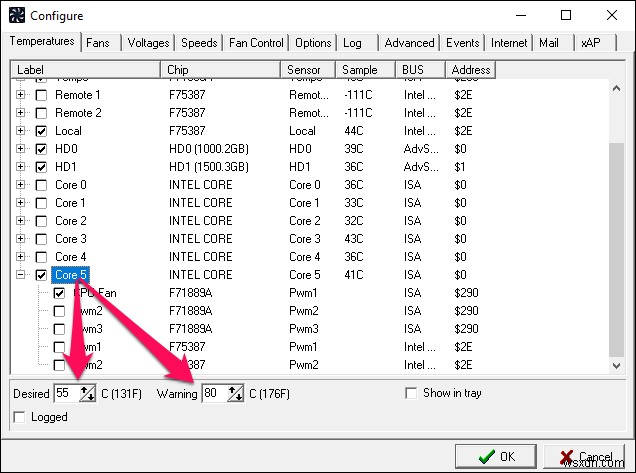
अंत में, दो चीजें सुनिश्चित करें:जब भी आप कंप्यूटर को पुनरारंभ करते हैं तो स्पीडफैन स्वचालित रूप से शुरू हो जाता है और एप्लिकेशन को बंद करने से यह बाहर नहीं निकलता है। बाद के लिए, "विकल्प" टैब के अंतर्गत "कॉन्फ़िगर करें" विंडो में, "मिनिमाइज़ ऑन क्लोज़" के बगल में स्थित बॉक्स को चेक करें। पहले वाले के लिए, अपने स्पीडफैन एप्लिकेशन को राइट क्लिक करके और "ओपन फाइल लोकेशन" पर क्लिक करके उसका स्थान खोजें। शॉर्टकट को कॉपी करें, अपने विंडोज एक्सप्लोरर एड्रेस बार में "शेल:स्टार्टअप" टाइप करें और इसे इस डायरेक्टरी में पेस्ट करें। यह सुनिश्चित करेगा कि जब आपका कंप्यूटर करता है तो एप्लिकेशन शुरू हो जाता है।

अंतिम विचार
इससे कोई फर्क नहीं पड़ता कि आपने खुद को एक प्रमुख प्रदर्शन गेमिंग और कंप्यूटिंग सेटअप देने के लिए किस तकनीक में निवेश किया है, यदि आपका सिस्टम अत्यधिक गर्म हो रहा है, तो आपके घटक अपने वादे को पूरा करने में विफल हो जाएंगे और स्थायी रूप से क्षतिग्रस्त हो सकते हैं। यह कोई आश्चर्य की बात नहीं है कि एक स्वस्थ पीसी तापमान बनाए रखना इष्टतम पीसी प्रदर्शन को बनाए रखने का अभिन्न अंग है। ऊपर उल्लिखित कुछ विधियां:अर्थात्, एक अंतर्निहित एप्लिकेशन के माध्यम से, BIOS, या स्पीडफ़ान आपको अपने पीसी के प्रशंसकों की गति को नियंत्रित करने में मदद करेगा। हालांकि, ये सॉफ़्टवेयर हेरफेर केवल तभी संभव होंगे जब आपका हार्डवेयर सेटअप वोल्टेज या पीडब्लूएम समायोजन की अनुमति देता है, इसलिए अपने पीसी के अंदर देखें और यह आकलन करने के लिए अपने मदरबोर्ड के निर्माता गाइड की जांच करें कि आप इसे डिजिटल रूप से सुधार पाएंगे या नहीं।
एक बार जब आप ऊपर सुझाए गए परिवर्तन कर लेते हैं, तो रिबूट पर अपने सीपीयू-जेड एप्लिकेशन को लोड करें और फिर चालीस मिनट से एक घंटे की गतिविधि के बाद फिर से अपने सिस्टम तापमान का निरीक्षण करें कि इन परिवर्तनों ने कितनी दूर तक मदद की है। एक अंतिम उपाय अधिक सक्षम प्रशंसकों के लिए व्यापार करना होगा या अधिक गर्मी-सहनशील प्रोसेसर प्राप्त करना होगा यदि आपका सिस्टम अपने पंखे की गति को भी अधिकतम करने के बावजूद ठंडा नहीं होता है।
