
क्रोमबुक का कीबोर्ड नियमित विंडोज या मैकओएस कीबोर्ड से थोड़ा अलग होता है। यदि आप इस बात को लेकर असमंजस में हैं कि आपके Chromebook कीबोर्ड पर चीज़ें कहां हैं, तो यह पोस्ट आपको बताती है कि इसके साथ कैसे शुरुआत करें और विभिन्न प्रतीकों और कीबोर्ड सेटिंग्स का क्या अर्थ है, इस पर चर्चा करता है।
आपके Chromebook कीबोर्ड पर विभिन्न चिह्न
इस अनुभाग में हम आपके Chromebook कीबोर्ड पर मिलने वाले विभिन्न प्रतीकों पर एक नज़र डालते हैं, जो उन सामान्य फ़ंक्शन कुंजियों की जगह लेने वाली कुंजियों की शीर्ष पंक्ति से शुरू होती हैं, जिन्हें आप वहां खोजने की उम्मीद कर सकते हैं।
1. चाबियों की शीर्ष पंक्ति
आपके Chromebook के कीबोर्ड की शीर्ष पंक्ति में बाएं से दाएं निम्न प्रतीक शामिल हैं।
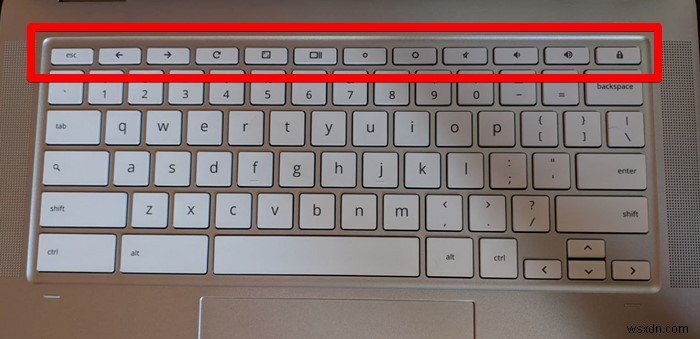
- ईएससी :वर्तमान स्क्रीन से बाहर निकलता है।
- पिछला तीर (<-) :पिछले पेज, स्क्रीन या ऐप पर वापस लौटता है।
- फॉरवर्ड एरो (->) :सेटिंग जैसे ऐप्स में ब्राउज़र या स्क्रीन में अगले पृष्ठ पर जाता है।
- ताज़ा करें : आपके ब्राउज़र में वर्तमान पृष्ठ को पुनः लोड करता है या Shift के साथ उपयोग किए जाने पर स्क्रीन को घुमाता है + Ctrl ।
- पूर्ण स्क्रीन :वर्तमान विंडो के लिए फ़ुल-स्क्रीन मोड को सक्षम या अक्षम करता है।
- Windows दिखाएं : (दो बार के बगल में एक बॉक्स द्वारा दर्शाया गया है।) आपके Chrome बुक पर सभी खुली हुई विंडो दिखाता है या Ctrl के साथ उपयोग किए जाने पर Chromebook पर स्क्रीनशॉट लेता है ।
- चमक कम करें : यह बटन आपको अपने Chromebook की स्क्रीन की चमक कम करने देता है।
- चमक बढ़ाएँ :आपके Chromebook की चमक बढ़ाता है.
- म्यूट करें : आपके Chromebook की आवाज़ों को शांत करता है.
- वॉल्यूम घटाएं : वॉल्यूम कम करता है।
- वॉल्यूम बढ़ाएं :Chromebook का वॉल्यूम बढ़ाता है.
- पावर : आपके Chromebook के आधार पर आपको साइन आउट करने देता है या आपके कीबोर्ड को चालू कर देता है।
2. अन्य विशेष कुंजी
खोज :टैब . के बीच और शिफ्ट कुंजियाँ, आप पाएंगे खोज कुंजी ("सब कुछ" कुंजी के रूप में भी जाना जाता है)। यह Chrome बुक मॉडल के आधार पर Chrome OS ऐप ड्रॉअर या खोज बॉक्स खोलता है।

युक्ति: यदि आपने अपने Chrome बुक से कोई बाहरी Windows कीबोर्ड कनेक्ट किया है, तो आप Windows का उपयोग कर सकते हैं Ctrl . के बीच की कुंजी और Alt खोज बॉक्स खोलने के लिए कुंजियाँ.
Google Assistant : Pixelbooks पर, आपको Ctrl . के बीच Google Assistant कुंजी मिलेगी और Alt चांबियाँ। अपने Chromebook पर Google Assistant खोलने के लिए t-hi का इस्तेमाल करें।
1. कैप्स लॉक सक्षम करें
एक समर्पित कैप्स लॉक Chromebook कीबोर्ड पर कुंजी गुम है. हालाँकि, आप कीबोर्ड शॉर्टकट का उपयोग करके आसानी से फ़ंक्शन को सक्रिय कर सकते हैं।
खोज दबाएं + Alt कैप्स लॉक को सक्षम करने के लिए आपके कीबोर्ड पर कुंजियाँ। इसे अक्षम करने के लिए समान कुंजियों के संयोजन का उपयोग करें।

हालांकि, यदि आप कीबोर्ड शॉर्टकट का उपयोग करना पसंद नहीं करते हैं या कैप्स लॉक के लिए एक समर्पित कुंजी चाहते हैं, तो आप खोज को रीमैप कर सकते हैं कैप्स लॉक कुंजी के रूप में कार्य करने के लिए कुंजी जैसा कि नीचे दिखाया गया है।
- अपने Chromebook पर "सेटिंग" खोलें.
- “डिवाइस → कीबोर्ड” पर जाएं।
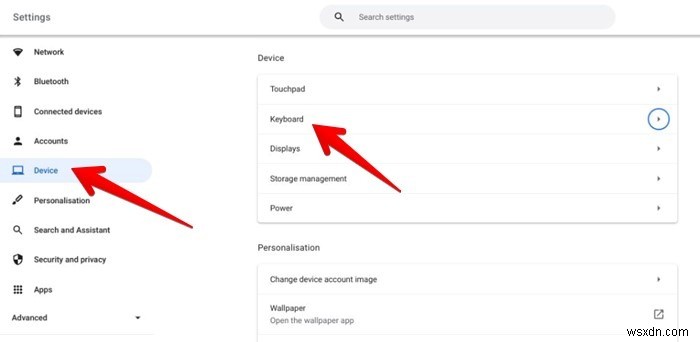
- "खोज" के बगल में स्थित ड्रॉप-डाउन बॉक्स पर क्लिक करें और सूची से "कैप्स लॉक" चुनें।
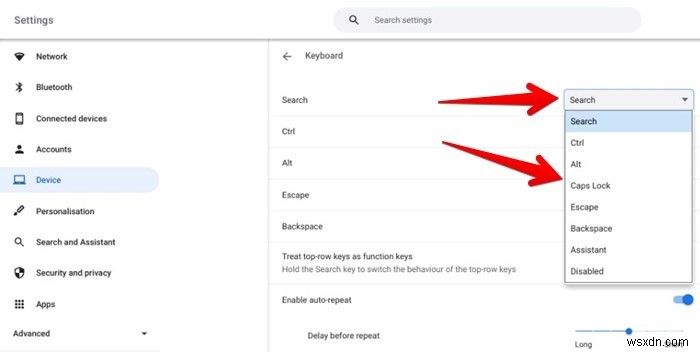
अब, खोज आपके कीबोर्ड की कुंजी कैप्स लॉक कुंजी के रूप में कार्य करेगी। "कैप्स लॉक" फ़ंक्शन को सक्षम या अक्षम करने के लिए इसका उपयोग करें।
2. रीमैप कीज़
जैसे हमने खोज . को रीमैप किया Caps Lock की कुंजी, हम अन्य कुंजियों जैसे Ctrl . को रीमैप कर सकते हैं , Alt , एस्केप , और बैकस्पेस अन्य कार्य करने के लिए, जैसे Google सहायक खोलना, स्विच करना Ctrl करने के लिए Alt , और इसी तरह। आप एक कुंजी को पूरी तरह से अक्षम भी कर सकते हैं।
- "सेटिंग → डिवाइस → कीबोर्ड" पर जाएं।
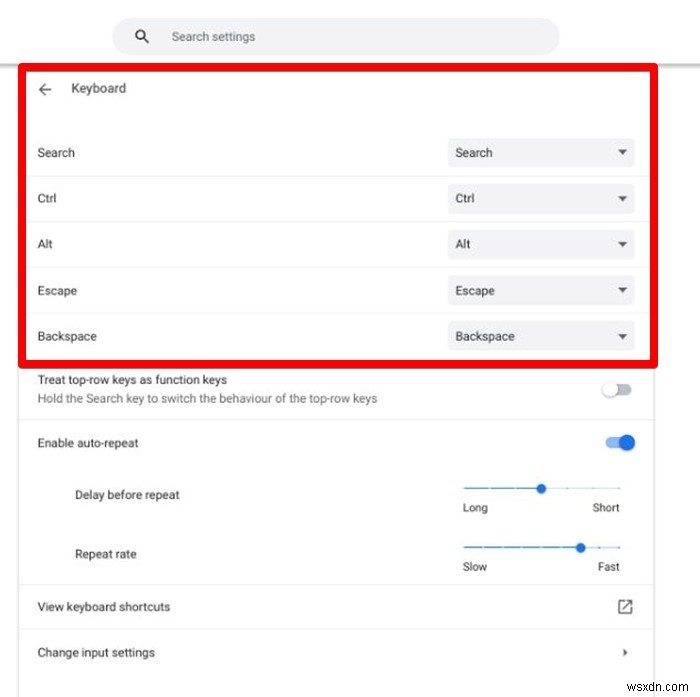
- आवश्यक कुंजी के बगल में स्थित ड्रॉप-डाउन बॉक्स पर क्लिक करें और वांछित फ़ंक्शन का चयन करें।
3. फ़ंक्शन कुंजियाँ सक्षम करें
अन्य कीबोर्ड की तरह ही, आपके Chromebook पर भी फ़ंक्शन कुंजियां हो सकती हैं। यह आपके Chromebook की शॉर्टकट कुंजियों को शीर्ष पंक्ति में फ़ंक्शन कुंजियों में बदलकर संभव है। Esc . के बीच की कुंजियां और पावर/लॉक F1 . के रूप में कार्य करेगा F10 . के माध्यम से . आप इन कुंजियों को फंक्शन कुंजियों के रूप में दो प्रकार से उपयोग कर सकते हैं।
नोट :F11 . के लिए और F12 , खोज दबाएं + - कुंजियाँ और खोज + + क्रमशः कुंजियाँ।
- पहली विधि अस्थायी रूप से काम करती है। खोज दबाएं कुंजी और शीर्ष पंक्ति की किसी भी कुंजी को फ़ंक्शन कुंजियों के रूप में उपयोग करने के लिए।
- वैकल्पिक रूप से, आप इसे बदल सकते हैं ताकि आपको कभी भी खोज का उपयोग न करना पड़े चाबी। उसके लिए, एक बार फिर "सेटिंग्स → डिवाइस → कीबोर्ड" पर जाएं। "शीर्ष-पंक्ति कुंजियों को फ़ंक्शन कुंजियों के रूप में मानें" के लिए टॉगल सक्षम करें।

फ़ंक्शन कुंजियां सक्षम होने पर शीर्ष पंक्ति में Chromebook शॉर्टकट का उपयोग करने के लिए, खोज दबाएं शॉर्टकट बटन के साथ कुंजी। मूल रूप से, खोज कुंजी Chromebook कीबोर्ड पर शॉर्टकट और फ़ंक्शन व्यवहार के बीच एक टॉगल के रूप में कार्य करती है।
4. विशेष वर्ण टाइप करें
अन्य कीबोर्ड की तरह, Shift press दबाएं एक विशेष वर्ण कुंजी तक पहुँचने के लिए। उदाहरण के लिए, यदि आप "@" टाइप करना चाहते हैं, तो Shift press दबाएं + 2 ।
हालांकि, आपके Chromebook कीबोर्ड पर सभी विशेष वर्ण शामिल नहीं हैं। विशेष वर्ण टाइप करने के लिए, जैसे कि एम डैश, सबस्क्रिप्ट, सुपरस्क्रिप्ट, आदि, इन चरणों का पालन करें।
- प्रेस Ctrl + शिफ्ट + यू एक इनपुट क्षेत्र में। उपरोक्त तीन कुंजियों को दबाने के बाद आप अपनी स्क्रीन पर शब्द के आगे थोड़ा रेखांकित "u" देखेंगे।
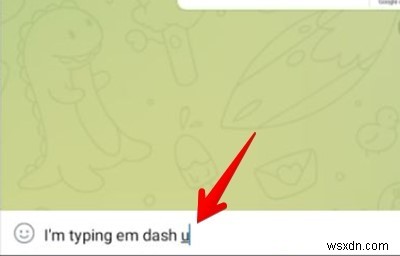
- विशेष वर्ण के लिए यूनिकोड प्रविष्टि में टाइप करें उसके बाद Enter चाबी। यह रेखांकित “u” को वांछित विशेष वर्ण में बदल देगा।
लोकप्रिय विशेष पात्रों के लिए यूनिकोड मान:
- एम डैश :2014
- एन डैश :2013
- सदस्यता:208X (जहाँ X सबस्क्रिप्ट मान है)
- सुपरस्क्रिप्ट:207X (जहाँ X सुपरस्क्रिप्ट मान है)
आप विकिपीडिया पर यूनिकोड की पूरी सूची देख सकते हैं।
5. इमोजी टाइप करें
- खोज का प्रयोग करें + शिफ्ट + स्पेस अपने Chromebook पर इमोजी पैनल खोलने का शॉर्टकट. यह क्रोम ओएस 92+ पर काम करता है।

- समर्थित ऐप्स में टाइप करते समय आप इमोजी सुझाव भी प्राप्त कर सकते हैं। "सेटिंग्स → भाषाएं" पर जाएं और सुझाव खोजें।
- “इमोजी सुझाव” सक्षम करें।
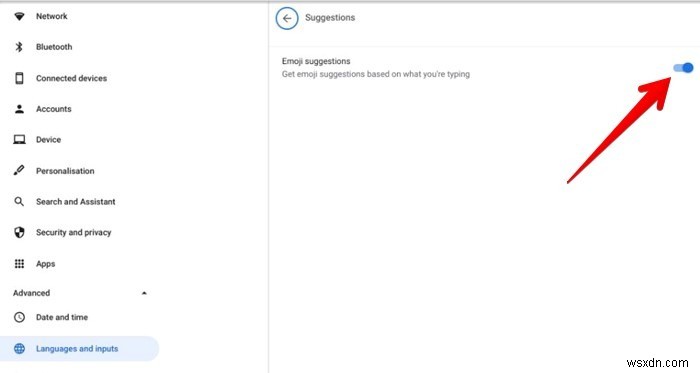
नोट: ऑन-स्क्रीन कीबोर्ड के लिए, इमोजी सुझाव कीबोर्ड के सुझाव बार में दिखाई देंगे।
6. कीबोर्ड की चमक समायोजित करें
यदि आपके Chromebook में बैकलिट कीबोर्ड है, तो आप कीबोर्ड शॉर्टकट का उपयोग करके इसकी चमक बदल सकते हैं। Alt Press दबाएं + चमक बढ़ाएँ /चमक कम करें अपने बैकलिट कीबोर्ड की चमक को बढ़ाने या कम करने के लिए।
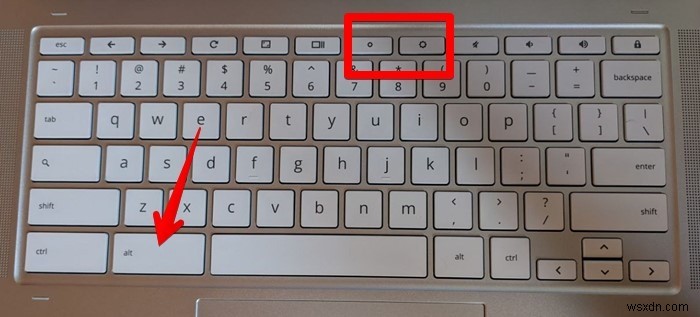
7. अपनी चाबियों के लिए ऑटो-रिपीट सक्षम करें
मान लीजिए कि आपको बार-बार एक अक्षर या एक नंबर टाइप करना है। आमतौर पर, इस प्रभाव को प्राप्त करने के लिए आपको उस कुंजी को कई बार दबाना होगा। यदि यह थकाऊ लगता है, तो अपने Chromebook कीबोर्ड के लिए ऑटो-रिपीट सुविधा को सक्षम करें। यह आपको बार-बार टाइप करने के लिए अपनी उंगली उठाए बिना एक कुंजी रखने की अनुमति देगा। उदाहरण के लिए, यदि आप m . धारण करते हैं कुंजी, जब तक आप उंगली नहीं उठाएंगे तब तक आपको "mmmmmmmmmm" मिलेगा।
आप इसे "सेटिंग्स → डिवाइस → कीबोर्ड → ऑटो-रिपीट सक्षम करें" के माध्यम से सक्षम कर सकते हैं। आपको देरी को समायोजित करने और दरों को दोहराने की क्षमता भी मिलेगी।
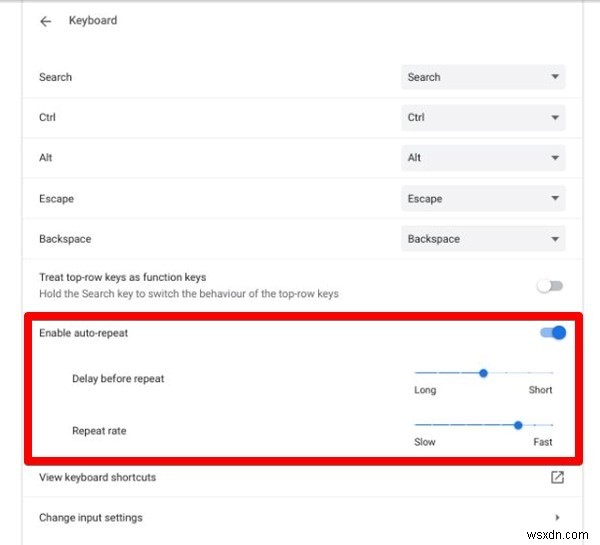
8. स्वतः सुधार सक्षम करें
टाइप करते समय अपनी स्पेलिंग ठीक करने के लिए इन चरणों का पालन करें:
- “सेटिंग → उन्नत → भाषा और इनपुट → इनपुट और कीबोर्ड” पर जाएं।
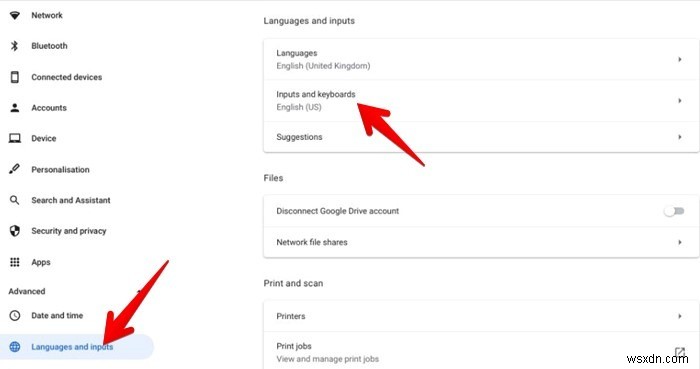
- “इनपुट विधियों” के अंतर्गत अपनी इनपुट भाषा के आगे वाले तीर पर क्लिक करें।

- “भौतिक कीबोर्ड” के अंतर्गत, “स्वतः-सुधार” के बगल में स्थित ड्रॉप-डाउन बॉक्स पर क्लिक करें और सुधारों की आक्रामकता का चयन करें।

9. पृष्ठों के माध्यम से नेविगेट करें
यदि आपके पास एक दोषपूर्ण माउस या टचपैड है, तो आप अपनी स्क्रीन पर टेक्स्ट के माध्यम से नेविगेट करने के लिए Chromebook के कीबोर्ड की तीर कुंजियों का उपयोग कर सकते हैं। यह कैरेट ब्राउजिंग फीचर की मदद से संभव है। सक्षम होने पर, आपको अपनी स्क्रीन पर एक ब्लिंकिंग टेक्स्ट कर्सर दिखाई देगा। किसी भी दिशा में स्क्रॉल करने के लिए कीबोर्ड पर तीर कुंजियों का उपयोग करें।
यदि आप अपने माउस का उपयोग किए बिना टेक्स्ट कॉपी करना चाहते हैं तो कैरेट ब्राउजिंग भी काम आती है।
- “सेटिंग → उन्नत → सुलभता” पर जाएं।
- "पाठ कर्सर के साथ पृष्ठों को नेविगेट करें" के लिए टॉगल सक्षम करें।

प्रेस शिफ्ट + ऊपर /नीचे वांछित पाठ का चयन करने के लिए। Ctrl का प्रयोग करें + सी और Ctrl + वी टेक्स्ट को कॉपी और पेस्ट करने के लिए कीबोर्ड शॉर्टकट।
10. ऑन-स्क्रीन कीबोर्ड सक्षम करें
क्रोमबुक ऑन-स्क्रीन कीबोर्ड को भी सपोर्ट करते हैं। आप इसका उपयोग टेक्स्ट टाइप करने या हस्तलिखित करने या इमोजी जोड़ने के लिए कर सकते हैं।
- "सेटिंग → उन्नत → एक्सेसिबिलिटी → एक्सेसिबिलिटी सुविधाओं को प्रबंधित करें" पर जाएं।
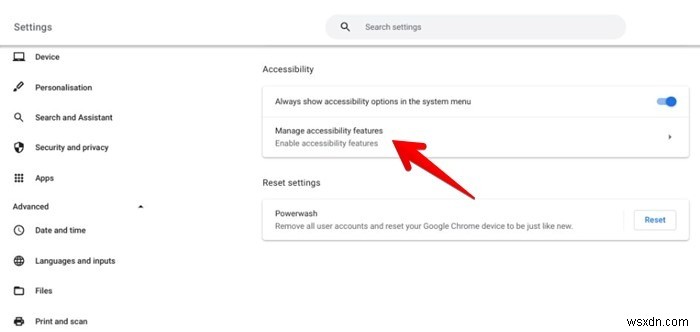
- नीचे "कीबोर्ड और इनपुट अनुभाग" तक स्क्रॉल करें। "ऑन-स्क्रीन कीबोर्ड सक्षम करें" के बगल में स्थित टॉगल चालू करें।

युक्ति: आपके द्वारा टेबलेट मोड में Chromebook का उपयोग करने पर ऑन-स्क्रीन कीबोर्ड अपने आप खुल जाएगा.
11. Chromebook कीबोर्ड शॉर्टकट
यहां कुछ लोकप्रिय और उपयोगी कीबोर्ड शॉर्टकट दिए गए हैं जो काम आते हैं:
- कार्य प्रबंधक खोलें :खोज + ईएससी
- पूर्ण स्क्रीनशॉट :Ctrl + विंडो दिखाएं
- आंशिक स्क्रीनशॉट :Ctrl + शिफ्ट + विंडो दिखाएं
- क्लिपबोर्ड आइटम देखें :खोज + वी
- Google Assistant खोलें :खोज + ए
- लॉक स्क्रीन :खोज + एल
- स्क्रीन को 90 डिग्री घुमाएं :शिफ्ट + Ctrl + ताज़ा करें /घुमाएं
- अपनी डेस्क की सभी विंडो देखें :ऑल्ट + टैब
- ज़ूम इन करें :Ctrl + +
- ज़ूम आउट करें :Ctrl + -
- स्क्रीन को बाईं ओर विभाजित करें :ऑल्ट + [
- स्क्रीन को दाईं ओर विभाजित करता है :ऑल्ट + ]
सभी कीबोर्ड शॉर्टकट देखें
सभी कीबोर्ड शॉर्टकट देखने के लिए, Ctrl . का उपयोग करें + Alt + ? या Ctrl + Alt + / , आपके डिवाइस पर निर्भर करता है। ऐसा करने से एक पॉप-अप विंडो खुलेगी जिसमें सभी उपलब्ध शॉर्टकट शामिल होंगे। वांछित शॉर्टकट खोजने के लिए शीर्ष पर खोज का उपयोग करें।
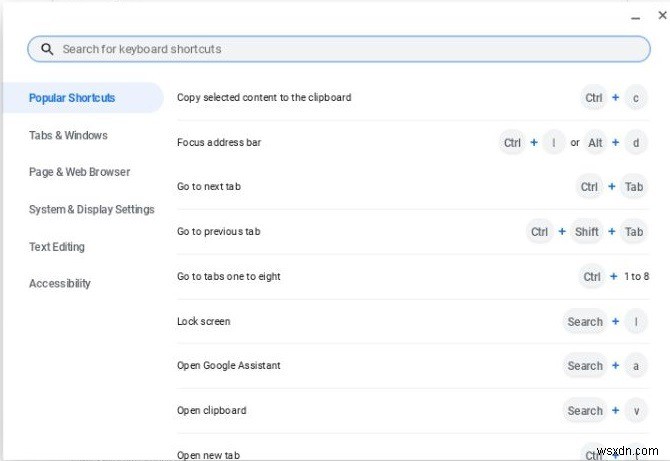
यदि उपरोक्त शॉर्टकट आपको सभी शॉर्टकट देखने नहीं देता है, तो "सेटिंग → डिवाइस → कीबोर्ड → कीबोर्ड शॉर्टकट देखें" पर जाएं।
अक्सर पूछे जाने वाले प्रश्न
1. मैं Chromebook पर टाइप-टू-टाइप कैसे सक्षम कर सकता हूं?
"सेटिंग्स → उन्नत → एक्सेसिबिलिटी" पर जाएं। "डिक्टेशन सक्षम करें" के लिए टॉगल सक्षम करें।
2. अगर Chromebook कीबोर्ड ठीक से काम नहीं कर रहा है तो मैं उसे कैसे ठीक कर सकता हूं?
यदि आपका Chromebook कीबोर्ड ठीक से काम नहीं कर रहा है, तो अपने डिवाइस को पुनरारंभ करके प्रारंभ करें। यदि वह इसे ठीक नहीं करता है, तो रीफ़्रेश करें . दबाकर अपने Chromebook को हार्ड रीसेट करें + पावर तीन से पांच सेकंड के लिए एक साथ बटन। साथ ही विभिन्न कीबोर्ड सेटिंग्स और इनपुट भाषाओं की भी जांच करें।
