अक्सर, भाई प्रिंटर एक त्रुटि स्थिति के साथ आता है; प्रमुख कारण मॉनिटर के आसपास दिखाया गया है। फिर भी, अन्य मामलों में, ब्रदर प्रिंटर त्रुटि स्थिति . का उद्देश्य एक पूर्ण रहस्य हो सकता है। भाई प्रिंटर त्रुटि स्थिति को ठीक करने के उद्देश्य से सटीक समाधान खोजने के लिए जंगली-हंस चलाने के बजाय, पहले नियमित समस्या निवारण क्रियाओं की एक श्रृंखला का उपयोग करने पर विचार करना बेहतर हो सकता है। अगर ये चरण प्रिंटर की गलती को ठीक करने से इनकार करते हैं, तो आपको चैट समर्थन पर उत्तर मिल सकता है।
जैसे ही आपको ब्रदर प्रिंटर त्रुटि स्थिति में मिलता है , इसे फिर से कार्य करने के लिए सरल समस्या निवारण विधियों का उपयोग करना सबसे अच्छा है। इसके अलावा, आपको अपने प्रिंटिंग डिवाइस और कंप्यूटर के सामान्य रूप से काम करने के लिए यूएसबी या वायरलेस कनेक्शन की जांच करनी चाहिए। आप हल कर सकते हैं कि प्रिंटर भाई प्रिंटर के भीतर त्रुटि स्थिति में है जो महत्वपूर्ण समय तक पहुंचने में सक्षम नहीं है। यदि आप भाई तकनीकी सहायता प्राप्त करने के बाद समस्या को हल करने का प्रयास कर रहे हैं, तो इस समस्या प्रिंटर त्रुटि स्थिति के सर्वोत्तम तरीकों की खोज करने के लिए उपयोगी होगा। हमारे पेशेवर ने कुछ तरीकों पर काम किया है जो ब्रदर प्रिंटर त्रुटि स्थिति को ठीक करने में आपकी सहायता कर सकते हैं ।
ब्रदर प्रिंटर त्रुटि स्थिति ठीक करें
आपके भाई प्रिंटर पर आपको यह त्रुटि स्थिति संदेश प्राप्त होने का कारण यह है कि या तो आपका प्रिंटर सही तरीके से कनेक्ट नहीं है, प्रिंटर जाम हो गया है, स्याही कम है, और कोई सॉफ़्टवेयर परिवर्तन है। अन्य कारण भी हो सकते हैं, जो त्रुटि स्थिति में प्रिंटर की समस्या का कारण बन सकते हैं। प्राथमिक समाधान पर काम करने से पहले, यह जांचने के लिए प्रारंभिक चरणों का प्रयास करें कि क्या आप प्रिंटर की समस्या को ठीक कर सकते हैं।
- प्रिंटर कनेक्शन जांचें :दीवार के आउटलेट से जुड़े पावर केबल और कंप्यूटर से जुड़े यूएसबी केबल की भी जांच करें। सभी तारों को अनप्लग करना सुनिश्चित करें और जांचें कि क्या समस्या बिजली के तारों में है।
- प्रिंटर और कंप्यूटर को पुनरारंभ करें :भाई प्रिंटर और कंप्यूटर को कुछ मिनटों के लिए पूरी तरह से बंद कर दें और फिर दोनों को पुनरारंभ करें। एक साधारण पुनरारंभ भाई प्रिंटर त्रुटि स्थिति की समस्या को ठीक कर सकता है।
- स्याही के स्तर की जांच करें :यदि भाई प्रिंटर की स्याही बहुत कम है या समाप्त हो रही है तो कृपया टोनर बदल दें। हालाँकि भाई प्रिंटर और कंप्यूटर में लिंक कम होने पर आपको एक संदेश प्राप्त होगा, इस समस्या को ठीक करने के लिए आपको इसे बदलना होगा।
- कागज जाम की जांच करें :ब्रदर मशीन के अंदर अटके हुए कागज़ों को देखें। लोडिंग ट्रे से पेपर जैम साफ़ करें और केवल समर्थित पेपर का उपयोग करें।
इस आलेख में सुझाए गए सभी आवश्यक समस्या निवारण चरणों का प्रयास किया? फिर भी समस्या को ठीक करने में सक्षम नहीं है, फिर भाई प्रिंटर त्रुटि स्थिति समस्याओं को ठीक करने के लिए अग्रिम समस्या निवारण विधियों की जाँच करें।
समाधान 1- भाई प्रिंटर स्थिति जांचें (ऑफ़लाइन या रोका गया)
"ऑफ़लाइन" गलती दिखाई देने वाला भाई प्रिंटर भी प्रिंटर ड्राइवरों या सॉफ़्टवेयर प्रोग्राम की समस्याओं के लिए सही हो सकता है। यह प्रिंटर की उम्र पर आधारित हो सकता है या शायद जब आपने स्वचालित अपडेट अक्षम कर दिया हो। इस तरह का प्रिंटर ऑफलाइन किसी भी प्रिंटर ब्रांड के साथ हो सकता है और यह केवल ब्रदर तक ही सीमित नहीं है। ऑफ़लाइन स्थिति को निकालने और भाई प्रिंटर त्रुटि स्थिति संदेश को ठीक करने के लिए नीचे दिए गए चरणों का पालन करने का प्रयास करें।
चरण 1 :विंडोज 10 सर्च बॉक्स पर कंट्रोल पैनल टाइप करें।
चरण 2 :कंट्रोल पैनल . पर क्लिक करें सबसे ऊपर।
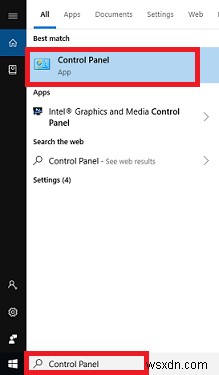
चरण 3 :हार्डवेयर और ध्वनि . के अंतर्गत विकल्प डिवाइस और प्रिंटर देखें पर क्लिक करें . 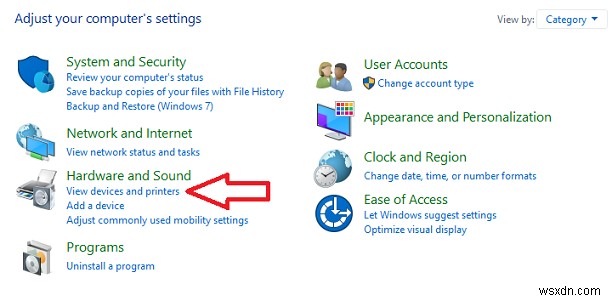
चरण 4 :राइट क्लिक प्रिंटर पर और डिफ़ॉल्ट प्रिंटर के रूप में सेट करें पर क्लिक करें . 
चरण 5 :अगला डिफ़ॉल्ट प्रिंटर पर राइट क्लिक करें और देखें कि क्या प्रिंट हो रहा है . पर क्लिक करें . 
चरण 6 :अब प्रिंटर . पर क्लिक करें ऊपर बाईं ओर। 
चरण 7 :अनचेक करें प्रिंटिंग रोकें और प्रिंटर ऑफ़लाइन का उपयोग करें . 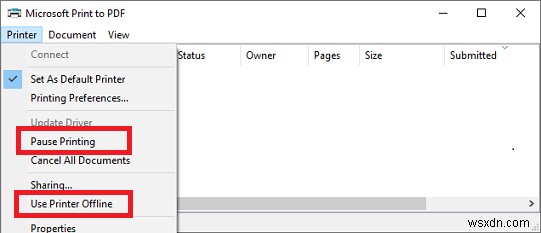
चरण 8 :पुनरारंभ करें प्रिंटर और जांचें कि क्या त्रुटि संदेश चला गया है।
अगर आपको अभी भी वह त्रुटि संदेश मिल रहा है तो अगला समाधान आज़माएं।
समाधान 2- प्रिंट स्पूलर सेवा को पुनरारंभ करें - भाई प्रिंटर त्रुटि स्थिति को ठीक करें
एक प्रिंट स्पूलर सेवा कंप्यूटर से प्रिंटर पर भेजे गए मुद्रण कार्यों का प्रबंधन करती है। प्रिंट स्पूलर सेवा को पुनरारंभ करने से क्यू में प्रिंट कार्य फ़्लश हो सकते हैं और त्रुटि स्थिति समस्या को ठीक कर सकते हैं। यहां बताया गया है कि आप कंप्यूटर से प्रिंट स्पूलर सेवा को कैसे पुनः आरंभ कर सकते हैं।
चरण 1 :खोज बॉक्स . में टाइप करें cmd ।
चरण 2 :राइट क्लिक और व्यवस्थापक के रूप में चलाएँ . चुनें ।

चरण 3 :हां . पर क्लिक करें उपयोगकर्ता खाता नियंत्रण की अनुमति देने के लिए।
चरण 4 :टाइप करें नेट स्टॉप स्पूलर (एक शब्द के रूप में टाइप न करें, प्रत्येक शब्द के बीच एक स्थान है) और Enter दबाएं कीबोर्ड से।
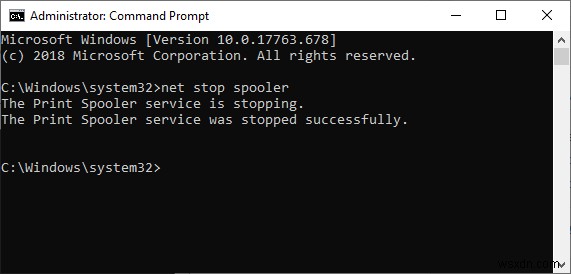
चरण 5 :एक बार यह कहता है प्रिंट स्पूलर सेवा सफलतापूर्वक रोक दी गई टाइप करें नेट स्टार्ट स्पूलर और दर्ज करें . दबाएं कीबोर्ड से।

चरण 6 :आपको एक संदेश प्राप्त होगा प्रिंट स्पूलर सेवा सफलतापूर्वक प्रारंभ की गई . सीएमडी बंद करें।
चरण 7 :कंप्यूटर और ब्रदर प्रिंटर को पुनरारंभ करें और फिर एक परीक्षण पृष्ठ प्रिंट करने का प्रयास करें।
यदि आपका भाई प्रिंटर त्रुटि स्थिति नहीं जा रही है, तो समाधान 3 के लिए आगे बढ़ें।
समाधान 3- प्रिंट स्पूलर फ़ाइलें साफ़ करें और इसे पुनरारंभ करें।
प्रिंट स्पूलर फ़ाइलों को साफ़ करने के लिए नीचे दिए गए चरणों का पालन करें।
प्रिंट स्पूलर फ़ाइलें साफ़ करें :-
चरण 1 :C:\Windows\System32\Spool\Printers पर नेविगेट करें फ़ोल्डर और उसके अंदर से सभी फाइलों को हटा दें।
चरण 2 :यदि आप फ़ोल्डर में नेविगेट करने में सक्षम नहीं हैं तो Windows key + r दबाकर रन बॉक्स खोलने का प्रयास करें। कीबोर्ड से और फिर पथ को पार करें C:\Windows\System32\Spool\Printers ठीक है . पर क्लिक करें

चरण 3 :जारी रखें . पर क्लिक करें और हटाएं सभी फ़ाइलें. 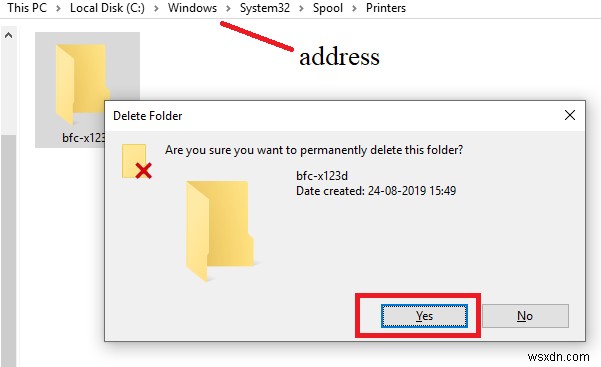
चरण 3 :फ़ोल्डर बंद करें और फिर से इस फ़ोल्डर में नेविगेट करने का प्रयास करें C:\Windows\System32\Spool\Drivers\W32X86 इस फ़ोल्डर से सभी फाइलों को हटा दें और इसे बंद कर दें।
प्रिंट स्पूलर सेवा पुनरारंभ करें :-
चरण 1 :टाइप करें सेवाएं Windows 10 खोज बॉक्स . के अंदर और सेवाएं . पर क्लिक करें या रन बॉक्स खोलें (Windows Key + r) और टाइप करें services.msc

चरण 2 :प्रिंट स्पूलर ढूंढें service और उस पर राइट क्लिक करें।
चरण 3 :पुनरारंभ करें . पर क्लिक करें और प्रक्रिया पूरी होने की प्रतीक्षा करें। 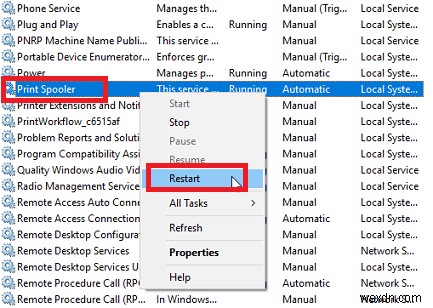
चरण 4 :अगला कंप्यूटर को पुनरारंभ करें और भाई प्रिंटर यह जांचने के लिए कि क्या समस्या ठीक हो गई है।
समाधान 4 का प्रयास करें यदि आप अभी भी अपने भाई प्रिंटर पर वह त्रुटि स्थिति संदेश प्राप्त कर रहे हैं।
समाधान 4- Windows 10 पर PnP डिटेक्शन सक्षम करें
यदि आप विंडोज 10 का उपयोग कर रहे हैं, तो लीगेसी प्लग एंड प्ले डिटेक्शन को सक्षम करने का प्रयास करें। शुरू करने से पहले, कृपया कंप्यूटर को पुनरारंभ करें और फिर नीचे दिए गए चरणों का पालन करें।
चरण 1 :विंडोज 10 पर खोज बॉक्स टाइप करें डिवाइस मैनेजर या रन बॉक्स खोलें और devmgmt.msc . टाइप करें और ठीक hit दबाएं ।
चरण 2 :डिवाइस मैनेजर . पर क्लिक करें ।

चरण 3 :देखें . पर क्लिक करें शीर्ष पर और छिपे हुए उपकरण दिखाएं क्लिक करें . 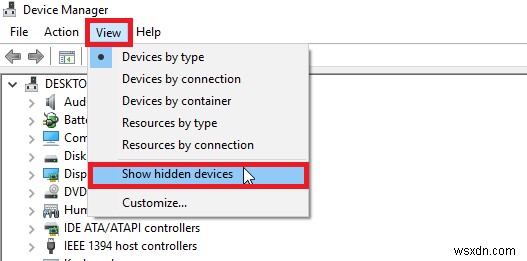
चरण 4 :पोर्ट (COM और LPT) ढूंढें और सूची का विस्तार करने के लिए उस पर क्लिक करें।
चरण 5 :ECP प्रिंटर पोर्ट (LPT1) पर राइट क्लिक करें और गुण क्लिक करें . 
चरण 6 :पोर्ट सेटिंग . पर क्लिक करें सामान्य टैब के पास।
चरण 7 :पोर्ट को असाइन किए गए किसी भी इंटरप्ट का उपयोग करें चुनें और लीगेसी प्लग एंड प्ले डिटेक्शन सक्षम करें पर चेक करें। ।

चरण 8 :ठीक . पर क्लिक करें परिवर्तनों को सहेजने के लिए।
प्रिंटर को पुनरारंभ करें और जांचें कि क्या त्रुटि स्थिति समस्या हल हो गई है।
समाधान 5- भाई प्रिंटर त्रुटि स्थिति को ठीक करने के लिए भाई प्रिंटर ड्राइवर अपडेट करें
आप अपने कंप्यूटर से ही भाई प्रिंटर ड्राइवरों को अपडेट कर सकते हैं; दो तरीके हैं:- पहले में ऑनलाइन खोज करके लैपटॉप को आपके लिए नवीनतम ड्राइवर खोजने देना शामिल है और दूसरी विधि भाई प्रिंटर ड्राइवर को मैन्युअल रूप से डाउनलोड और इंस्टॉल करना है। हम आपको दिखाने जा रहे हैं कि दोनों तरीकों का उपयोग करके भाई प्रिंटर ड्राइवरों को कैसे अपडेट किया जाए।
ब्रदर प्रिंटर ड्राइवर्स को स्वचालित रूप से अपडेट करें :-
चरण 1 :Windows 10 खोज बॉक्स . पर टाइप करें डिवाइस मैनेजर या रन बॉक्स खोलें और devmgmt.msc टाइप करें और OK दबाएं।
चरण 2 :डिवाइस मैनेजर . पर क्लिक करें ।

चरण 3 :देखें . पर क्लिक करें शीर्ष पर और छिपे हुए उपकरण दिखाएं क्लिक करें . 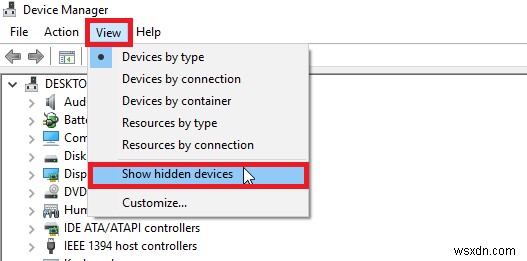
चरण 4 :कतार प्रिंट करें . पर क्लिक करें सूची का विस्तार करने के लिए।
चरण 5 :राइट क्लिक पर ड्राइवर भाई अपडेट ड्राइवर . पर क्लिक करें फिर अपडेट किए गए ड्राइवर सॉफ़्टवेयर के लिए स्वचालित रूप से खोजें Select चुनें ।

विंडोज़ को इसे आपके लिए ढूंढने दें और फिर नवीनतम ड्राइवर स्थापित करने के लिए निर्देशों का पालन करें।
ब्रदर प्रिंटर ड्राइवर्स को मैन्युअल रूप से अपडेट करें :-
चरण 1 :अपना ब्राउज़र खोलें और भाई सहायता और डाउनलोड पृष्ठ पर जाएं।
चरण 2 :“उत्पाद श्रेणी पृष्ठ के आधार पर खोजें” . से उत्पाद का चयन करें . 
चरण 3 :हमारे मामले में अपनी उत्पाद श्रृंखला का चयन करें यह MFC-J5 श्रृंखला . है . 
चरण 4 :अपने ब्रदर प्रिंटर मॉडल नंबर . पर क्लिक करें . 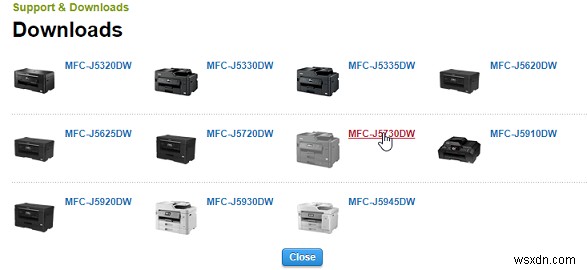
चरण 5 :ऑपरेटिंग सिस्टम का चयन करें अपने कंप्यूटर का और ठीक . पर क्लिक करें . 
चरण 6 :पूर्ण ड्राइवर और सॉफ़्टवेयर पैकेज (अनुशंसित) . पर क्लिक करें . 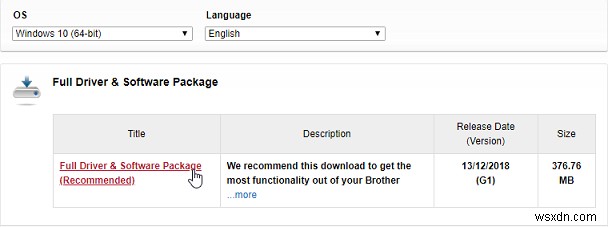
चरण 7 :नीचे स्क्रॉल करें और ईयूएलए से सहमत हों और डाउनलोड करें . पर क्लिक करें . 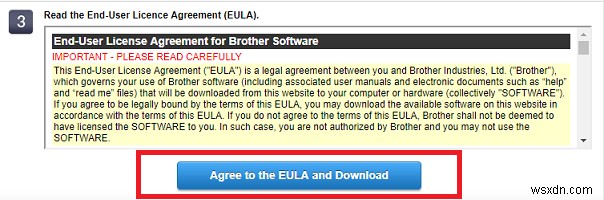
डाउनलोड को पूरा होने दें और ब्रदर हाउ टू इंस्टाल पेज में दिखाए गए निर्देशों का पालन करें।
पेज को कैसे इंस्टाल करें और अपने पीसी/लैपटॉप पर नवीनतम ड्राइवर स्थापित करने के निर्देशों का पालन करें।
समाधान 6- भाई प्रिंटर को निकालें और पुनर्स्थापित करें
तमाम तरीकों को आजमाने के बाद भी आप त्रुटि स्थिति की समस्या को ठीक नहीं कर पा रहे हैं, तो यह समाधान आपकी मदद कर सकता है। प्रिंटर को अपने कंप्यूटर से निकालने का प्रयास करें और फिर इसे कंप्यूटर पर वापस इंस्टॉल करके देखें कि क्या समस्या अभी भी मौजूद है।
ब्रदर प्रिंटर को पीसी/लैपटॉप से निकालें :-
चरण 1 :सेटिंग Open खोलें विंडोज 10 पर।
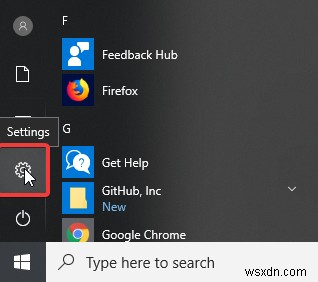
चरण 2 :उपकरणों . पर क्लिक करें . 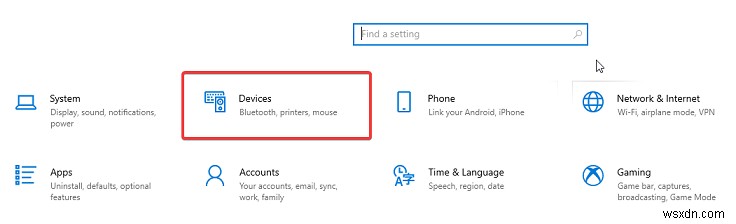
चरण 3 :प्रिंटर और स्कैनर्स Select चुनें ।
चरण 4 :अपना भाई प्रिंटर Select चुनें और डिवाइस निकालें पर क्लिक करें . 
चरण 5 :हां . पर क्लिक करें भाई प्रिंटर को हटाने के लिए।
प्रिंटर को कंप्यूटर पर वापस स्थापित करें :-
चरण 1 :अपने विंडोज सर्च बॉक्स (विंडोज की + क्यू) पर टाइप करें प्रिंटर ।
चरण 2 :प्रिंटर और स्कैनर . पर क्लिक करें विकल्प।
चरण 3 :प्रिंटर या स्कैनर जोड़ें Click क्लिक करें . 
चरण 4 :अपना प्रिंटर . चुनें और अगला डिवाइस जोड़ें . पर क्लिक करें ।
प्रिंटर जोड़ने के लिए निर्देशों का पालन करें।
Windows 10 आपका प्रिंटर नहीं ढूंढ सका? फिर इन चरणों का पालन करें :-
चरण 1 :विकल्प चुनें मुझे जो प्रिंटर चाहिए वह सूचीबद्ध नहीं है . 
चरण 2 :ब्लूटूथ, वायरलेस या नेटवर्क खोजने योग्य प्रिंटर जोड़ें Select चुनें और अगला . पर क्लिक करें . 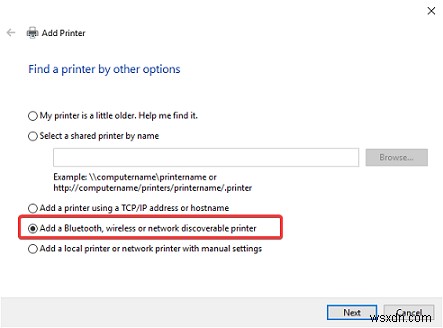
चरण 3 :अब, ब्रदर प्रिंटर का चयन करें और विंडोज 10 स्क्रीन पर दिखाए गए विकल्प का पालन करें।
चरण 4 :प्रिंटर जोड़ने के लिए निर्देशों का पालन करें।
ब्रदर प्रिंटर त्रुटि स्थिति संदेश चला गया है या नहीं यह जांचने के लिए प्रिंटर और कंप्यूटर को पुनरारंभ करें।
समाधान 7- भाई प्रिंटर सहायता और समाधान से संपर्क करें
हमने ब्रदर प्रिंटर एरर स्टेट मैसेज को ठीक करने के लिए हर संभव समाधान में आपकी मदद करने की बहुत कोशिश की है। . दुर्भाग्य से यदि आप समाधान की तलाश में इतनी दूर आ गए हैं तो इसका मतलब है कि समस्या अभी तक आपके अंत तक हल नहीं हुई है। सहायता प्राप्त करने के लिए आप चैट या टिप्पणी अनुभाग के माध्यम से हमसे जुड़ सकते हैं।
एक और बात हम जोड़ना चाहते हैं कि यदि आपको कोई कारगर समाधान मिल गया है और इस लेख में समाधान का उल्लेख नहीं किया गया है, तो कृपया उस समाधान को कमेंट बॉक्स के अंदर जोड़ें। हम आपको क्रेडिट के साथ लेख के अंदर समाधान जोड़ने का प्रयास करेंगे ताकि अन्य उपयोगकर्ता समस्या को ठीक कर सकें। आशा है कि आपको लेख पसंद आया होगा और भाई प्रिंटर से संबंधित अधिक जानकारी और समाधान प्राप्त करने के लिए कृपया साइन अप करें।
