फ़ोटोशॉप में ऐसे कई तरीके हैं जिनसे आप किसी प्रोजेक्ट के लिए अद्वितीय दिखने वाला टेक्स्ट बना सकते हैं। सौभाग्य से, टेक्स्ट को कस्टमाइज़ करना भी एक अपेक्षाकृत आसान काम है, भले ही आप एक फोटो-संपादन शुरुआत कर रहे हों।
एक दिलचस्प चीज जो आप कर सकते हैं वह है फोटोशॉप में टेक्स्ट को आउटलाइन करना। आपने इसे पहले पोस्टर या फ़्लायर पर देखा होगा। और फोटोशॉप किसी भी फॉन्ट को लेना आसान बनाता है जिसका आप उपयोग करना चाहते हैं और उसका एक उल्लिखित संस्करण तैयार करते हैं।
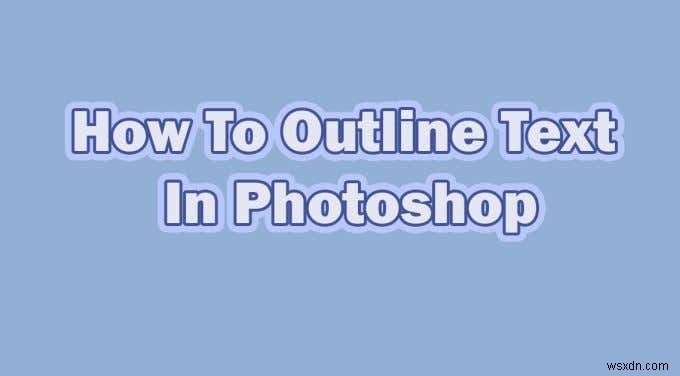
यह कार्य करना अविश्वसनीय रूप से आसान है, और यदि आप संपादन में नए हैं तो भी आपके प्रोजेक्ट को शानदार बना सकते हैं। यहां फोटोशॉप में आउटलाइन टेक्स्ट बनाने के कुछ तरीके दिए गए हैं।
फ़ोटोशॉप में टेक्स्ट को कैसे आउटलाइन करें
- अपना टेक्स्ट लिखें
टेक्स्ट आउटलाइन बनाना शुरू करने के लिए, एक फ़ॉन्ट चुनें जिसका आप उपयोग करना चाहते हैं और अपना टेक्स्ट टाइप करें। आपको यह सुनिश्चित करना चाहिए कि आपकी छवि की पृष्ठभूमि टेक्स्ट की रूपरेखा के अनुरूप हो। अगर बैकग्राउंड सॉलिड कलर का हो तो यह सबसे अच्छा है।

यदि आपके पास अधिक पैटर्न वाली या व्यस्त पृष्ठभूमि है, तो अपने पाठ के लिए एक रंग चुनना सुनिश्चित करें जो उस पर आसानी से पढ़ने योग्य हो। यदि पाठ को पढ़ना कठिन है, तो आप इसे बाद में लाइन मोटाई जैसे विकल्पों के साथ कभी भी समायोजित कर सकते हैं (इस पर अंत में अधिक)।
- पाठ्य परत संपादित करें
एक बार जब आप अपना टेक्स्ट टाइप कर लेते हैं, तो अगली चीज़ जो आप करना चाहते हैं, वह है परतों में टेक्स्ट लेयर पर राइट-क्लिक करें। पैनल। फिर, मिश्रण विकल्प select चुनें . इस विंडो के बाईं ओर, आपको स्ट्रोक . दिखाई देगा विकल्प। अपने टेक्स्ट को फोटोशॉप द्वारा आउटलाइन करने के लिए इसे चेक करें।
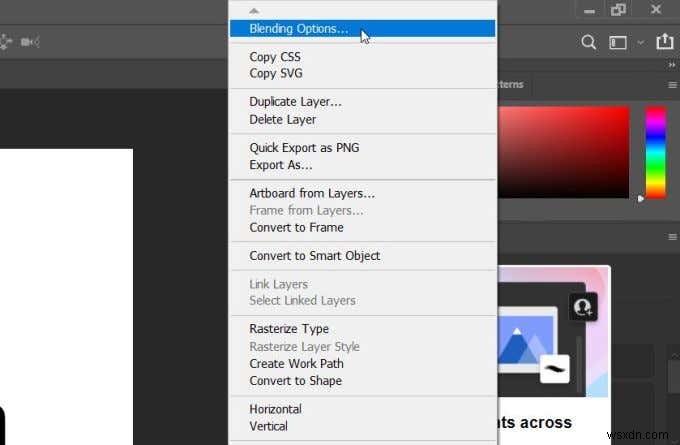
यहां बहुत सारी सेटिंग्स हैं जिन्हें आप बदल सकते हैं ताकि आपके टेक्स्ट की रूपरेखा को आप जैसा चाहें वैसा बना सकें। हालाँकि, यदि आप केवल पाठ की रूपरेखा रखना चाहते हैं, न कि भरण, तो आप इसे भी पूरा कर सकते हैं।
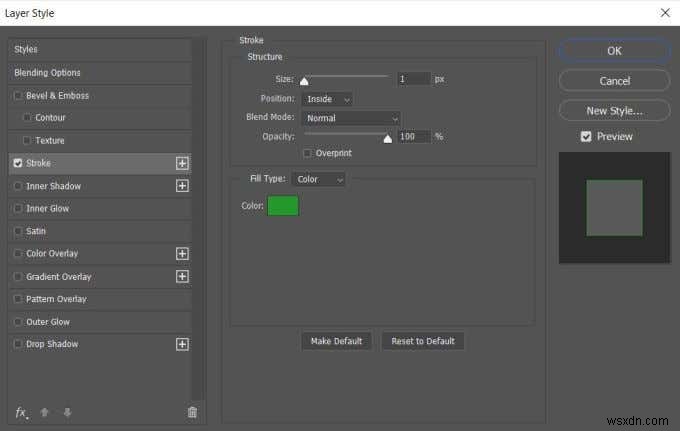
- आंतरिक भरण हटाएं
मिश्रण विकल्प पर वापस जाएं विंडो, और उन्नत सम्मिश्रण . के अंतर्गत बॉक्स में, अस्पष्टता भरें खींचे शून्य से नीचे। आप चाहें तो इस विंडो में टेक्स्ट फिल का रंग भी बदल सकते हैं।
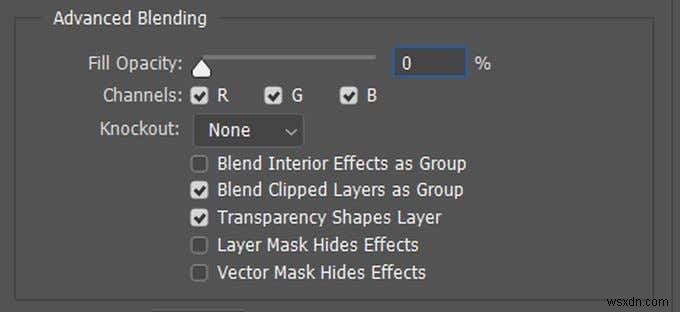
अनुकूलन विकल्प
ऐसे कई तरीके हैं जिनसे आप अपने टेक्स्ट को विशिष्ट बना सकते हैं। स्ट्रोक . के तहत विंडो, आपके पास कुछ अलग विकल्प हैं जिनके साथ आप खेल सकते हैं।
सबसे पहले, आकार . है . रूपरेखा के पिक्सेल आकार को बदलने के लिए आप स्लाइडर को स्थानांतरित कर सकते हैं। इससे यह गाढ़ा या पतला हो जाएगा।
स्थिति . के साथ विकल्प, आप चुन सकते हैं कि आपके टेक्स्ट के चारों ओर रूपरेखा कैसे रखी जाए। अंदर चयन स्ट्रोक को आपके टेक्स्ट के अंदर से रखेगा। बाहर इसे आपके टेक्स्ट के आसपास रखेंगे। केंद्र विकल्प बीच से स्ट्रोक शुरू करेगा और टेक्स्ट के अंदर और बाहर दोनों जगह जाएगा।
मिश्रण मोड यह बदल देगा कि स्ट्रोक आपकी छवि की पृष्ठभूमि के साथ कैसे इंटरैक्ट करता है।
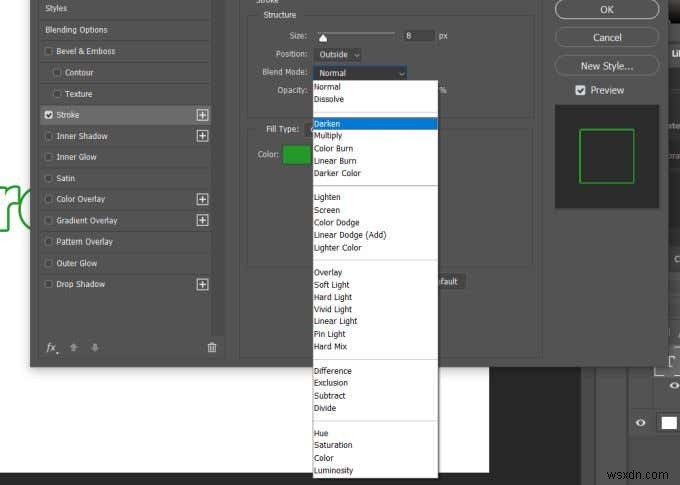
आप अस्पष्टता . को भी बदल सकते हैं यदि आप चाहते हैं कि आपकी रूपरेखा अधिक स्पष्ट हो और पृष्ठभूमि के साथ बेहतर मिश्रण हो।
इसके बाद भरण प्रकार . हैं विकल्प। आप रंग . में से चुन सकते हैं , ढाल , या पैटर्न . रंग विकल्प आपको एक ठोस रंग चुनने की अनुमति देगा, जबकि ग्रेडिएंट आपको दो रंगों को एक साथ मिलाने के लिए चुनने देता है। पैटर्न के साथ, आप अपनी पसंद के पैटर्न से भरी रूपरेखा तैयार कर सकते हैं।
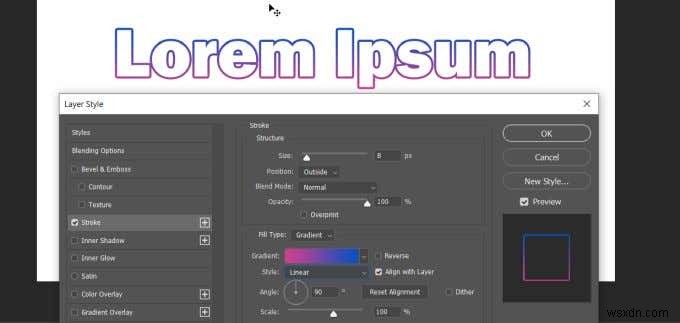
पाठ पर अनेक रूपरेखाएँ बनाना
एक और तरीका है कि आप कुछ अद्वितीय रूपरेखा पाठ बना सकते हैं, कई परतों का उपयोग करना। ऐसा करने से, आप एक से अधिक रूपरेखा प्रभाव बना सकते हैं।
ऐसा करने के लिए, आपको सबसे पहले अपना टेक्स्ट टाइप करना होगा और एकल रूपरेखा बनाने के लिए ऊपर दिए गए चरणों का पालन करना होगा। फिर, स्ट्रोक स्थिति . के अंतर्गत , अंदर . चुनें . आप टेक्स्ट को भरना चाहते हैं या नहीं यह आप पर निर्भर है। यदि आप चाहते हैं कि यह खाली रहे, तो अस्पष्टता भरें . बदलें शून्य करने के लिए।
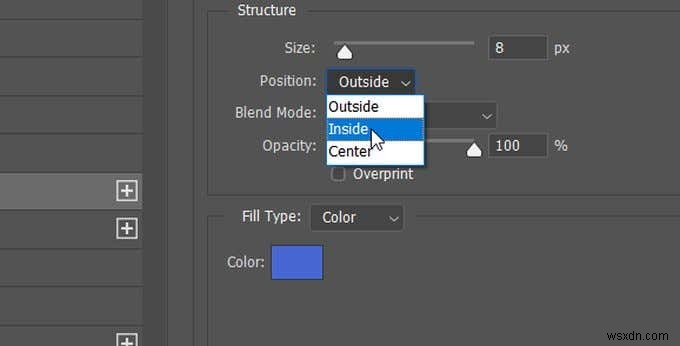
इसके बाद, आप टेक्स्ट लेयर को डुप्लिकेट करना चाहेंगे। ऐसा करने के लिए, परत का चयन करें और फिर Ctrl+J press दबाएं इसे कॉपी करने के लिए, या राइट-क्लिक करें और डुप्लिकेट लेयर select चुनें . नई परत आपके द्वारा डुप्लिकेट की गई परत के ऊपर दिखाई देगी। इस परत के चयनित होने पर, उस पर राइट क्लिक करें और मिश्रण विकल्प select चुनें परत शैलियाँ . खोलने के लिए खिड़की।
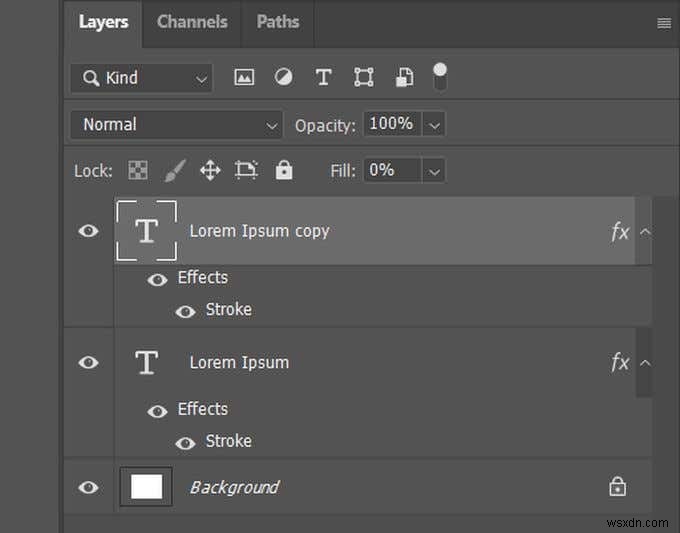
स्ट्रोक . में जाएं विकल्प, और बदलें स्थिति इस परत के लिए बाहर . आप रंग भी बदलना चाहेंगे ताकि आप इस नए स्ट्रोक को देख सकें।
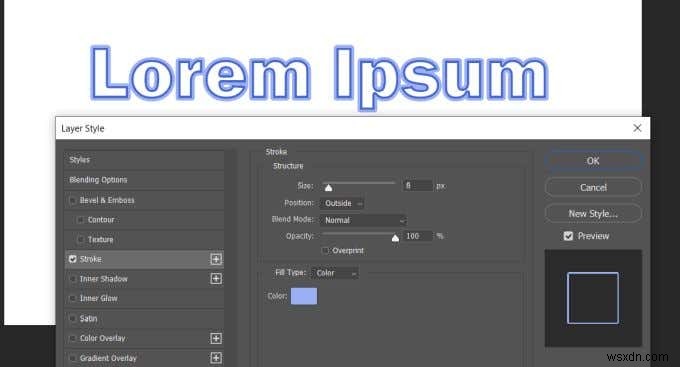
एक और तरीका है कि आप इसे कर सकते हैं, और इसलिए आप जितने चाहें उतने स्ट्रोक जोड़ सकते हैं, परत को एक बार फिर से डुप्लिकेट करना है, और फिर से राइट क्लिक करें और सम्मिश्रण विकल्प> स्ट्रोक पर जाएं। .
अब, स्थिति . का उपयोग करने के बजाय आप आकार . का उपयोग कर सकते हैं जब तक आप इसे देख नहीं सकते तब तक रूपरेखा का आकार बदलने के लिए स्लाइडर। सुनिश्चित करें कि आप रंग भी बदलते हैं ताकि आप कई स्ट्रोक देख सकें। आप इसे जितनी बार चाहें उतनी बार टेक्स्ट को आउटलाइन करने के लिए कर सकते हैं। सुनिश्चित करें कि डुप्लिकेट परतें मूल परत के नीचे रखी गई हैं ताकि यह सुनिश्चित हो सके कि वे सभी ठीक से दिखाई दें।
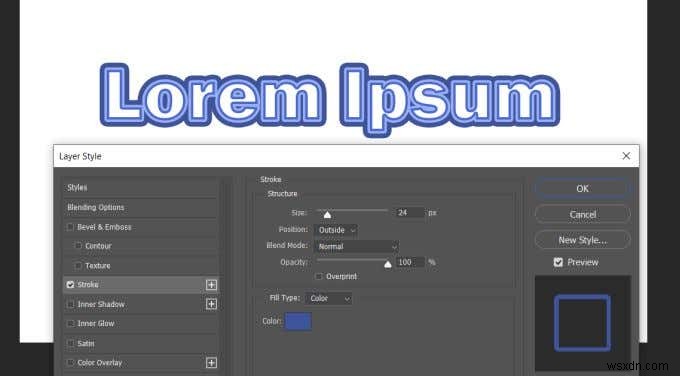
अधिक प्रभाव बनाने के लिए टेक्स्ट परतों का उपयोग करना
आपने महसूस किया होगा कि फोटोशॉप में टेक्स्ट को आउटलाइन करने के लिए कई टेक्स्ट लेयर्स का उपयोग करने में सक्षम होने की क्षमता है। यदि आप कुछ अक्षरों को बदलना चाहते हैं, लेकिन सभी को नहीं, तो आप कई परतें बनाकर ऐसा कर सकते हैं ताकि आप उनमें से केवल कुछ को ही बदल सकें, लेकिन सभी परतों के साथ अंतिम उत्पाद एक साथ बंधे हुए दिखाई देंगे।
उदाहरण के लिए, मान लें कि आप कुछ अक्षरों को रेखांकित करना चाहते हैं और कुछ अक्षर भरना चाहते हैं। ऐसा करने के लिए, आपको बस अपने भरे हुए टेक्स्ट के लिए एक परत बनानी है, जिसमें टाइप किए गए अक्षर हैं जिन्हें आप भरना चाहते हैं। फिर, इस लेयर को डुप्लिकेट करें और इसे एक आउटलाइन बनाएं।
इसके बाद, आप मूल, भरे हुए टेक्स्ट को रास्टराइज़ करना चाहेंगे। मूल परत पर राइट-क्लिक करके और रास्टराइज़ प्रकार . का चयन करके ऐसा करें . फिर, आप भरे हुए टेक्स्ट के उन हिस्सों को चुन और हटा सकते हैं जिन्हें आप नहीं चाहते हैं। फिर उल्लिखित पाठ दिखाई देगा।
ये कुछ चीजें हैं जो आप फ़ोटोशॉप की टेक्स्ट सुविधाओं के साथ कर सकते हैं। कुछ पूरी तरह से अद्वितीय बनाने के लिए परतों और स्ट्रोक के साथ प्रयोग करें।
