यदि आपके पास एक NVIDIA ग्राफिक्स कार्ड वाला कंप्यूटर है, तो जब भी आप कोई गेम खोलते हैं, तो आपने NVIDIA ओवरले नोटिफिकेशन देखा होगा। इस सुविधा को NVIDIA शैडोप्ले कहा जाता है, और आप इसे GeForce अनुभव ओवरले के माध्यम से उपयोग कर सकते हैं।
यदि आप कुछ गेमप्ले रिकॉर्ड करना चाहते हैं, इसे दूसरों के साथ साझा करना चाहते हैं, या स्ट्रीम करना चाहते हैं, तो NVIDIA शैडोप्ले यह सब कर सकता है।
इस सुविधा का उपयोग करने से पहले, कुछ चीजें हैं जिन्हें आप इसका अधिकतम लाभ उठाने के लिए जानना चाहेंगे। इस लेख में आप सीखेंगे कि NVIDIA शैडोप्ले कैसे डाउनलोड करें यदि आपने पहले से नहीं किया है, तो इसका उपयोग कैसे करें, और इस मुफ्त सुविधा का उपयोग करने के कुछ फायदे और नुकसान।

NVIDIA शैडोप्ले खोलना
यहां तक कि अगर आपके पास एक NVIDIA ग्राफिक्स कार्ड है, तो संभव है कि आपके पास NVIDIA शैडोप्ले उपलब्ध न हो। आप GeForce अनुभव के लिए विंडोज सर्च बार के माध्यम से जांच सकते हैं। यदि ऐप नहीं आता है, तो आपको इसे डाउनलोड करना होगा। आप सॉफ्टवेयर को NVIDIA की वेबसाइट पर पा सकते हैं।
- GeForce अनुभव पृष्ठ पर, डाउनलोड करें . चुनें बटन।

- फ़ाइल के डाउनलोड होने की प्रतीक्षा करें, फिर उसे खोलें।

- इंस्टॉल करने के लिए ऑन-स्क्रीन संकेतों का पालन करें, और फिर इसे स्वचालित रूप से प्रोग्राम लॉन्च करना चाहिए।

- यदि आप पाते हैं कि GeForce का अनुभव आपके कंप्यूटर पर पहले से ही है, तो आप डाउनलोड करना छोड़ सकते हैं और NVIDIA शैडोप्ले का उपयोग करने के लिए इसे इन-गेम खोलने के लिए सीधे जा सकते हैं।

NVIDIA शैडोप्ले के साथ कैसे रिकॉर्ड करें
यदि आपका लक्ष्य गेमप्ले रिकॉर्ड करना है, तो GeForce अनुभव ओवरले के माध्यम से ऐसा करने के लिए इन चरणों का पालन करें।
- वह गेम खोलें जिसे आप रिकॉर्ड करना चाहते हैं। गेम लोड होते ही आपको ऐप के लिए नोटिफिकेशन दिखाई दे सकता है।

- यदि आप सूचना देखते हैं, तो आप पाएंगे कि यह आपको Alt+Z दबाने के लिए कहती है ओवरले खोलने के लिए, जो आपके गेम के ऊपर दिखाई देगा।

- यदि यह इस तरह से नहीं खुलता है, तो आप अपने प्रारंभ . पर जा सकते हैं मेनू और GeForce अनुभव के लिए खोजें . फिर इस तरह से ओवरले को खोलने के लिए सेटिंग आइकन के आगे हरे त्रिकोण आइकन का चयन करें।
- आपको कुछ विशेषताएं दिखाई देंगी जो यह ऐप रिकॉर्डिंग के लिए प्रदान करता है। पहला है झटपट रीप्ले . जब आप चालू करें . चुनते हैं , यह गेमप्ले रिकॉर्ड करना शुरू कर देगा, लेकिन जब तक आप Alt+F10 हिट नहीं करेंगे, तब तक रिकॉर्डिंग सेव नहीं होगी गेमप्ले के अंतिम पांच मिनट बचाने के लिए। आप तत्काल पुन:चलाएं> सेटिंग> तत्काल पुन:चलाने की अवधि पर जाकर रिकॉर्डिंग के लिए अलग समय निर्धारित कर सकते हैं .
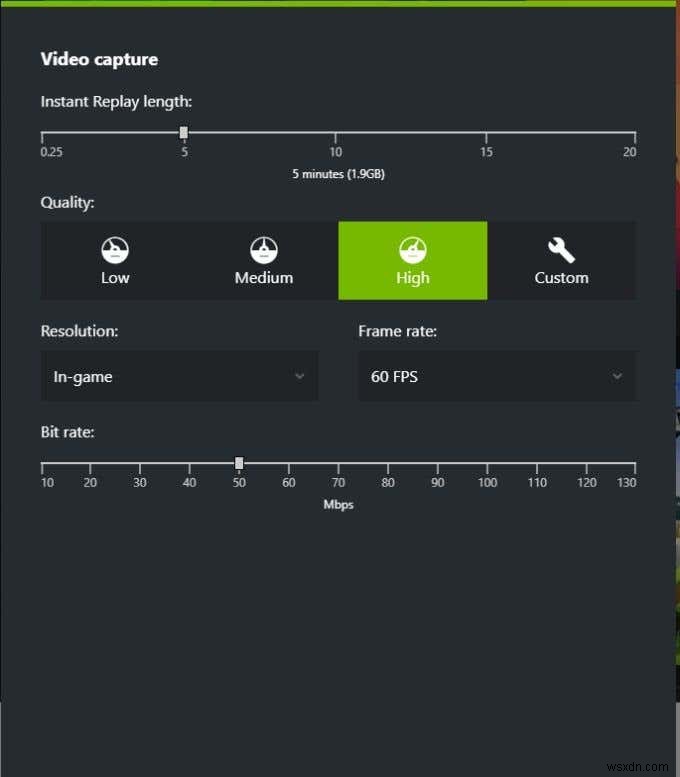
- फिर आपके पास रिकॉर्ड . के साथ सभी गेमप्ले की रिकॉर्डिंग शुरू करने का विकल्प है विकल्प। इसे चुनें और फिर प्रारंभ करें . चुनें अपना रिकॉर्डिंग सत्र शुरू करने के लिए। रिकॉर्डिंग को रोकने के लिए आप Alt+F9 . दबा सकते हैं या ओवरले खोलें और रोकें और सहेजें select चुनें ।

- यदि आप भी अपनी रिकॉर्डिंग में वेबकैम वीडियो और माइक्रोफ़ोन ऑडियो शामिल करना चाहते हैं, तो इन्हें चालू या बंद करने के लिए ओवरले के दाईं ओर माइक्रोफ़ोन और कैमरा आइकन चुनें।

आप जिस रिकॉर्डिंग सुविधा का उपयोग करना चाहते हैं उसे चुनकर और फिर सेटिंग चुनकर आप अपनी रिकॉर्डिंग की सेटिंग भी बदल सकते हैं। प्रारंभ करें . के अंतर्गत विकल्प . आप अपनी रिकॉर्डिंग में गुणवत्ता, रिज़ॉल्यूशन, फ़्रेम दर और बिट दर बदल सकते हैं।
NVIDIA शैडोप्ले के साथ कैसे स्ट्रीम करें
NVIDIA शैडोप्ले की एक अन्य विशेषता गेमप्ले को ट्विच सहित कई विभिन्न प्लेटफार्मों पर स्ट्रीम करना है। यदि आपके पास अन्य स्ट्रीमिंग प्रोग्राम नहीं हैं तो यह करना बहुत आसान है और एक अच्छा विकल्प है।
शैडोप्ले का उपयोग करके स्ट्रीम करने का तरीका यहां दिया गया है:
- GeForce अनुभव ओवरले खोलें, और लाइव प्रसारण . चुनें विकल्प।
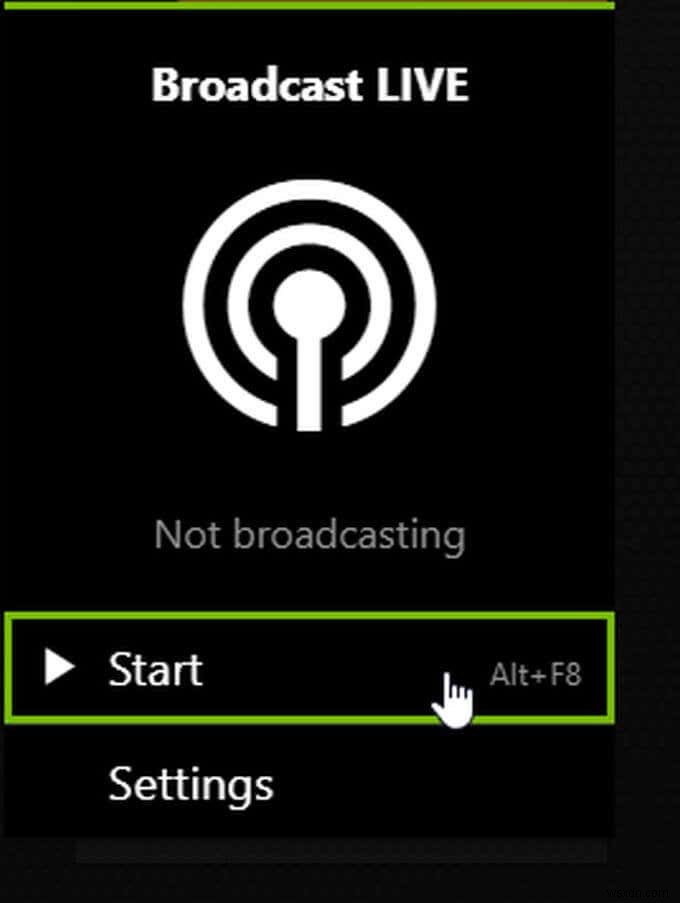
- प्रारंभ करें का चयन करें , फिर चुनें कि आप किस प्लेटफ़ॉर्म पर स्ट्रीम करना चाहते हैं।
- अपने चुने हुए प्लेटफॉर्म में लॉग इन करें, अपनी स्ट्रीम के साथ प्रदर्शित होने के लिए कोई भी जानकारी जोड़ें और फिर लाइव जाएं चुनें .
- आपका गेमप्ले आपके चुने हुए प्लेटफॉर्म पर तब तक स्ट्रीम किया जाएगा जब तक आप ओवरले को दोबारा नहीं खोलते और लाइव ब्रॉडकास्ट को बंद नहीं कर देते। .
फिर से, आप अपनी स्ट्रीम की सेटिंग बदलने के लिए सेटिंग विकल्प भी चुन सकते हैं, जैसे कि जिस प्लेटफ़ॉर्म का आप उपयोग करना चाहते हैं, स्ट्रीम की गुणवत्ता, और बहुत कुछ। जैसा कि ऊपर बताया गया है, आप मुख्य ओवरले स्क्रीन पर अपना माइक्रोफ़ोन या कैमरा चालू या बंद भी कर सकते हैं।
NVIDIA शैडोप्ले सेटिंग बदलें
यदि आप रिकॉर्डिंग या स्ट्रीमिंग शुरू करने से पहले किसी भी सेटिंग को शैडोप्ले में बदलना चाहते हैं, तो ओवरले आपको कई सेटिंग्स तक पहुंच प्रदान करता है। यहां बताया गया है कि आप उन्हें कैसे एक्सेस कर सकते हैं:
- सबसे पहले, या तो GeForce अनुभव ऐप खोलें और हरे त्रिकोण आइकन का चयन करें, या यदि आप इन-गेम हैं तो Alt+Z दबाएं ओवरले खोलने के लिए।
- ओवरले से, दाईं ओर देखें और सेटिंग तक पहुंचने के लिए गियर आइकन चुनें .

- इस विंडो में आप बदलने के लिए कई सेटिंग्स में से चुन सकते हैं। कुछ जिन्हें आप देखना चाहेंगे उनमें शामिल हैं:
- HUD लेआउट :बदलें कि आपका स्ट्रीमिंग HUD कैसे दिखाई देता है
- कीबोर्ड शॉर्टकट :आपको कुछ कार्यों के लिए उपयोग की जाने वाली कुंजियों को बदलने की अनुमति देता है
- रिकॉर्डिंग :बदलें कि आपकी रिकॉर्डिंग कहाँ सहेजी गई हैं
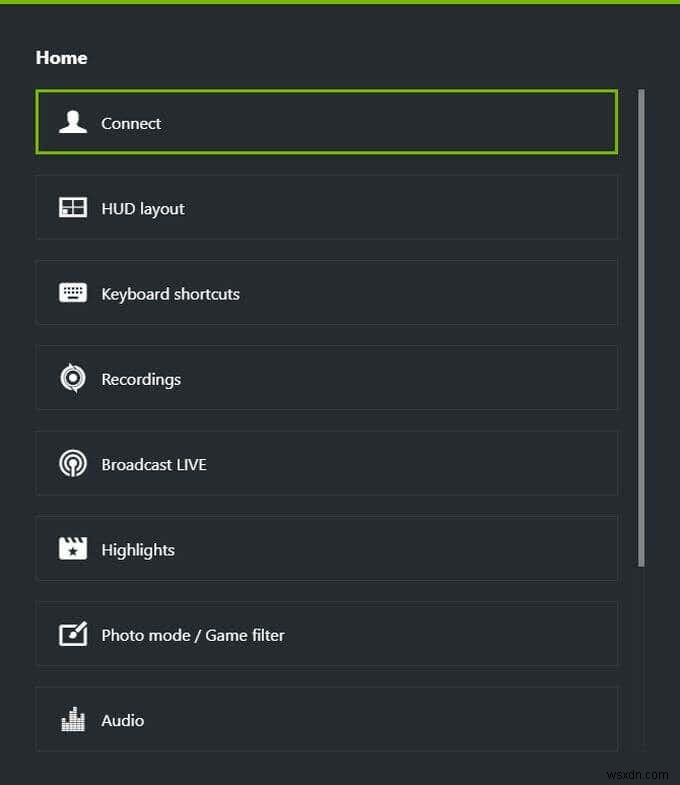
यहां कुछ अन्य अच्छे सेटिंग विकल्प हैं, इसलिए यह आपके रिकॉर्डिंग या स्ट्रीमिंग अनुभव को ठीक वैसा ही बनाने के लायक है जैसा आप चाहते हैं।
NVIDIA शैडोप्ले गेमप्ले को कैसे प्रभावित करता है
NVIDIA की वेबसाइट के अनुसार, ऐप का उपयोग करने से आपके गेमप्ले के प्रदर्शन पर असर पड़ सकता है। आमतौर पर, यह केवल 5% का अंतर होता है, हालांकि यदि गेम आपके कंप्यूटर पर विशेष रूप से मांग कर रहा है तो यह 10% तक हो सकता है।
इसके अलावा, अंतर शायद तब तक ध्यान देने योग्य नहीं होगा जब तक कि आप ऐसा गेम नहीं खेल रहे हों जहां उच्च प्रदर्शन दर महत्वपूर्ण हो। यदि आपके पास एक शक्तिशाली पर्याप्त पीसी है, तो संभवत:परिवर्तन पृष्ठभूमि में चल रहे किसी भी अन्य प्रोग्राम की तुलना में बहुत अधिक प्रभावित नहीं करेगा।
NVIDIA शैडोप्ले का उपयोग करना
यदि आपके पास NVIDIA ग्राफिक्स कार्ड वाला पीसी है, तो GeForce अनुभव ऐप आपकी रिकॉर्डिंग और स्ट्रीमिंग आवश्यकताओं के लिए एक बेहतरीन संसाधन है। यदि आप इस गाइड का पालन करते हैं, तो आपको कुछ ही समय में अपने पसंदीदा प्लेटफॉर्म पर कुछ गुणवत्तापूर्ण रिकॉर्डिंग या स्ट्रीमिंग प्राप्त करने में सक्षम होना चाहिए।
