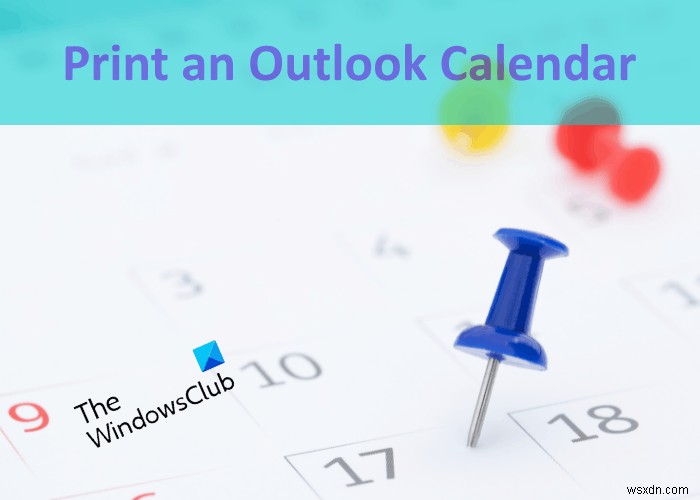एक मुद्रित कैलेंडर आपको अपने लक्ष्यों पर ध्यान केंद्रित करने और जल्दी से अपने शेड्यूल की योजना बनाने में मदद कर सकता है। यदि आपके पास एक मुद्रित कैलेंडर है, तो आपको अपना शेड्यूल देखने या योजना बनाने के लिए हर बार अपना लैपटॉप खोलने की आवश्यकता नहीं है। माइक्रोसॉफ्ट आउटलुक में एक विशिष्ट तिथि सीमा के लिए कैलेंडर मुद्रित करने की सुविधा है। इसके अलावा, बहुत से अनुकूलन विकल्प भी हैं जिन्हें आप एक आउटलुक कैलेंडर प्रिंट करने से पहले चुन सकते हैं। ।
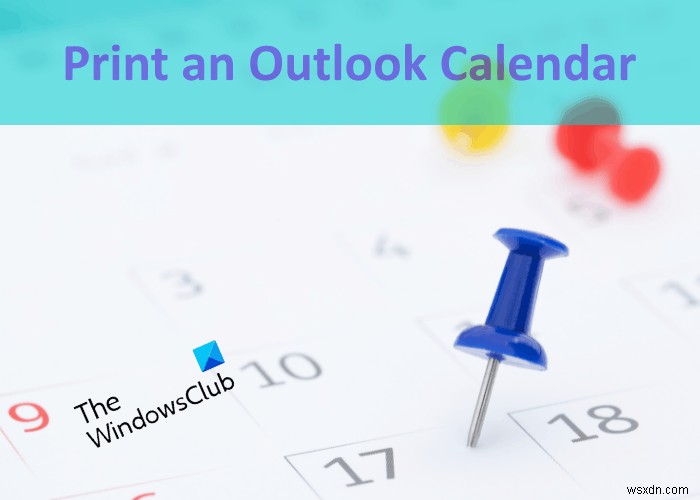
आउटलुक कैलेंडर कैसे प्रिंट करें
यहां, हम आपको इसके लिए कदम दिखाएंगे:
- आउटलुक ऐप में अपॉइंटमेंट और मीटिंग के साथ एक कैलेंडर प्रिंट करें।
- आउटलुक में एक खाली कैलेंडर प्रिंट करें।
- Outlook.com में एक कैलेंडर प्रिंट करें।
1] Outlook ऐप में कैलेंडर प्रिंट करें
आउटलुक कैलेंडर को प्रिंट करने के लिए हम यहां जिन चरणों की व्याख्या करेंगे, वे माइक्रोसॉफ्ट आउटलुक 365 और अन्य आउटलुक डेस्कटॉप ऐप के लिए लागू हैं।
नीचे सूचीबद्ध निर्देशों का पालन करें:
- माइक्रोसॉफ्ट आउटलुक एप्लिकेशन लॉन्च करें।
- कैलेंडर खोलें।
- फ़ाइल> प्रिंट पर जाएं।
- वह शैली चुनें जिसे आप प्रिंट करना चाहते हैं।
- प्रिंट विकल्पों को देखने या बदलने के लिए, प्रिंट विकल्प बटन पर क्लिक करें।
- जब आप कर लें, तो प्रिंट करें पर क्लिक करें।
आइए अब इन चरणों को विस्तार से देखें।
1] माइक्रोसॉफ्ट आउटलुक ऐप लॉन्च करें।
2] कैलेंडर . पर क्लिक करें आउटलुक कैलेंडर खोलने के लिए बटन।
3] अब, “फ़ाइल> प्रिंट . पर जाएं ।" फिर आउटलुक आपको कुछ सेटिंग्स के साथ प्रिंट पूर्वावलोकन दिखाएगा।
4] सेटिंग . में , आप उस शैली का चयन कर सकते हैं जिसे आप प्रिंट करना चाहते हैं। आप किसी विशेष शैली को प्रिंट करने से पहले उसका पूर्वावलोकन भी कर सकते हैं।

आउटलुक ऐप में निम्नलिखित कैलेंडर शैलियाँ उपलब्ध हैं:
- दैनिक शैली।
- साप्ताहिक एजेंडा शैली।
- साप्ताहिक कैलेंडर शैली।
- मासिक शैली।
- त्रिकोणीय शैली।
- कैलेंडर विवरण शैली।
5] डिफ़ॉल्ट रूप से, आउटलुक ऐप चालू माह के कैलेंडर को प्रिंट करता है। यदि आप कैलेंडर को चालू माह के अलावा या एक महीने से अधिक के लिए प्रिंट करना चाहते हैं, तो प्रिंट विकल्प पर क्लिक करें। बटन।

जब आप प्रिंट विकल्प बटन पर क्लिक करते हैं, तो एक नई विंडो खुलेगी, जहां आप निम्न कार्य कर सकते हैं:
- आप किसी अन्य कैलेंडर को इस कैलेंडर को प्रिंट करें में ड्रॉप-डाउन मेनू से चुनकर प्रिंट कर सकते हैं अनुभाग।
- कैलेंडर को प्रिंट करने के लिए आप दिनांक सीमा का चयन कर सकते हैं। यह विकल्प प्रिंट श्रेणी . में उपलब्ध है अनुभाग।
- यदि आप चाहें, तो आप निजी नियुक्तियों के विवरण छुपा सकते हैं इस विकल्प से सटे चेकबॉक्स पर क्लिक करके।
6] जब आप कर लें, तो प्रिंट बटन पर क्लिक करें।
2] Outlook में एक खाली कैलेंडर प्रिंट करें
निम्न चरण आपको आउटलुक में एक रिक्त कैलेंडर कैसे प्रिंट करें पर मार्गदर्शन करेंगे . ये सभी चरण Microsoft Outlook 365 और अन्य Outlook डेस्कटॉप अनुप्रयोगों के लिए लागू होते हैं।
- आउटलुक ऐप लॉन्च करें।
- इसमें कैलेंडर खोलें।
- होम पर जाएं> कैलेंडर खोलें> एक नया खाली कैलेंडर बनाएं।
- अपने नए कैलेंडर को नाम दें और उसे सेव करें।
- अपना नया बनाया गया कैलेंडर चुनें और फ़ाइल> प्रिंट पर जाएं। कैलेंडर दृश्य बदलें (यदि आप चाहें) और तिथि सीमा चुनें।
- प्रिंट बटन पर क्लिक करें।
आइए इन चरणों को विस्तार से देखें।
1] अपने सिस्टम पर आउटलुक ऐप खोलें।
2] संबंधित बटन पर क्लिक करके आउटलुक कैलेंडर खोलें।
3] होम . पर क्लिक करें टैब। कैलेंडर प्रबंधित करें . में अनुभाग में, “कैलेंडर खोलें> नया आउटलुक कैलेंडर बनाएं . पर जाएं । "

4] अपने नए कैलेंडर का नाम लिखें और ओके पर क्लिक करें। डिफ़ॉल्ट रूप से, Outlook नए कैलेंडर को कैलेंडर फ़ोल्डर के अंतर्गत सहेजता है। लेकिन यदि आप चाहें, तो आप अपना कैलेंडर लगाने के लिए किसी अन्य स्थान का चयन कर सकते हैं।

5] अब, नव निर्मित कैलेंडर का चयन करें और "फ़ाइल> प्रिंट . पर जाएं ।" सेटिंग . से कैलेंडर शैली चुनें (आप प्रिंट करना चाहते हैं) . पिंट विकल्प . पर क्लिक करें दिनांक सीमा और अन्य अनुकूलन विकल्पों का चयन करने के लिए बटन, जैसे निजी नियुक्तियों के विवरण छुपाएं ।
6] जब आपका काम हो जाए, तो प्रिंट . पर क्लिक करें बटन।
टिप :यह पोस्ट आपको बताएगी कि आउटलुक कैलेंडर को प्रिंट करते समय काले आइकन को कैसे हटाया जाए।
3] Outlook.com में कैलेंडर प्रिंट करें
निम्न चरण आपको Outlook.com में कैलेंडर प्रिंट करने में मदद करेंगे:
- अपने वेब ब्राउज़र में Outlook.com पर जाएं।
- अपने Microsoft खाते का उपयोग करके Outlook.com में साइन इन करें।
- कैलेंडर मोड पर स्विच करें।
- प्रिंट डायलॉग बॉक्स खोलें।
- समय सीमा चुनें और प्रिंट पर क्लिक करें।
हमने नीचे एक विस्तृत प्रक्रिया का वर्णन किया है:
1] Outlook.com पर जाएं और अपने Microsoft खाते का विवरण दर्ज करके ऐप में साइन इन करें।
2] कैलेंडर . पर क्लिक करके कैलेंडर मोड में स्विच करें बटन। आपको यह बटन इंटरफ़ेस के बाईं ओर मिलेगा।
3] अब, आपको Print डायलॉग बॉक्स खोलना है। इसके लिए प्रिंट . पर क्लिक करें बटन ऊपर दाईं ओर उपलब्ध है।

4] प्रिंट डायलॉग बॉक्स में, आप देखें . पर क्लिक करके कैलेंडर दृश्य बदल सकते हैं ड्रॉप डाउन मेनू। आप कैलेंडर प्रिंट करने से पहले समय सीमा भी चुन सकते हैं।

5] जब आपका काम हो जाए, तो प्रिंट . पर क्लिक करें बटन।
मुझे Outlook.com एप्लिकेशन में किसी विशिष्ट दिनांक सीमा के लिए कैलेंडर प्रिंट करने का कोई विकल्प नहीं मिला है।
बस।
संबंधित पोस्ट :
- आउटलुक ऐप में सर्च फोल्डर कैसे बनाएं।
- आउटलुक में ईमेल को जंक में जाने से कैसे रोकें।