क्या जानना है
- सेल्स की वांछित श्रेणी को हाइलाइट करें और वर्कशीट में कॉलम ए के ऊपर नाम बॉक्स में एक नाम टाइप करें।
- वैकल्पिक रूप से, वांछित श्रेणी को हाइलाइट करें, सूत्र . चुनें रिबन पर टैब करें, फिर नाम परिभाषित करें select चुनें ।
- श्रेणी के नाम प्रबंधित करने के लिए, सूत्रों . पर जाएं टैब में, नाम प्रबंधक select चुनें , एक नाम चुनें, फिर हटाएं select चुनें या संपादित करें ।
यह आलेख बताता है कि Microsoft 365, Excel 2019, 2016, 2013 और 2010 के लिए Excel में श्रेणियों के लिए नामों को कैसे परिभाषित और संपादित किया जाए।
नाम बॉक्स के साथ नामों को परिभाषित और प्रबंधित करना
नामों को परिभाषित करने का एक तरीका और संभवत:सबसे आसान तरीका कॉलम A के ऊपर स्थित नाम बॉक्स का उपयोग करना है कार्यपत्रक में। आप इस पद्धति का उपयोग अद्वितीय नाम बनाने के लिए कर सकते हैं जो किसी कार्यपुस्तिका में प्रत्येक शीट द्वारा पहचाने जाते हैं।
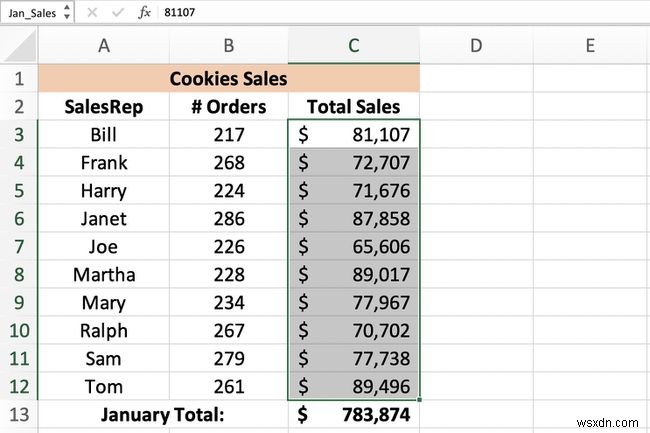
नाम बॉक्स का उपयोग करके नाम बनाने के लिए जैसा कि ऊपर चित्र में दिखाया गया है:
-
कार्यपत्रक में वांछित कक्षों की श्रेणी को हाइलाइट करें।
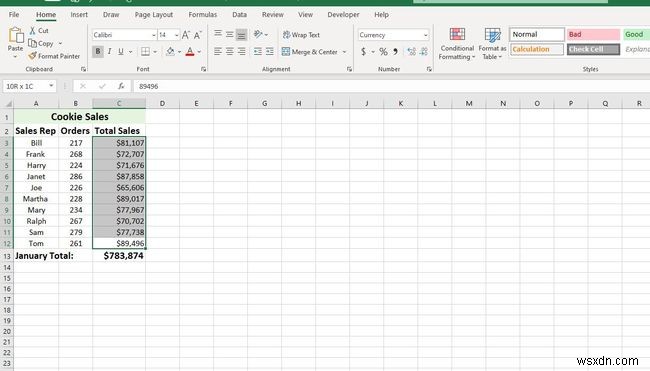
-
टाइप करें नाम बॉक्स . में उस श्रेणी के लिए वांछित नाम , जैसे जनवरी_बिक्री .

-
दर्ज करें दबाएं कीबोर्ड पर कुंजी। नाम नाम बॉक्स . में प्रदर्शित होता है ।
नाम नाम बॉक्स . में भी प्रदर्शित होता है जब भी कार्यपत्रक में कक्षों की समान श्रेणी को हाइलाइट किया जाता है। यह नाम प्रबंधक . में भी प्रदर्शित होता है ।
नामकरण नियम और प्रतिबंध
श्रेणियों के लिए नाम बनाते या संपादित करते समय याद रखने वाले सिंटैक्स नियम इस प्रकार हैं:
- नाम में रिक्त स्थान नहीं हो सकते।
- नाम का पहला अक्षर या तो एक अक्षर, अंडरस्कोर या बैकस्लैश होना चाहिए।
- शेष वर्ण केवल अक्षर, संख्याएं, अवधि या अंडरस्कोर वर्ण हो सकते हैं।
- अधिकतम नाम लंबाई 255 वर्ण है।
- अपरकेस और लोअरकेस अक्षर एक्सेल के लिए अप्रभेद्य हैं, इसलिए जनवरी_सेल्स और जन_बिक्री एक्सेल द्वारा एक ही नाम के रूप में देखा जाता है।
- सेल संदर्भ का उपयोग A25 . जैसे नामों के रूप में नहीं किया जा सकता है या R1C4 ।
नामांकित श्रेणी क्या है?
एक नामित श्रेणी , श्रेणी का नाम , या परिभाषित नाम सभी एक्सेल में एक ही ऑब्जेक्ट को संदर्भित करते हैं; यह एक वर्णनात्मक नाम है — जैसे Jan_Sales या जून_प्रीसिप — जो किसी कार्यपत्रक या कार्यपुस्तिका में किसी विशिष्ट कक्ष या कक्षों की श्रेणी से जुड़ा होता है। नामांकित श्रेणियां चार्ट बनाते समय और फ़ॉर्मूला जैसे:
. में डेटा का उपयोग और पहचान करना आसान बनाती हैं:इसके अतिरिक्त, चूंकि किसी सूत्र को अन्य कक्षों में कॉपी करने पर नामित श्रेणी परिवर्तित नहीं होती है, यह सूत्रों में पूर्ण सेल संदर्भों का उपयोग करने का एक विकल्प प्रदान करती है। एक्सेल में किसी नाम को परिभाषित करने के तीन तरीके हैं:नाम बॉक्स का उपयोग करना, नया नाम संवाद बॉक्स, या नाम प्रबंधक।
नाम प्रबंधक के साथ नामों को परिभाषित और प्रबंधित करना
नामों को परिभाषित करने का दूसरा तरीका नया नाम . का उपयोग करना है संवाद बकस। यह डायलॉग बॉक्स नाम परिभाषित करें . का उपयोग करके खोला गया है सूत्रों . के मध्य में स्थित विकल्प रिबन का टैब। नया नाम संवाद बॉक्स वर्कशीट स्तर के दायरे के साथ नामों को परिभाषित करना आसान बनाता है।
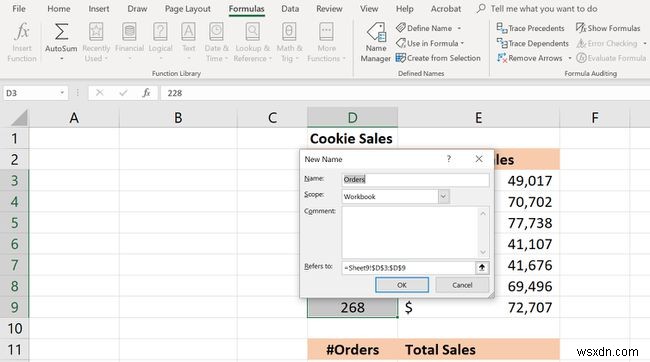
नया नाम संवाद बॉक्स का उपयोग करके नाम बनाने के लिए:
-
कार्यपत्रक में वांछित कक्षों की श्रेणी को हाइलाइट करें।
-
सूत्र . चुनें रिबन का टैब।
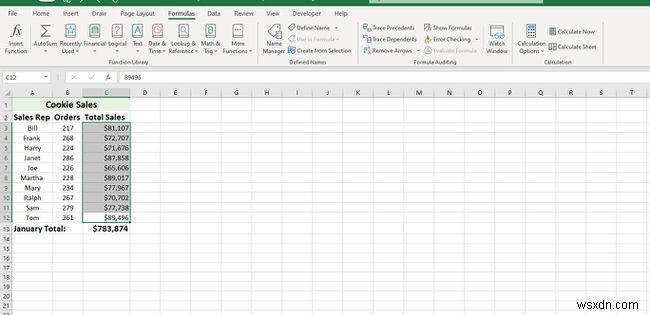
-
नाम परिभाषित करें . चुनें नया नाम . खोलने का विकल्प डायलॉग बॉक्स।
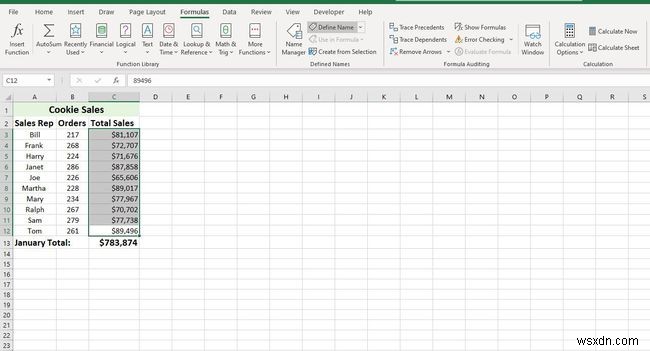
-
नाम दर्ज करें , दायरा , और रेंज डायलॉग बॉक्स में।

-
एक बार पूरा हो जाने पर, ठीक . चुनें कार्यपत्रक पर लौटने के लिए। नाम नाम बॉक्स . में प्रदर्शित होता है जब भी परिभाषित श्रेणी का चयन किया जाता है।
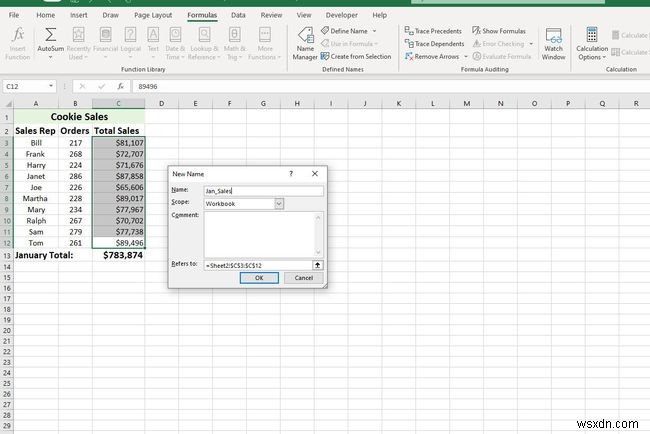
नाम प्रबंधक का उपयोग मौजूदा नामों को परिभाषित और प्रबंधित करने दोनों के लिए किया जा सकता है; यह सूत्र . पर नाम परिभाषित करें विकल्प के बगल में स्थित है रिबन का टैब।
नाम प्रबंधक . में किसी नाम को परिभाषित करते समय यह नया नाम . खोलता है ऊपर उल्लिखित डायलॉग बॉक्स। चरणों की पूरी सूची इस प्रकार है:
-
सूत्र . चुनें रिबन का टैब।
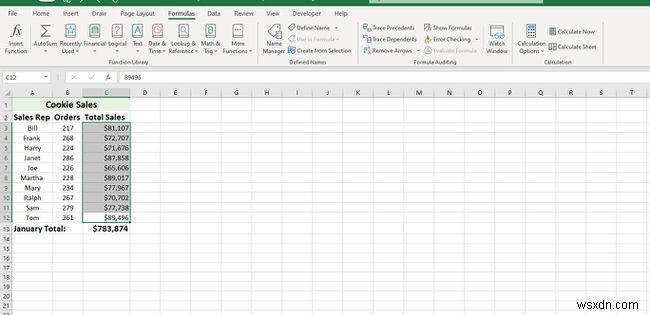
-
नाम प्रबंधक . चुनें नाम प्रबंधक . खोलने के लिए रिबन के बीच में आइकन ।
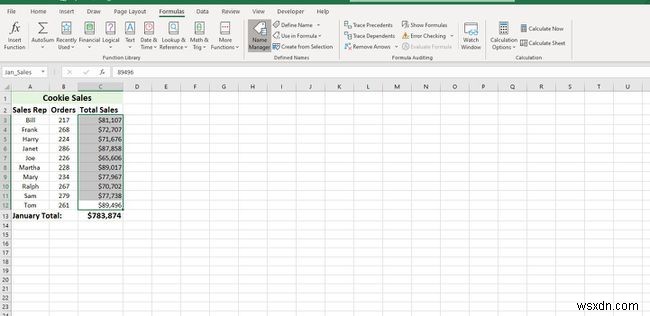
-
नाम प्रबंधक . में , नया . चुनें नया नाम . खोलने के लिए बटन डायलॉग बॉक्स।

-
एक नाम दर्ज करें , दायरा , और रेंज . ठीक Select चुनें कार्यपत्रक पर लौटने के लिए। नाम नाम बॉक्स . में प्रदर्शित होता है जब भी परिभाषित श्रेणी का चयन किया जाता है।
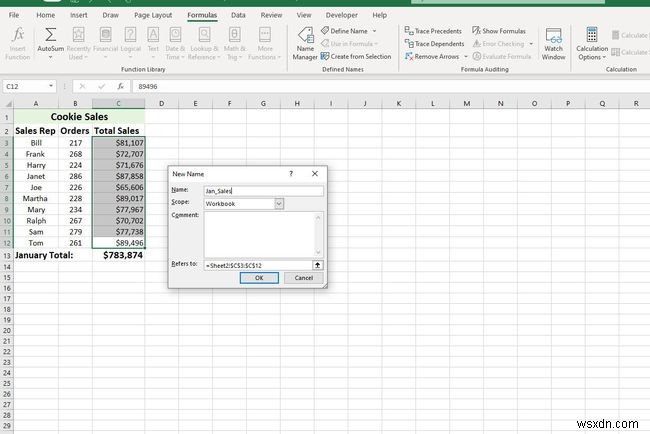
नाम हटाना या संपादित करना
नाम प्रबंधक खुला होने के साथ:
-
नामों की सूची वाली विंडो में, हटाए जाने या संपादित करने के लिए नाम चुनें।
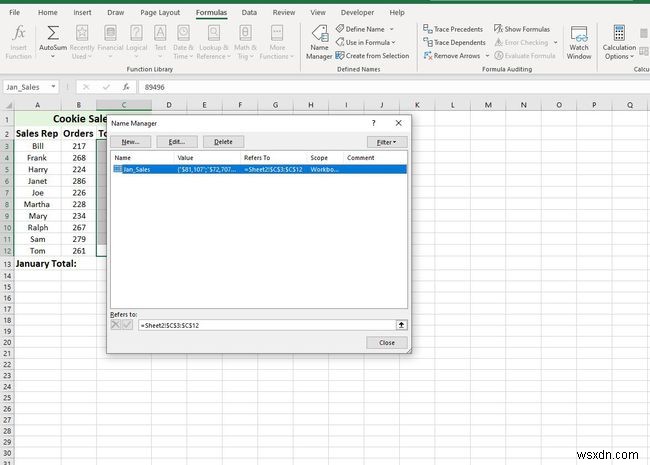
-
नाम हटाने के लिए, हटाएं . चुनें सूची विंडो के ऊपर बटन।

-
नाम संपादित करने के लिए, संपादित करें . चुनें नाम संपादित करें . खोलने के लिए बटन डायलॉग बॉक्स।
नाम संपादित करें संवाद बॉक्स में, आप चुने हुए नाम को संपादित कर सकते हैं, नाम के बारे में टिप्पणियां जोड़ सकते हैं या मौजूदा श्रेणी संदर्भ को बदल सकते हैं।
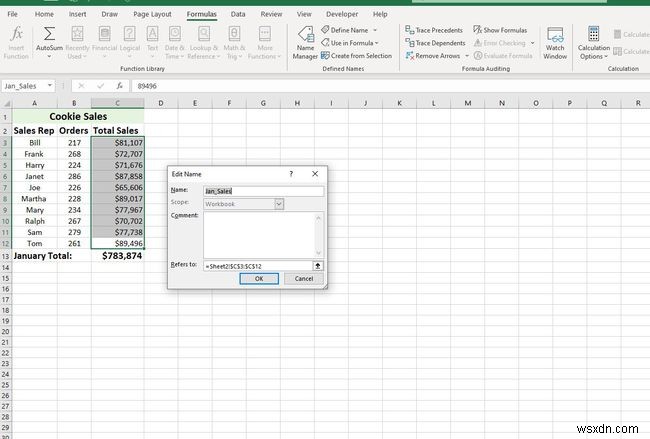
मौजूदा नाम का दायरा संपादन विकल्पों का उपयोग करके नहीं बदला जा सकता है। दायरा बदलने के लिए, नाम हटाएं और इसे सही दायरे के साथ फिर से परिभाषित करें।
नाम फ़िल्टर करना
फ़िल्टर नाम प्रबंधक . में बटन इसे आसान बनाता है:
- त्रुटियों वाले नाम खोजें - जैसे कि एक अमान्य श्रेणी।
- नाम का दायरा निर्धारित करें - चाहे कार्यपत्रक स्तर या कार्यपुस्तिका।
- सूचीबद्ध नामों को क्रमबद्ध और फ़िल्टर करें - परिभाषित (श्रेणी) नाम या तालिका नाम।
फ़िल्टर की गई सूची सूची विंडो में नाम प्रबंधक . में प्रदर्शित होती है ।
एक्सेल में परिभाषित नाम और दायरा
सभी नामों का एक दायरा होता है जो उन स्थानों को संदर्भित करता है जहां एक्सेल द्वारा एक विशिष्ट नाम की पहचान की जाती है। नाम का दायरा या तो अलग-अलग वर्कशीट के लिए हो सकता है (स्थानीय दायरा ) या संपूर्ण कार्यपुस्तिका के लिए (वैश्विक क्षेत्र ) एक नाम अपने दायरे में अद्वितीय होना चाहिए, लेकिन एक ही नाम का उपयोग विभिन्न क्षेत्रों में किया जा सकता है।
नए नामों के लिए डिफ़ॉल्ट दायरा वैश्विक कार्यपुस्तिका स्तर है। एक बार परिभाषित होने के बाद, किसी नाम का दायरा आसानी से नहीं बदला जा सकता है। किसी नाम का दायरा बदलने के लिए, नाम प्रबंधक में नाम हटाएं और इसे सही दायरे के साथ फिर से परिभाषित करें।
स्थानीय वर्कशीट स्तर का दायरा
वर्कशीट लेवल स्कोप वाला नाम केवल उस वर्कशीट के लिए मान्य है जिसके लिए इसे परिभाषित किया गया था। अगर नाम Total_Sales . है शीट 1 . का दायरा है किसी कार्यपुस्तिका में, एक्सेल शीट 2 . पर नाम की पहचान नहीं करेगा , शीट 3 , या कार्यपुस्तिका में कोई अन्य शीट। यह कई कार्यपत्रकों पर उपयोग के लिए एक ही नाम को परिभाषित करना संभव बनाता है - जब तक कि प्रत्येक नाम का दायरा उसके विशेष कार्यपत्रक तक सीमित हो।
वर्कशीट के बीच निरंतरता सुनिश्चित करने और Total_Sales नाम का उपयोग करने वाले फ़ार्मुलों को सुनिश्चित करने के लिए अलग-अलग शीट के लिए एक ही नाम का उपयोग किया जा सकता है। हमेशा एक ही कार्यपुस्तिका में एकाधिक कार्यपत्रकों में कक्षों की समान श्रेणी का संदर्भ लें।
फ़ार्मुलों में अलग-अलग स्कोप वाले समान नामों के बीच अंतर करने के लिए, वर्कशीट नाम के साथ नाम से पहले, जैसे:
या
नाम बॉक्स . का उपयोग करके बनाए गए नाम हमेशा एक वैश्विक कार्यपुस्तिका स्तर का दायरा होता है जब तक कि नाम परिभाषित होने पर नाम बॉक्स में शीट नाम और श्रेणी नाम दोनों दर्ज नहीं किए जाते हैं।
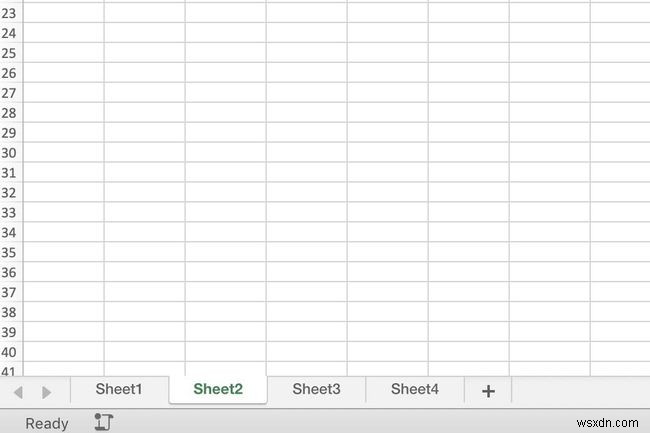
उदाहरण :
- नाम: Jan_Sales, कार्यक्षेत्र — वैश्विक कार्यपुस्तिका स्तर
- नाम: पत्रक1!जनवरी_बिक्री, कार्यक्षेत्र — स्थानीय कार्यपत्रक स्तर
वैश्विक कार्यपुस्तिका स्तर का दायरा
कार्यपुस्तिका स्तर के दायरे से परिभाषित एक नाम उस कार्यपुस्तिका में सभी कार्यपत्रकों के लिए पहचाना जाता है। इसलिए, कार्यपुस्तिका स्तर के नाम का उपयोग कार्यपुस्तिका में केवल एक बार किया जा सकता है, ऊपर चर्चा किए गए शीट स्तर के नामों के विपरीत।
हालांकि, किसी कार्यपुस्तिका स्तर के कार्यक्षेत्र का नाम किसी अन्य कार्यपुस्तिका द्वारा पहचाना नहीं जाता है, इसलिए वैश्विक स्तर के नामों को विभिन्न एक्सेल फाइलों में दोहराया जा सकता है। उदाहरण के लिए, यदि जनवरी_बिक्री नाम का एक वैश्विक दायरा है, 2012_राजस्व शीर्षक वाली विभिन्न कार्यपुस्तिकाओं में एक ही नाम का उपयोग किया जा सकता है , 2013_राजस्व , और 2014_राजस्व ।
कार्यक्षेत्र संघर्ष और कार्यक्षेत्र वरीयता
स्थानीय शीट स्तर और कार्यपुस्तिका स्तर दोनों पर समान नाम का उपयोग करना संभव है क्योंकि दोनों का दायरा अलग होगा। हालांकि, जब भी नाम का इस्तेमाल किया जाता है तो ऐसी स्थिति में विवाद पैदा हो जाता है।
ऐसे विरोधों को हल करने के लिए, एक्सेल में, स्थानीय कार्यपत्रक स्तर के लिए परिभाषित नाम वैश्विक कार्यपुस्तिका स्तर पर पूर्वता लेते हैं। ऐसी स्थिति में, 2014_राजस्व . का एक पत्रक-स्तरीय नाम 2014_राजस्व . के कार्यपुस्तिका स्तर के नाम के बजाय उपयोग किया जाएगा ।
वरीयता के नियम को ओवरराइड करने के लिए, कार्यपुस्तिका स्तर के नाम का उपयोग विशिष्ट शीट-स्तरीय नाम के संयोजन में करें जैसे:
प्राथमिकता को ओवरराइड करने का एक अपवाद स्थानीय वर्कशीट स्तर का नाम है जिसका दायरा शीट 1 है एक कार्यपुस्तिका का। शीट 1 . से जुड़े कार्यक्षेत्र किसी भी कार्यपुस्तिका को वैश्विक स्तर के नामों से ओवरराइड नहीं किया जा सकता है।
