अगर आप हर दिन अपने जीमेल इनबॉक्स में रहते हैं, तो जीमेल को अपने नोट-टेकिंग एप्लिकेशन में कैसे बदल सकते हैं?
वही विशेषताएं जो जीमेल को एक प्रभावी ईमेल क्लाइंट बनाती हैं, वे इसे एक अच्छा नोट लेने वाला ऐप बना सकती हैं (यद्यपि एक अपरंपरागत)। और इस तरह से इसका उपयोग करने में आपकी मदद करने के लिए, मैं इस लेख में कुछ सुधारों और युक्तियों की सूची दूंगा।
आइए देखें कि आप नोट लेने के लिए Gmail का पुन:उपयोग कैसे कर सकते हैं।
Gmail रिकॉन से प्रारंभ करें
अब तक आप शायद समझ गए होंगे कि हमारा मतलब जीमेल ड्राफ्ट को नोट्स के रूप में इस्तेमाल करना है। यह आपको तुरंत कुछ लाभ देता है। शुरुआत के लिए, आप कर सकते हैं:
- विशिष्ट प्रकार के नोट्स के लिए डिब्बाबंद प्रतिक्रियाओं को टेम्प्लेट के रूप में उपयोग करें।
- ड्रैग एंड ड्रॉप के साथ इनलाइन इमेज डालें।
- नोट में महत्वपूर्ण फ़ाइलें अपलोड करें या उन्हें Google डिस्क से संलग्न करें।
- नोटों को सुविधाजनक त्वरित पहुँच पैनल में विभाजित करने के लिए एकाधिक इनबॉक्स का उपयोग करें।
साथ ही, Gmail आपके संपादनों को स्वतः सहेजता है, इसलिए यह चिंता की एक कम बात है! आप और कौन से लाभ देखते हैं? नोटबंदी के लिए जीमेल का उपयोग करने के लिए उन्हें अपनी "पेशेवरों" सूची में रखें।
कंपोज़ विंडो को उपयोग के लिए सुविधाजनक बनाएं
यदि आप इसे नियमित रूप से नोट लेने के लिए उपयोग करना चाहते हैं तो Gmail की लिखें विंडो का आकार और स्थान आदर्श नहीं है। हालांकि, आपके पास चुनने के लिए अन्य सुविधाजनक विंडो सेटअप हैं:
- पूर्ण स्क्रीन -- छोटा करें . के बीच सैंडविच फ़ुल-स्क्रीन आइकन पर क्लिक करें और सहेजें और बंद करें शीर्ष दाईं ओर आइकन। यह मौजूदा जीमेल पेज पर कंपोज़ विंडो को ओवरले करता है।
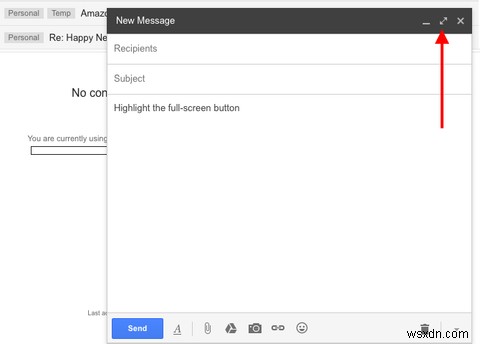 आप कंपोज़ विंडो से फ़ुल-स्क्रीन दृश्य को डिफ़ॉल्ट के रूप में सेट कर सकते हैं। नीचे दाईं ओर स्थित छोटे नीचे तीर पर क्लिक करें और पूर्ण-स्क्रीन के लिए डिफ़ॉल्ट select चुनें नीचे दिखाए गए रूप में।
आप कंपोज़ विंडो से फ़ुल-स्क्रीन दृश्य को डिफ़ॉल्ट के रूप में सेट कर सकते हैं। नीचे दाईं ओर स्थित छोटे नीचे तीर पर क्लिक करें और पूर्ण-स्क्रीन के लिए डिफ़ॉल्ट select चुनें नीचे दिखाए गए रूप में। 
- पॉप-आउट विंडो -- शिफ्ट दबाए रखें कुंजी और लिखें . पर क्लिक करें कंपोज़ विंडो में बटन या फ़ुल-स्क्रीन बटन पर। अब आप एक समर्पित पॉप-अप विंडो में नोट्स टाइप कर सकते हैं।
- ब्राउज़र टैब -- नियंत्रण . दबाएं कुंजी (कमांड मैक पर कुंजी) जब आप लिखें . पर क्लिक कर रहे हों कंपोज़ विंडो के भीतर या फ़ुल-स्क्रीन बटन पर। इससे आप एक समर्पित ब्राउज़र टैब में नोट टाइप कर सकते हैं।
यदि आप जीमेल की कंपोज़ विंडो में टेक्स्ट के दिखने से बहुत खुश नहीं हैं, तो अपने ड्राफ़्ट को inbox.google.com पर एक्सेस करें। इनबॉक्स बाय जीमेल पर ड्राफ्ट सेटअप आंखों के लिए आसान है। आप अपने पसंदीदा नोट्स को आसान रखने के लिए इनबॉक्स में पिन भी कर सकते हैं।

ईमेल को रास्ते से दूर रखें
यदि आप नोट लेने के लिए जीमेल का उपयोग करने जा रहे हैं, तो आपके पास आने वाले ईमेल नहीं हो सकते हैं जो आपका ध्यान हर कुछ मिनटों में मांगते हैं।
किसी सक्रिय इनबॉक्स के ध्यान भटकाने से बचने के लिए, नीचे दी गई दो विधियों में से एक का उपयोग करें (या अपना खुद का उपाय करें):
<मजबूत>1. ईमेल को पठित के रूप में चिह्नित करने के लिए एक फ़िल्टर बनाएं जैसे ही वे आपके इनबॉक्स में आते हैं और इनबॉक्स के बगल में स्थित ईमेल काउंटर के दृश्य विकर्षण से बचते हैं लेबल।
"रीड" फ़िल्टर सेट करने के लिए, सेटिंग> फ़िल्टर और ब्लॉक किए गए पते पर जाएं और नया फ़िल्टर बनाएं select चुनें . यह एक बॉक्स खोलता है जहां आप ईमेल फ़िल्टर करने के लिए अपने मानदंड निर्दिष्ट कर सकते हैं।
पॉपअप में, प्रति . में अपना ईमेल पता टाइप करें फ़ील्ड और इस खोज के साथ फ़िल्टर बनाएं . पर क्लिक करें नीचे दाईं ओर लिंक करें। इसके बाद, पढ़े गए के रूप में चिह्नित करें . के लिए बॉक्स चेक करें . यहां, आप कुछ अन्य बॉक्स भी देख सकते हैं:
- इनबॉक्स छोड़ें (इसे संग्रहित करें) -- यदि आप चाहते हैं कि आने वाले ईमेल स्वचालित रूप से संग्रहीत हों और उन्हें तुरंत इनबॉक्स से गायब कर दिया जाए।
- लेबल लागू करें -- यदि आप बाद में ईमेल की जाँच करते समय नवीनतम ईमेल को पुराने से अलग करने के लिए एक मार्कर छोड़ना चाहते हैं। लेबल चुनें... . से अपनी पसंद का लेबल निर्दिष्ट करना सुनिश्चित करें इस विकल्प के आगे ड्रॉप-डाउन मेनू।

नोट: यदि आप Gmail में एकाधिक खातों से ईमेल की जांच करते हैं, तो आपको अपने प्रत्येक ईमेल पते के लिए इस "पढ़ें" फ़िल्टर सेटअप प्रक्रिया को दोहराना होगा।
<मजबूत>2. विशिष्ट समय पर या मांग पर ईमेल प्राप्त करें। यदि आप काम के बीच में नए ईमेल की जांच करना बंद नहीं कर सकते हैं, तो BatchedInbox जैसा प्लगइन सेट करें। यह आपके ईमेल को एक विशेष लेबल के अंतर्गत रखता है और उन्हें आपके इनबॉक्स में विशिष्ट समय पर -- आपकी पसंद के -- दिन के समय पर डिलीवर करता है।
यदि आप Chrome का उपयोग करते हैं, तो आप BatchedInbox के बजाय Inbox Pause स्थापित कर सकते हैं। जबकि बाद वाला विशिष्ट अंतराल पर ईमेल वितरित करता है, इनबॉक्स पॉज़ आपके इनबॉक्स को तब तक होल्ड पर रखता है जब तक आप ईमेल प्राप्त करने के लिए तैयार नहीं होते। आप अपने इनबॉक्स को कभी भी "अन-पॉज़" कर सकते हैं।
Gmelius के साथ विकर्षणों को दूर करें
यदि आप नोट्स लेने के लिए एक स्वच्छ, न्यूनतम यूजर इंटरफेस पसंद करते हैं, तो आप क्रोम, ओपेरा और सफारी के लिए जीमेलियस प्लगइन के साथ जीमेल के भीतर एक प्राप्त कर सकते हैं। यह आपको Gmail के दिखने और व्यवहार करने के तरीके को बदलने के लिए कई विकल्प देता है।
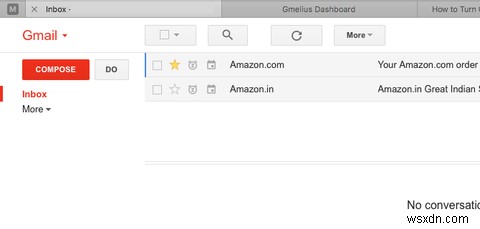
एक बार जब आप Gmelius स्थापित कर लेते हैं और Gmail को ताज़ा कर देते हैं, तो आपको Gmelius डैशबोर्ड पर जाने और इसे अपनी पसंद के अनुसार सेट करने का संकेत मिलेगा। अव्यवस्था- और व्याकुलता-मुक्त इंटरफ़ेस बनाने के लिए, निम्न सेटिंग में बदलाव करें। आप उन्हें कस्टमाइज़ेशन . के अंतर्गत पाएंगे टैब।
- लोग विजेट छुपाएं
- विज्ञापन अक्षम करें
- Google+ गतिविधि छुपाएं
- मांग पर जीमेल हेडर को दृश्यमान बनाएं
- Gmail पाद लेख छुपाएं
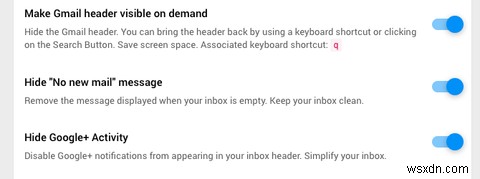
टेक्स्ट की शैली बदलें
जिन फ़ॉन्ट शैलियों को देखने में आप सहज नहीं हैं, वे आपके द्वारा लिखी या पढ़ी जा रही सामग्री से आपका ध्यान हटा सकती हैं।
बेहतर दिखने वाले Gmail-ड्राफ़्ट से बने नोट पाने के लिए, सेटिंग> सामान्य> डिफ़ॉल्ट टेक्स्ट शैली पर जाएं . वहां, एक फ़ॉन्ट प्रकार, आकार और एक फ़ॉन्ट रंग चुनें जो आपको मनभावन (या कम से कम गैर-विचलित करने वाला) लगे। आपको वहीं चयनित शैली का लाइव पूर्वावलोकन दिखाई देगा. नीचे स्क्रॉल करें और परिवर्तन सहेजें दबाएं एक बार जब आप परिवर्तनों से खुश हों तो बटन दबाएं।

अगर आप अजीब नोट या ईमेल में टेक्स्ट के दिखने का तरीका बदलना चाहते हैं, तो फ़ॉर्मेटिंग विकल्प पर क्लिक करें ऐसा करने के लिए कंपोज़ विंडो में बटन।
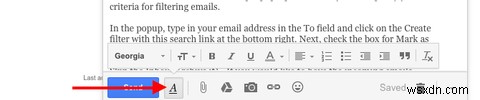
अपने नोट्स व्यवस्थित करने के लिए लेबल और सितारों का उपयोग करें
जीमेल लेबल आपके नोट्स के लिए टैग के रूप में दोगुना हो सकते हैं। नया लेबल बनाएं . पर क्लिक करें शुरू करने के लिए साइडबार में लिंक। यदि कोई लेबल हैं (अर्थात अस्थायी टैग जिनका आप अक्सर उपयोग नहीं करेंगे), तो उन्हें डिफ़ॉल्ट साइडबार दृश्य से छिपाएं।
किसी लेबल को छिपाने के लिए, पहले साइडबार में उसके नाम पर होवर करें और दिखाई देने वाले छोटे डाउन एरो पर क्लिक करें। अब, पॉप अप होने वाले विकल्प मेनू में, छिपाएं . चुनें लेबल सूची में: . के अंतर्गत . जब आप इसमें हों, तो ध्यान दें कि आप उसी मेनू से लेबल का रंग बदल सकते हैं। लेबल रंग की तलाश करें मेनू विकल्प।

बेशक, यदि आपके पास संपादित करने के लिए लेबल का एक गुच्छा है, तो उन सभी को एक ही बैच में निपटाना सुविधाजनक है। लेबल प्रबंधित करें . के द्वारा ऐसा करें साइडबार लिंक या सेटिंग> लेबल . के माध्यम से ।
अपने इनबॉक्स को उपयोग करने के बारे में कुछ रचनात्मक विचारों के लिए जीमेल लेबल का उपयोग करने के बारे में हमारा तरीका पढ़ें।
यदि आप एक दृश्य दृष्टिकोण पसंद करते हैं जो रंग कोडिंग लेबल से परे है, तो आसान पहचान के लिए नोट्स को टैग करने के लिए "सितारों" का प्रयास करें। आप जिस पीले तारे को देखने के आदी हैं, उससे कहीं अधिक है। सेटिंग> सामान्य> सितारे . पर जाएं अपने बाकी स्टार विकल्पों को सक्रिय करने के लिए।
आपके लिए उपलब्ध सभी सितारों को देखने के लिए नीचे दिए गए स्क्रीनशॉट को देखें। 4 सितारा . पर क्लिक करें लिंक या सभी सितारे आप उनमें से कितने का उपयोग करने की योजना बना रहे हैं, इसके आधार पर लिंक करें।

किसी नोट को "येलो स्टार" करने के लिए, आप संदेश सूची में इसके पहले वाले स्टार आइकन पर क्लिक करें। बाकी सितारों के बीच से गुजरने के लिए उस आइकन पर क्लिक करते रहें।
मार्कडाउन सपोर्ट जोड़ें
मार्कडाउन वेब के लिए लिखने का एक सुविधाजनक तरीका है, और यह आजकल कई नोट लेने वाले ऐप्स में एक मानक विशेषता है। मार्कडाउन में जीमेल ईमेल (इस मामले में नोट्स) लिखने के लिए, अपने ब्राउज़र के लिए यहां मार्कडाउन प्राप्त करें। एक्सटेंशन का उपयोग करना आसान है, और इंस्टालेशन के तुरंत बाद आपको इसके लिए निर्देशों का एक सेट मिल जाएगा।
जैसा कि हमने ऊपर चर्चा की है, यदि आपने ध्यान भटकाने के लिए Gmelius को स्थापित किया है, तो आपको Markdown Here या इसी तरह के एक एक्सटेंशन की आवश्यकता नहीं है। Gmelius एक मार्कडाउन सुविधा के साथ आता है, और आप इसे उत्पादकता . से सक्रिय कर सकते हैं Gmelius डैशबोर्ड का टैब। मार्कडाउन समर्थन सक्षम करें . देखें सेटिंग।
मार्कडाउन फीचर अभी भी बीटा में है। अगर आपको इससे कोई परेशानी है, तो आप शायद मार्कडाउन को यहां इंस्टॉल करना चाहेंगे।

कार्य प्रबंधन को Google कार्य को सौंपें
हम में से कई लोगों के लिए, नोट लेने वाले ऐप्स अक्सर टू-डू सूचियों के लिए कैच-ऑल के रूप में दोगुना हो जाते हैं। और यह एक अच्छी बात है, क्योंकि कम डेटा चौकियों का होना कम डिजिटल थकान के बराबर है। समस्या यह है कि आपको अपने नोट्स और कार्यों को अलग रखने के लिए संगठन की एक अतिरिक्त परत की आवश्यकता है। आपको Gmail में वह समस्या नहीं होगी, क्योंकि आप अपनी टू-डू सूचियों को Google कार्य में स्थानांतरित कर सकते हैं।
कार्य, Gmail की अंतर्निर्मित कार्य प्रबंधन सुविधा, बिना किसी दखल के पहुंच योग्य है, और यह आपको केंद्रित रखने में एक लंबा रास्ता तय कर सकता है ।
Gmail खोज से परिचित हों
आप चाहे कितने भी नोट बना लें, यदि आप Gmail खोज ऑपरेटरों के उपयोग में महारत हासिल कर लेते हैं, तो आप कुछ कीस्ट्रोक्स में सही नोट ढूंढ सकते हैं।
उदाहरण के लिए, यदि आपने नोटों को सितारों से टैग किया है, तो आप उन्हें है . से फ़िल्टर कर सकते हैं ऑपरेटर। यदि आप "हरे चेकमार्क" तारे वाले नोटों को फ़िल्टर करना चाहते हैं, तो has:green-check टाइप करें खोज बॉक्स में और दर्ज करें hit दबाएं . बेशक, इस तारे से चिह्नित कोई भी ईमेल दिखाई देता है, इसलिए आप ड्राफ़्ट में जोड़ना चाहेंगे आपकी खोज क्वेरी में केवल आपकी क्वेरी से मेल खाने वाले नोट प्रदर्शित करने के लिए।
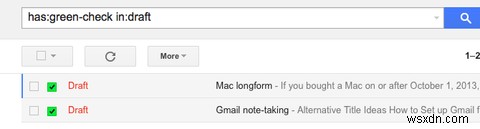
अपनी खोजों में उपयोग किए जाने वाले किसी तारे का नाम ढूंढने के लिए, सेटिंग> सामान्य> तारे में उस तारे पर होवर करें खंड। एक विकल्प के रूप में, मेल खाने वाले सितारों के नाम प्रकट करने के लिए खोज बॉक्स में एक तारे के रंग में टाइप करना प्रारंभ करें।

अपने नोट्स सुरक्षित रखें
Gmail ड्राफ़्ट को हटाना मुश्किल काम है. चाहे हटाना आकस्मिक हो या जानबूझकर, एक बार जब आप 30-सेकंड की "पूर्ववत करें" विंडो को पार कर लेते हैं, तो हटाया गया ड्राफ़्ट हमेशा के लिए चला जाता है।
अपने एक या अधिक नोट खोने से बचने के लिए, नियमित रूप से नोट्स लेने के लिए Gmail का उपयोग शुरू करने से पहले एक बैकअप योजना बनाएं। आप ड्राफ़्ट का बैक अप ले सकते हैं:
- IMAP के माध्यम से आपके डेस्कटॉप पर डिफ़ॉल्ट ईमेल क्लाइंट के लिए।
- गूगल ड्राइव के लिए।
- गूगल टेकआउट के माध्यम से।

जीमेल
जीमेल वेब, डेस्कटॉप और मोबाइल पर उपलब्ध है। यदि आप Gmail ऑफ़लाइन (Chrome) या डेस्कटॉप ईमेल क्लाइंट का उपयोग करते हैं तो यह ऑफ़लाइन उपलब्ध है। इसके अलावा, आप पहले से ही जीमेल पर भरोसा करते हैं और जानते हैं कि यह कैसे काम करता है। यह सब एक नोट लेने वाले उपकरण के रूप में जीमेल का उपयोग करने के लिए एक शक्तिशाली मामले में अनुवाद करता है। हालांकि, केवल आप बता सकता है कि क्या यह आपके लिए व्यावहारिक समाधान होगा।
डेवलपर हर समय जीमेल के लिए उपयोगी प्लगइन्स और ब्राउज़र एक्सटेंशन के साथ आते हैं। इसलिए आप निश्चित रूप से अपने नोट्स को किसी अन्य ऐप से Gmail में आयात करने का एक व्यवहार्य तरीका ढूंढ रहे हैं, भले ही वे ड्राफ़्ट के बजाय ईमेल के रूप में दिखाई दें।
"बिल्कुल सही नोट लेने वाला उपकरण" एक गेंडा भी हो सकता है - जादुई और अस्तित्वहीन। अब, एक प्रभावी टूल पूरी तरह से एक और कहानी है, और जीमेल में ऐसा होने की क्षमता है। क्या आप ईमेल की जांच करने के अलावा और अधिक के लिए Gmail का उपयोग करने के लिए तैयार हैं?
ईमेल क्लाइंट के अलावा कुछ और के रूप में जीमेल का उपयोग करने के लिए अपनी सर्वश्रेष्ठ रचनात्मक चाल साझा करें!
