Google मानचित्र एक अद्भुत नौवहन संसाधन है और दुनिया भर में उपयोग किए जाने वाले सबसे लोकप्रिय मानचित्रण ऐप्स में से एक है। इसका एक कमजोर बिंदु यह है कि इसे काम करने के लिए एक सक्रिय इंटरनेट कनेक्शन की आवश्यकता होती है।
जब आप उन स्थानों की यात्रा करते हैं जहां कोई सेल्युलर डेटा नहीं है, तो Google मानचित्र को आपके लिए काम करते रहने का एक उपाय है ऑफ़लाइन देखने के लिए मानचित्र डाउनलोड करना।
आप इसे अपने लैपटॉप पर कर सकते हैं (यदि आप अपने लैपटॉप को यात्रा के साथ ले जाने की योजना बना रहे हैं), या यह आईओएस या एंड्रॉइड के लिए Google मानचित्र मोबाइल ऐप का उपयोग करके एक एम्बेडेड सुविधा है।
ब्राउज़र के माध्यम से ऑफ़लाइन देखने के लिए Google मानचित्र डाउनलोड करें
आप ब्राउज़र से ऑफ़लाइन देखने के लिए Google मानचित्र पर मानचित्र डाउनलोड कर सकते हैं। हालाँकि, यह सुविधा एक-क्लिक विकल्प के रूप में अंतर्निहित नहीं है। इसके लिए कस्टम मानचित्रों का उपयोग करके समाधान की आवश्यकता है।
अपना नक्शा KML/KMZ प्रारूप में डाउनलोड करें
इस समाधान में KML/KMZ प्रारूप में Google मानचित्र स्थान डाउनलोड करना शामिल है। फिर आप किसी भी मानचित्र क्लाइंट (जैसे Google धरती) का उपयोग कर सकते हैं जो आपके मानचित्र को ऑफ़लाइन उपयोग करने के लिए इस मानचित्र प्रारूप को देख सकता है।
1. गूगल मैप्स खोलें और अपने गूगल अकाउंट में लॉग इन करें। Google मानचित्र मेनू खोलें और आपके स्थान select चुनें ।

2. यह आपको आपके सहेजे गए स्थानों की सूची में ले जाएगा। मानचित्र Select चुनें आपके द्वारा बनाए गए कस्टम मानचित्रों की सूची देखने के लिए मेनू से। यदि आपने कोई नहीं बनाया है तो यह रिक्त होगा। मानचित्र बनाएं का चयन करें एक नया कस्टम नक्शा बनाने के लिए।

3. अगले नक्शे पर, आप जिस स्थान की यात्रा करना चाहते हैं उसे खोजने के लिए खोज फ़ील्ड का उपयोग करें। मानचित्र पर उस स्थान को खोजने के लिए नीले आवर्धक कांच बटन को चुनें।
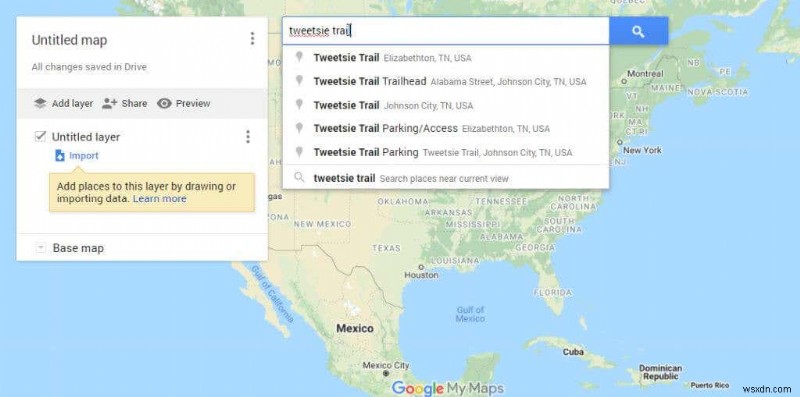
4. मानचित्र में जोड़ें Select चुनें स्थान पिन के बगल में। यह स्थान को बाएँ फलक पर रखेगा। यह किसी भी मौजूदा परत के बाहर स्थित होगा। इससे पहले कि आप इसे ऑफ़लाइन मानचित्र के रूप में निर्यात कर सकें, आपको स्थान को एक परत में जोड़ना होगा। + . चुनें मौजूदा शीर्षक रहित परत में जोड़ने के लिए उस स्थान के बगल में स्थित आइकन।

5. इसके बाद आप मैप को ऑफलाइन इस्तेमाल के लिए एक्सपोर्ट कर सकते हैं। मेनू खोलने के लिए मानचित्र नाम के दाईं ओर तीन बिंदुओं का चयन करें। KML/KMZ में निर्यात करें Select चुनें मेनू से।
नोट :सुनिश्चित करें कि आपने निर्यात विकल्प का चयन करने से पहले मानचित्र को विस्तार के उस स्तर तक ज़ूम आउट किया है जिसे आप अपने ऑफ़लाइन मानचित्र में शामिल करना चाहते हैं।
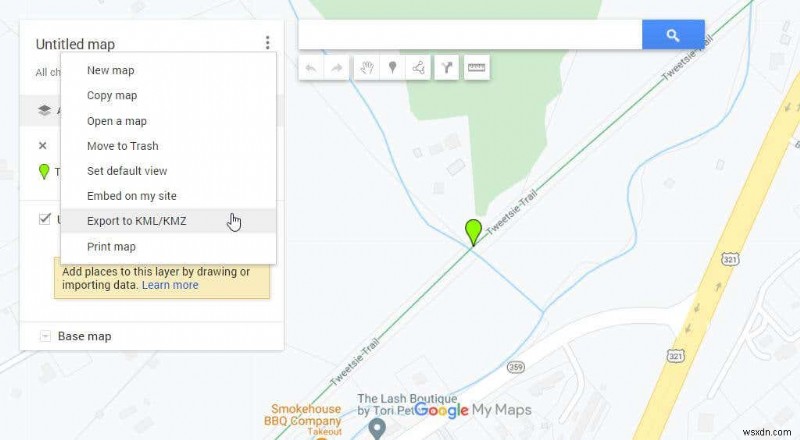
6. पॉप-अप विंडो पर, सुनिश्चित करें कि ड्रॉपडाउन में संपूर्ण मानचित्र है चयनित। डाउनलोड करें . चुनें बटन।
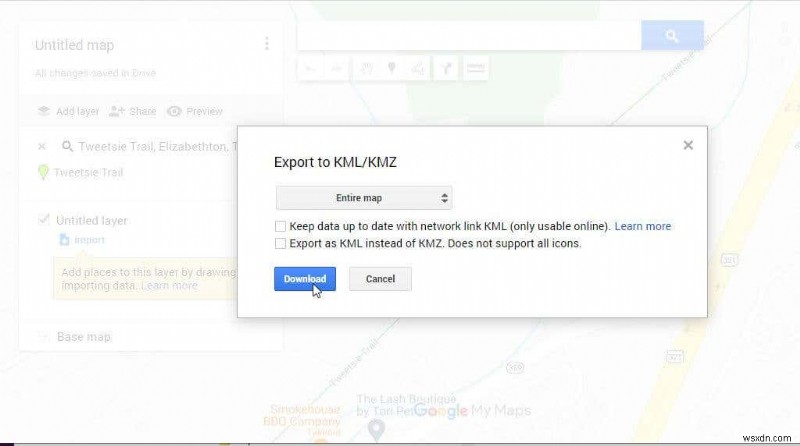
7. अंत में, मानचित्र फ़ाइल को अपने कंप्यूटर में सहेजें, जहां आपको याद होगा कि जब आपको इसे ऑफ़लाइन उपयोग करने की आवश्यकता हो तो इसे कहां एक्सेस करना है।
अपने कंप्यूटर पर अपना ऑफ़लाइन मानचित्र देखें
सबसे आम नक्शा क्लाइंट जो KML या KMZ फ़ाइलों को पढ़ सकता है, वह है Google धरती। अपने कंप्यूटर पर Google धरती लॉन्च करें।
1. फ़ाइल Select चुनें मेनू से और खोलें . चुनें ।
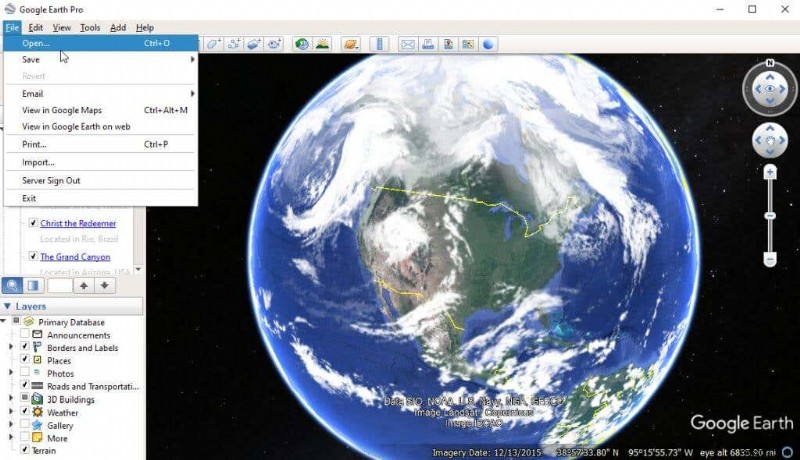
2. ब्राउज़ करें और KML/KMZ फ़ाइल चुनें जिसे आपने पहले सहेजा था। आपको अस्थायी स्थान के अंतर्गत Google धरती में बाएं नेविगेशन फलक में स्थान दिखाई देगा . इस स्थान का चयन करें और Google धरती उस मानचित्र को दाएँ विंडो में उपग्रह दृश्य में खोल देगा।
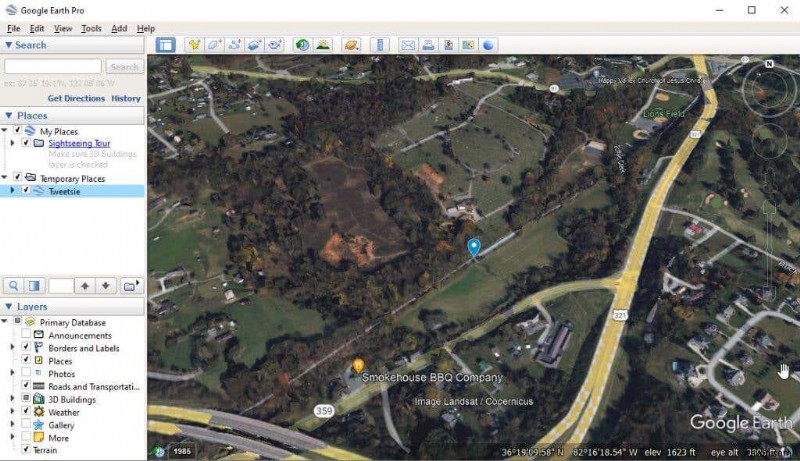
अब आप इस मानचित्र का उपयोग नेविगेशन के लिए कर सकते हैं, भले ही आप इंटरनेट से कनेक्ट न हों। अपने लैपटॉप के साथ इस दृष्टिकोण का उपयोग करके, आप अपने मार्ग में कहीं भी रुक सकते हैं और नेविगेशन के लिए अपना नक्शा देख सकते हैं। यदि आपके पास Google ऑफ़लाइन मानचित्र का उपयोग करने के लिए स्मार्टफ़ोन नहीं है, तो यह एक अच्छा वैकल्पिक समाधान है।
यदि आपके पास Google मानचित्र ऐप्लिकेशन इंस्टॉल किया हुआ स्मार्टफ़ोन है, तो Google मानचित्र को ऑफ़लाइन मोड में उपयोग करने के लिए अगले अनुभाग पर जाएं.
मोबाइल ऑफ़लाइन देखने के लिए Google मानचित्र पर मानचित्र डाउनलोड करें
Google मानचित्र मोबाइल ऐप में ऑफ़लाइन मानचित्रों का उपयोग करना बहुत आसान है।
Google मानचित्र ऐप में अपना मानचित्र डाउनलोड करें
Google मानचित्र ऐप का उपयोग करके, आपको KML या KMZ फ़ाइलों से निपटने की आवश्यकता नहीं होगी क्योंकि ऑफ़लाइन देखने की सुविधा सीधे ऐप में अंतर्निहित है।
1. Google मानचित्र ऐप खोलें और उस स्थान को खोजने के लिए खोज फ़ील्ड का उपयोग करें जिसे आप ऑफ़लाइन नेविगेट करने में सक्षम होना चाहते हैं। आप स्थान के लिए मानचित्र पर लाल मार्कर देखेंगे। स्थान विवरण देखने के लिए उस मार्कर को टैप करें।
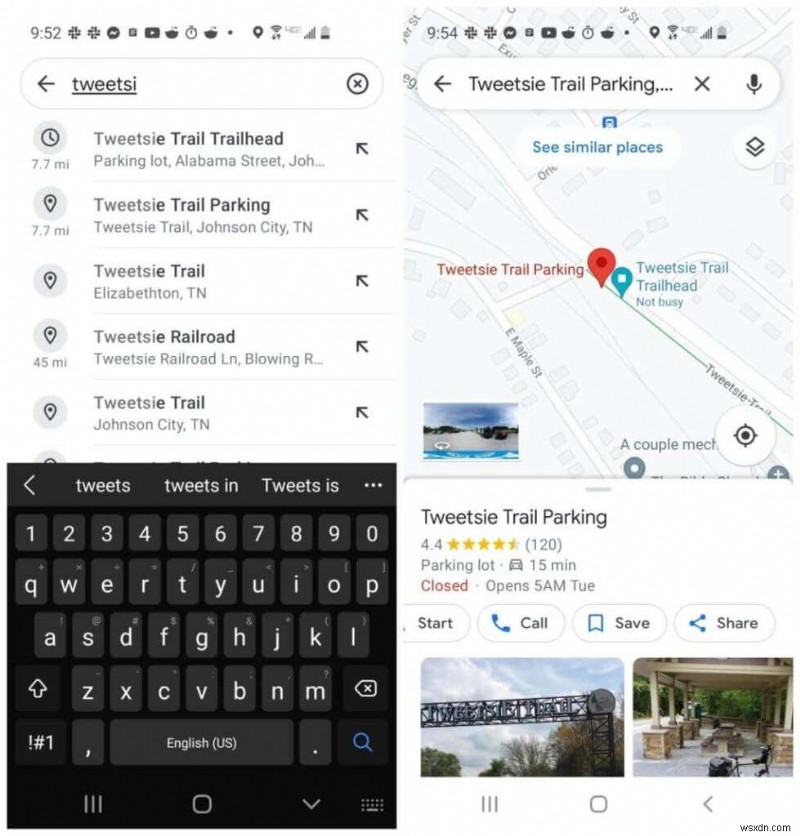
2. मेनू खोलने के लिए ऊपर दाईं ओर तीन बिंदुओं का चयन करें। ऑफ़लाइन मानचित्र डाउनलोड करें Select चुनें . अगली पुष्टिकरण विंडो पर, डाउनलोड करें . चुनें बटन।
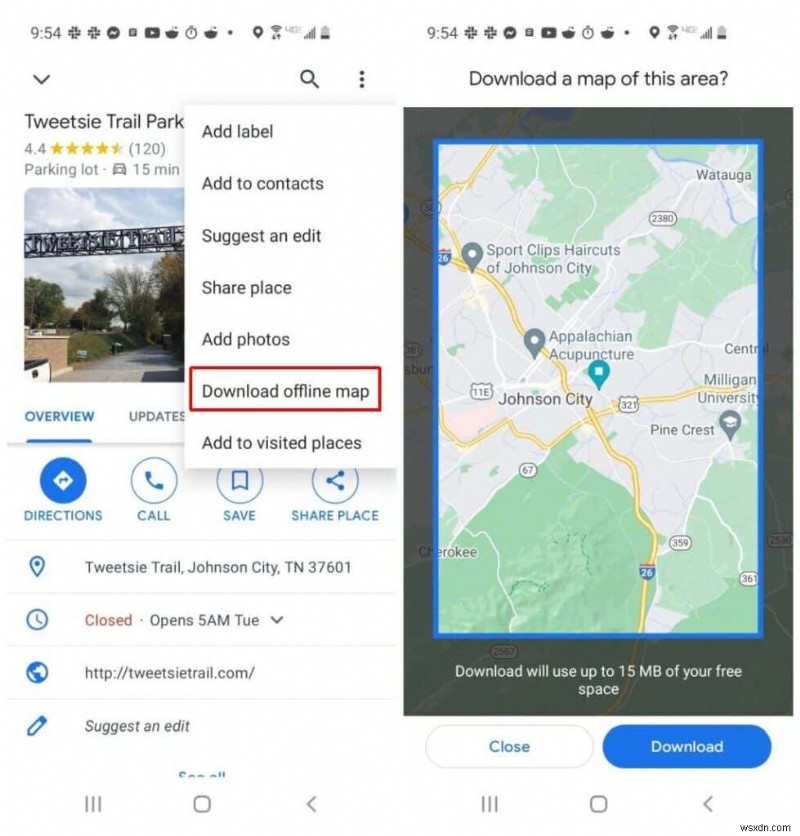
यह बाद में ऑफ़लाइन देखने के लिए आपके फ़ोन के स्थानीय संग्रहण में नीले फ्रेम के अंदर का नक्शा डाउनलोड करेगा।
मोबाइल ऐप में ऑफ़लाइन Google मानचित्र देखें
अपने ऑफ़लाइन मानचित्र डाउनलोड करने के बाद, आप उन्हें Google मानचित्र में किसी भी समय ऑफ़लाइन देखने के लिए याद कर सकते हैं।
1. गूगल मैप्स ऐप खोलें और अपनी प्रोफाइल इमेज चुनें। ऑफ़लाइन मानचित्र चुनें मेनू से।
2. आप अपने मोबाइल डिवाइस पर सहेजे गए सभी ऑफ़लाइन मानचित्रों की एक सूची देखेंगे। आप जिस मानचित्र को देखना चाहते हैं उसके दाईं ओर तीन बिंदुओं का चयन करें और देखें . चुनें ।
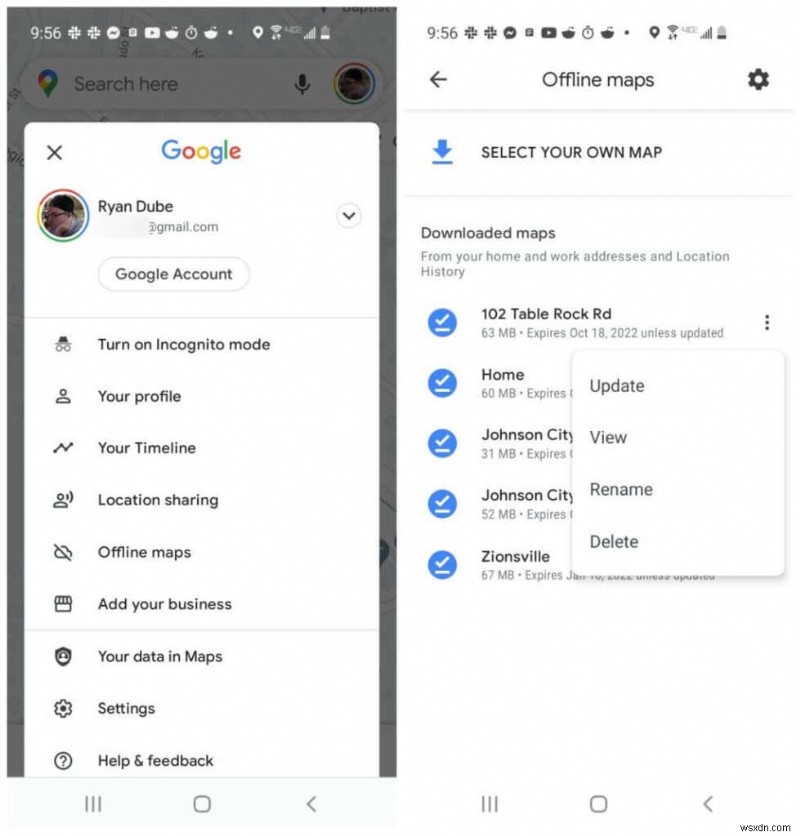
3. यह उस मानचित्र को उसी नेविगेशनल दृश्य में खोलेगा जिसे आप Google मानचित्र में देखने के आदी हैं।
नोट :यदि आप मेनू से अपडेट चुनते हैं, तो आप मानचित्र को एक छोटे से अनुभाग के साथ देखेंगे जो यह दर्शाता है कि आपने ऑफ़लाइन उपयोग के लिए संपूर्ण मानचित्र का कौन सा भाग डाउनलोड किया है। आप इसका आकार समायोजित कर सकते हैं और अपडेट करें . का चयन कर सकते हैं अधिक नक्शा डाउनलोड करने के लिए। ध्यान रखें कि ऐसा करने के लिए आपको इंटरनेट कनेक्शन की आवश्यकता होगी।

जब आप अपना नक्शा ऑफ़लाइन मोड में देख रहे होते हैं, तो आप व्यवसायों के लिए क्षेत्र भी खोज सकते हैं और सड़कों पर नेविगेट कर सकते हैं। ऐसा इसलिए संभव है क्योंकि जब आपने पहले नक्शा डाउनलोड किया था, तो डाउनलोड में वह सारी जानकारी भी शामिल थी।
ऑफ़लाइन देखने के लिए Google मानचित्र पर मानचित्र डाउनलोड करना
यदि आप दूरस्थ या अन्यथा ऑफ-द-ग्रिड स्थानों में बहुत अधिक यात्रा करते हैं, तो Google मानचित्र के साथ ऑफ़लाइन देखना महत्वपूर्ण है। इसलिए जब भी आप अपनी अगली यात्रा की योजना बना रहे हों, तो इसे ध्यान में रखें और उन सभी क्षेत्रों को डाउनलोड करना न भूलें, जहां आप यात्रा करने जा रहे हैं। यह सुनिश्चित करेगा कि आप अपने आप को कभी भी खोया हुआ नहीं पाएंगे, बिना किसी रास्ते को नेविगेट किए।
