आईक्लाउड ड्राइव विंडोज 10 पर सिंक नहीं हो रहा है? आपकी फ़ाइलों तक पहुँचने में असमर्थ? ठीक है, चिंता मत करो! आप कुछ उपायों का पालन करके इस समस्या को आसानी से ठीक कर सकते हैं।
आईक्लाउड ड्राइव आपके विंडोज पीसी पर आपके चित्रों, वीडियो, ऑडियो फाइलों, ईमेल, दस्तावेजों और अन्य महत्वपूर्ण डेटा को स्टोर करने के लिए एक बेहतरीन प्लेटफॉर्म है। हाँ यह सही है! विंडोज पीसी पर आईक्लाउड ड्राइव का उपयोग करने के लिए, आपको बस अपने ऐप्पल आईडी और पासवर्ड से साइन इन करना होगा। एक बार जब आप साइन अप कर लेते हैं, तो आपके द्वारा iCloud ड्राइव पर संग्रहीत सभी फ़ाइलें आपके अन्य Apple उपकरणों पर भी पहुँच योग्य होंगी। आईक्लाउड ड्राइव अत्यधिक उपयोगी साबित हो सकता है, खासकर जब आपको अपने विंडोज पीसी से अपने क्लाउड खाते में चित्रों या वीडियो का एक बैच अपलोड करना हो। लेकिन अगर आप सामना कर रहे हैं कि आईक्लाउड विंडोज 10 पर सिंक नहीं करता है, तो यह निराशा पैदा कर सकता है।
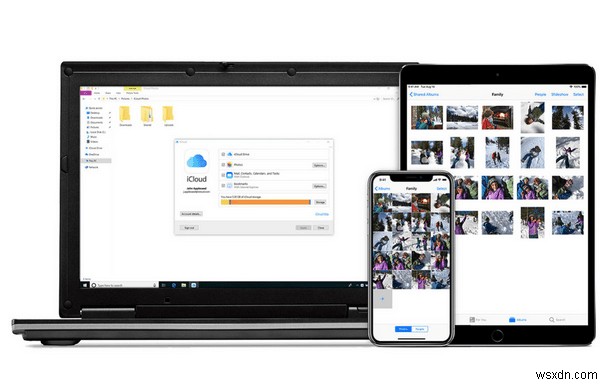
इसलिए, "iCloud ड्राइव सिंक नहीं कर रहा है" समस्या जहां आप अपनी बहुमूल्य फाइलों तक पहुंचने में असमर्थ हैं और जानकारी निश्चित रूप से एक दुःस्वप्न हो सकती है।
iCloud ड्राइव विंडोज़ पर सिंक करने में विफल क्यों होगा?
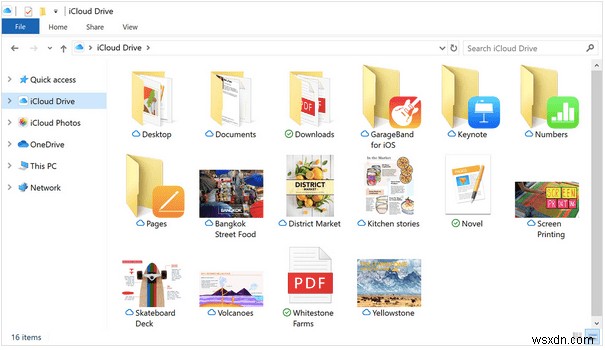
यहाँ कुछ कारण बताए गए हैं कि क्यों iCloud ड्राइव सेवा Windows 10 PC पर अप्राप्य हो सकती है:
- अस्थिर इंटरनेट कनेक्शन।
- पुराना विंडोज़ ओएस या आईक्लाउड ड्राइव ऐप।
- iCloud ड्राइव पर अपर्याप्त संग्रहण स्थान।
- Apple सर्वर त्रुटि।
- भ्रष्ट फ़ाइलें या डेटा।
Windows 10 पर "iCloud Drive सिंक नहीं हो रहा" समस्या को कैसे ठीक करें?
1. सेवा को पुनः आरंभ करें
सबसे पहले, हम आपके विंडोज पीसी पर आईक्लाउड ड्राइव सेवा को फिर से सक्रिय करने का प्रयास करेंगे। यहां आपको क्या करना है।
अपने सिस्टम पर आईक्लाउड ड्राइव ऐप लॉन्च करें। आप आईक्लाउड ड्राइव खोलने के लिए या तो स्टार्ट मेन्यू में एक त्वरित खोज कर सकते हैं या इसे सिस्टम ट्रे आइकॉन में ढूंढ सकते हैं। यह ठीक कर सकता है कि आईक्लाउड ड्राइव विंडोज 10 पर सिंक नहीं करता है।
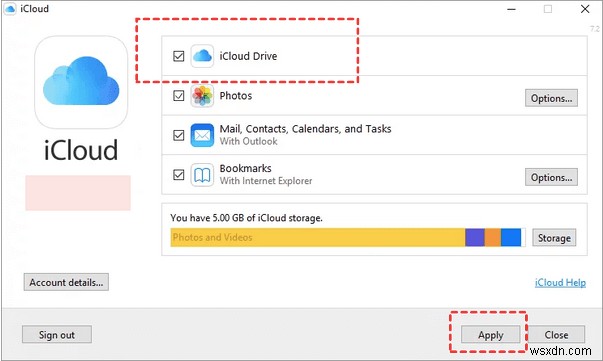
एक बार आपके डिवाइस पर आईक्लाउड ड्राइव ऐप लॉन्च हो जाए, तो आईक्लाउड सेटिंग्स पर जाएं।
सेवाओं को सक्रिय करने के लिए "आईक्लाउड ड्राइव" आइकन और अन्य सभी विकल्पों को नीचे रखा गया है। एक बार हो जाने पर "लागू करें" बटन पर टैप करें।
<एच3>2. खाता विवरण सत्यापित करेंविंडोज 10 पर "iCloud ड्राइव सिंक नहीं कर रहा है" समस्या को ठीक करने के लिए एक और उपयोगी उपाय आपके खाते के विवरण को सत्यापित करना है।
ऐसा करने के लिए, आप केवल Apple खाते से लॉग आउट कर सकते हैं, सभी सक्रिय टैब बंद कर सकते हैं और फिर अपना Apple ID और पासवर्ड दर्ज करने के बाद वापस साइन इन कर सकते हैं।
आईक्लाउड ड्राइव ऐप को फिर से लॉन्च करने के बाद वापस साइन इन करने से आपको एक नई शुरुआत मिल सकती है और सिंकिंग की समस्या भी हल हो सकती है।
<एच3>3. Apple की वेबसाइट पर iCloud ड्राइव स्थिति जांचेंApple के पास एक समर्पित वेबपेज है जिसमें सभी सेवाओं और ऐप्स की सूची शामिल है, साथ ही उनकी वर्तमान स्थिति के साथ कि कोई ऐप इस समय सक्रिय है या अक्षम है।
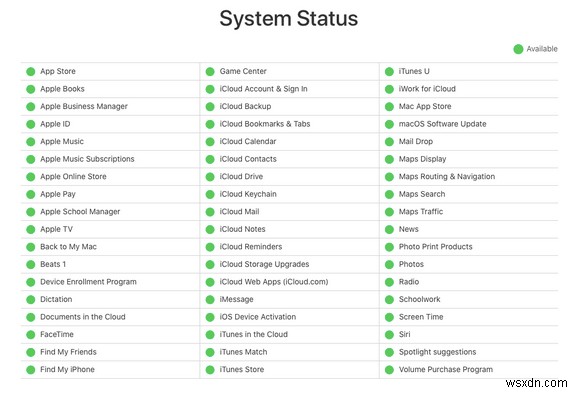
Apple की सिस्टम स्थिति वेबसाइट पर जाएँ। अब, सूची में आईक्लाउड ड्राइव विकल्प देखें। यदि आपको इसके आगे एक हरा वृत्त आइकन दिखाई देता है जो इंगित करता है कि ऐप चालू है और चल रहा है।
साथ ही, यदि आप किसी ऐप या सेवा के आगे एक लाल-सर्कल आइकन देखते हैं, तो इसका मतलब है कि संबंधित ऐप इस समय उपलब्ध नहीं है और आपको कुछ समय बाद इसे एक्सेस करने का प्रयास करना चाहिए।
<एच3>4. अंतिम प्रक्रियाशुरू करने से पहले, हम सबसे पहले आपको अपनी मशीन को रीबूट करने की सलाह देते हैं। जब आपका डिवाइस फिर से चालू हो जाए, तो टास्कबार पर राइट-क्लिक करें और "टास्क मैनेजर" चुनें।
Windows कार्य प्रबंधक में, "प्रक्रियाएँ" टैब चुनें।
सक्रिय प्रक्रियाओं की सूची में नीचे स्क्रॉल करें, iCloud Drive विकल्प देखें और फिर उस पर राइट-क्लिक करें और "एंड टास्क" विकल्प चुनें।
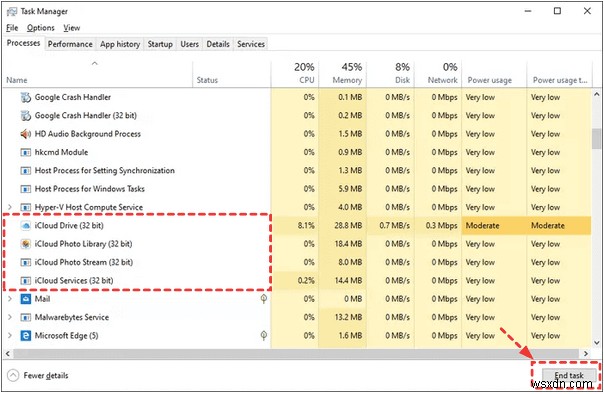
अब, नए सिरे से शुरू करने के लिए आईक्लाउड ड्राइव को पुनरारंभ करें। कार्य प्रबंधक के माध्यम से ऐप को समाप्त करना मामूली त्रुटियों और बगों को हल करने का एक शानदार तरीका है।
<एच3>5. ICloud ड्राइव ऐप को अपडेट करेंआईक्लाउड ड्राइव ऐप के लिए कोई नवीनतम अपडेट उपलब्ध है या नहीं, यह जांचने के लिए इन त्वरित चरणों का पालन करें।
स्टार्ट मेन्यू सर्च बॉक्स लॉन्च करें, "ऐप्पल सॉफ्टवेयर अपडेट" टाइप करें और एंटर दबाएं।
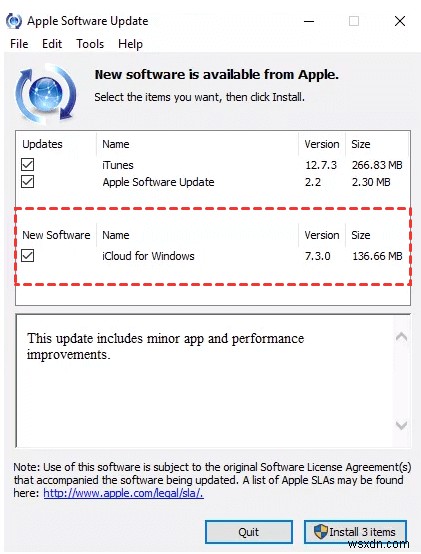
यदि iCloud Drive ऐप के लिए कोई अपडेट उपलब्ध है, तो उसे तुरंत इंस्टॉल करें।
<एच3>6. नेटवर्क ट्रबलशूटर चलाएँयह सुनिश्चित करने के लिए कि आपका डिवाइस किसी भी नेटवर्क समस्या और त्रुटियों से मुक्त है, हम अनुशंसा करते हैं कि आप Windows अंतर्निहित नेटवर्क ट्रबलशूटर का उपयोग करें। Windows 10 पर नेटवर्क ट्रबलशूटर चलाने के लिए, इन चरणों का पालन करें:
विंडोज सेटिंग्स खोलें, "नेटवर्क और इंटरनेट" चुनें। स्कैनिंग प्रक्रिया शुरू करने के लिए "नेटवर्क ट्रबलशूटर" विकल्प पर टैप करें।
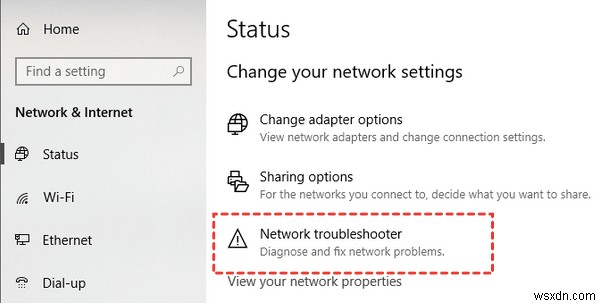
नेटवर्क ट्रबलशूटर आपके डिवाइस पर नेटवर्क त्रुटियों और बग्स को स्कैन करेगा, ठीक करेगा और उनकी मरम्मत करेगा।
<एच3>7. आईक्लाउड ड्राइव को अनइंस्टॉल और रीइंस्टॉल करेंउपर्युक्त समाधानों का प्रयास किया और अभी भी भाग्य नहीं है? ठीक है, अगर ऐसा है, तो हम आपको सलाह देते हैं कि आप अपने विंडोज पीसी से आईक्लाउड ड्राइव को अनइंस्टॉल करें और फिर इसे फिर से इंस्टॉल करें।
ऐप को अनइंस्टॉल करने के लिए, विंडोज सेटिंग्स खोलें, "ऐप्स" चुनें, ऐप्स की सूची में स्क्रॉल करें और आईक्लाउड ड्राइव विकल्प देखें। एक बार मिल जाने पर, उस पर टैप करें और नीचे स्थित "अनइंस्टॉल करें" बटन दबाएं।
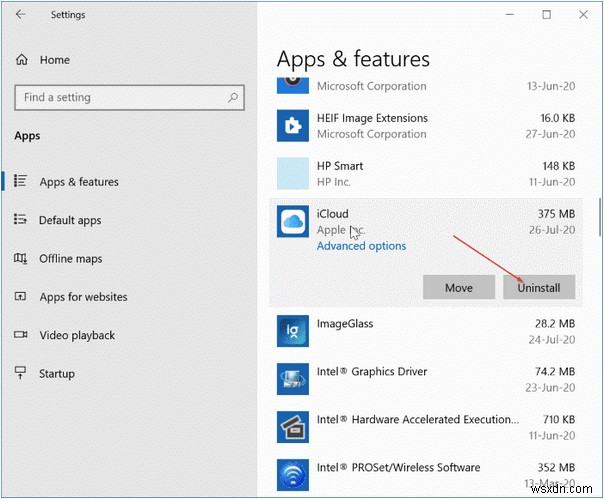
आईक्लाउड ड्राइव ऐप को अनइंस्टॉल करने के लिए ऑन-स्क्रीन निर्देशों का पालन करें।
स्थापना रद्द करने की प्रक्रिया के बाद, वेब ब्राउज़र खोलें और Microsoft स्टोर से iCloud ड्राइव सेवा को फिर से डाउनलोड करने के लिए Apple के आधिकारिक वेबपेज पर जाएँ।
<एच3>8. एक वैकल्पिक क्लाउड स्टोरेज सेवा का प्रयास करेंराइट बैकअप कहीं भी एक ऑनलाइन क्लाउड स्टोरेज सेवा है जिसका उपयोग आप चित्र, वीडियो, ऑडियो फ़ाइलें, दस्तावेज़ और अन्य महत्वपूर्ण सामग्री संग्रहीत करने के लिए कर सकते हैं। Right Backup Anywhere विश्वसनीय और सुरक्षित ऑनलाइन क्लाउड बैकअप समाधानों में से एक है जो रिमोट क्लाउड सर्वर पर आपकी कीमती यादों को अक्षुण्ण रखता है।
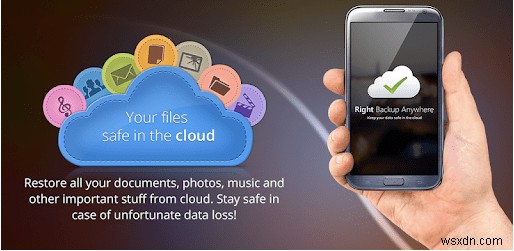
आरंभ करने के लिए, आपको बस एक नया खाता बनाने की आवश्यकता है, अपनी महत्वपूर्ण फ़ाइलों और डेटा को कहीं भी राइट बैकअप टूल पर खींचें और छोड़ें। और बस! एक बार फ़ाइलें अपलोड हो जाने के बाद, आप उन्हें किसी भी डिवाइस से आसानी से एक्सेस कर सकते हैं, चाहे आप कहीं भी हों!
निष्कर्ष
तो यहाँ लोग विंडोज 10 पर "आईक्लाउड ड्राइव सिंक नहीं कर रहे" मुद्दे को हल करने के लिए कुछ समाधान थे। हमें उम्मीद है कि यह पोस्ट मददगार थी और आपको कुछ ही समय में आईक्लाउड ड्राइव ऐप को फिर से चलाने और चलाने की अनुमति देती है।
हमें उम्मीद है कि यह लेख आपको यह जानने में मदद करेगा कि आईक्लाउड ड्राइव विंडोज 10 पर सिंक नहीं करता है। हम इस पोस्ट को और अधिक उपयोगी बनाने के लिए आपके विचार जानना चाहेंगे। नीचे टिप्पणी अनुभाग में आपके सुझावों और टिप्पणियों का स्वागत है। सोशल मीडिया पर लेख साझा करके जानकारी को अपने दोस्तों और अन्य लोगों के साथ साझा करें।
हम आपसे सुनना पसंद करते हैं!
हमें सोशल मीडिया - Facebook, Instagram और YouTube पर फ़ॉलो करें। किसी भी प्रश्न या सुझाव के लिए, कृपया हमें नीचे टिप्पणी अनुभाग में बताएं। हम एक समाधान के साथ आपके पास वापस आना पसंद करेंगे। हम तकनीक से संबंधित सामान्य मुद्दों के उत्तर के साथ नियमित रूप से टिप्स और ट्रिक्स पोस्ट करते हैं।
