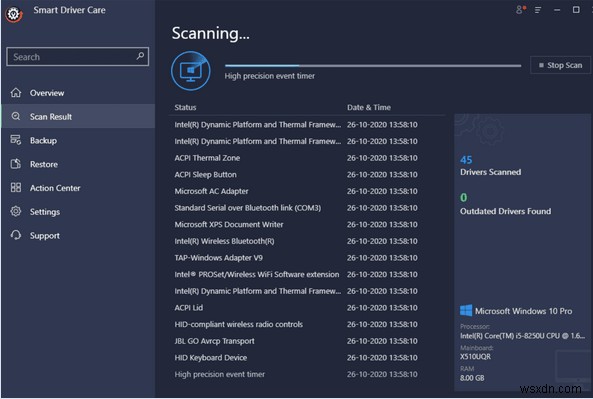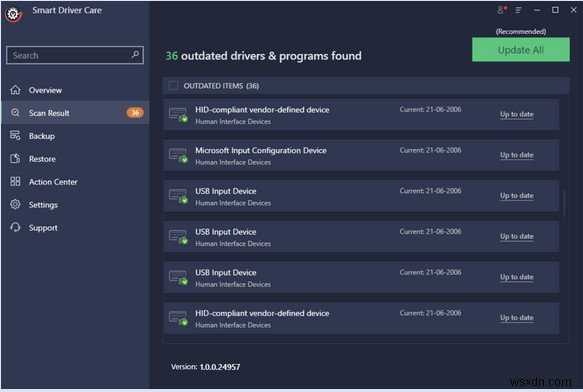विंडोज 10 उपयोगकर्ताओं ने हाल ही में एक नई अज्ञात यूएसबी डिवाइस त्रुटि की सूचना दी है, जो अचानक होती है और हर 30 सेकंड में कई असुविधाएं पैदा करती है। स्टॉप कोड कहता है, "Device_Descriptor_Failure" या "डिवाइस डिस्क्रिप्टर अनुरोध विफल," &USB डिवाइस बस आपके सिस्टम द्वारा पहचाने जाने से इंकार कर देता है। आपके एसडी कार्ड को कनेक्ट करते समय वही विंडोज 10 त्रुटि हो सकती है, और आपका पीसी एसडी कार्ड को ठीक से पढ़ने में असमर्थ है। सौभाग्य से, हमने समस्या को हल करने के लिए ढेर सारे समाधानों को कवर किया है। यदि आप चूक गए हैं, तो आप इसे यहां देख सकते हैं:Windows पर 'SD कार्ड का पता नहीं चला' को कैसे ठीक करें?
जरूर पढ़ें: विंडोज 10 पीसी पर दूषित एसडी कार्ड की मरम्मत के संकेत, कारण और तरीके
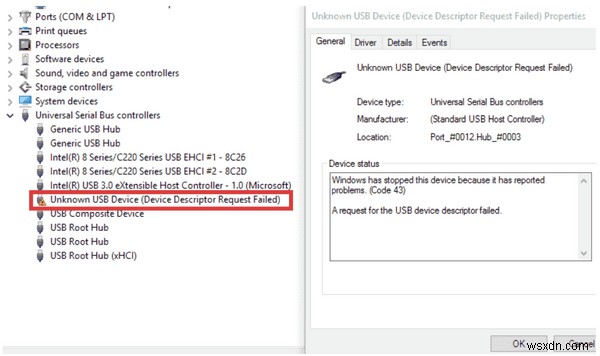
| सामग्री की तालिका: |
|---|
| PART 1:Windows 10 में USB Device_Descriptor_Failure त्रुटि को ठीक करने के लिए एक-स्टॉप समाधान |
| PART 2:USB डिवाइस त्रुटि को ठीक करने के लिए सर्वश्रेष्ठ उपाय:Device_Descriptor_Failure |
| भाग 3:वीडियो ट्यूटोरियल:डिवाइस को ठीक करने का चरण दर चरण तरीका विवरणकर्ता अनुरोध विफल समस्या |
आपकी इसमें रुचि हो सकती है: Windows 10 पर USB पोर्ट को अक्षम और सक्षम कैसे करें?
भाग 2:USB डिवाइस त्रुटि को ठीक करने के लिए सर्वश्रेष्ठ समाधान:Device_Descriptor_Failure
अधिकांश उपयोगकर्ताओं के लिए, USB ड्राइवर्स को अपडेट करना इस कष्टप्रद स्टॉप कोड को ठीक करने के लिए एक आकर्षण की तरह काम करता है। मामले में आप अभी भी डिवाइस डिस्क्रिप्टर रिक्वेस्ट फेल प्रॉब्लम के दुष्चक्र से जूझ रहे हैं। निम्नलिखित तरीकों का प्रयास करें:
PART 1:Windows 10 में USB Device_Descriptor_Failure त्रुटि को ठीक करने के लिए वन-स्टॉप समाधानअच्छा, USB ड्राइवर अपडेट कर रहा है इस कष्टप्रद विंडोज 10 स्टॉप कोड को हल करने के लिए सबसे अच्छे दांवों में से एक है। यदि आपका पीसी समस्याग्रस्त USB ड्राइवर चला रहा है (शायद पुराना, दूषित, टूटा हुआ या गायब), तो आप सबसे अधिक संभावना देख सकते हैं Device_Descriptor_Failure Error In Windows 10 . यदि आप एक कंप्यूटर नौसिखिए हैं और दोषपूर्ण USB ड्राइवर की मरम्मत या बदलने का कोई तरीका नहीं जानते हैं, तो यह अत्यधिक अनुशंसा की जाती है कि आप पेशेवर ड्राइवर अपडेटर उपयोगिता का उपयोग करें जैसे स्मार्ट ड्राइवर केयर . यह समस्याग्रस्त डिवाइस ड्राइवरों को खोजने के लिए आपके कंप्यूटर को अच्छी तरह से स्कैन करता है, और आप उन्हें कुछ ही क्लिक में तुरंत ठीक कर सकते हैं। स्मार्ट ड्राइवर केयर के बारे में अधिक जानने के लिए, आप यहां समीक्षा देख सकते हैं !
(सीमित समय की पेशकश - फोटो संपादन सॉफ्टवेयर - फोटो स्टूडियो के लिए लाइफटाइम फ्री एक्सेस) स्मार्ट ड्राइवर केयर के साथ बेस्ट-मैच यूएसबी ड्राइवर कैसे इंस्टॉल करें?खैर, यह सिंगल स्कैन आपको अपने वर्तमान में स्थापित पुराने या दोषपूर्ण ड्राइवरों को नवीनतम और सही संस्करणों के साथ बदलने में मदद करेगा, जो सभी भरोसेमंद और आधिकारिक स्रोतों से स्थापित हैं। चरण 1- स्मार्ट ड्राइवर केयर इंस्टॉल करें और खोलें आपके विंडोज पीसी पर। ड्राइवर अपडेटर सॉफ्टवेयर लगभग सभी विंडोज संस्करणों के साथ अत्यधिक संगत है। चरण 2- पंजीकृत संस्करणों पर, पेशेवर ड्राइवर अपडेटर उपयोगिता को आपके सिस्टम को स्कैन करने और सभी समस्याग्रस्त ड्राइवरों का पता लगाने के लिए स्टार्ट स्कैन बटन पर क्लिक करें। (यदि आप स्मार्ट ड्राइवर केयर के मुफ्त संस्करण का उपयोग कर रहे हैं, तो ध्यान दें कि यह आपको प्रत्येक दिन केवल दो ड्राइवरों को खोजने और अपडेट करने की अनुमति देता है।)
चरण 3- आप दोषपूर्ण ड्राइवरों की सूची के माध्यम से जा सकते हैं और तत्काल ध्यान देने की आवश्यकता वाले यूएसबी ड्राइवरों का पता लगा सकते हैं। आप दोषपूर्ण यूएसबी ड्राइवर के बगल में अपडेट बटन पर क्लिक कर सकते हैं और उन्हें अलग-अलग अपडेट कर सकते हैं। या, आप प्रत्येक ड्राइवर को एक ही बार में ठीक करने के लिए बस अपडेट ऑल बटन दबा सकते हैं!
चरण 4- स्मार्ट ड्राइवर केयर को नवीनतम USB ड्राइवर्स और अन्य दोषपूर्ण ड्राइवर संस्करणों को स्थापित करने और बदलने में कुछ समय लगेगा। एक बार जब आपका पीसी सही ढंग से संगत और नवीनतम ड्राइवरों के साथ चल रहा है, तो आप डिवाइस डिस्क्रिप्टर अनुरोध विफल समस्या को उम्मीद से खत्म कर देंगे! |
पद्धति 1- पावर सप्लाई को फिर से डालें
निर्देशों का सावधानीपूर्वक पालन करें:
चरण 1- अपने डिवाइस से पावर प्लग को अनप्लग करें।
चरण 2- बिजली की आपूर्ति फिर से डालें और अपने पीसी को रीबूट करें।
अब USB डिवाइस को USB पोर्ट में कनेक्ट करें और देखें कि क्या यह Windows 10 में USB Device_descriptor_failure समस्या को ठीक करता है!
विधि 2- समस्यानिवारक चलाएँ
निर्देशों का सावधानीपूर्वक पालन करें:
चरण 1- Windows 10 खोज बॉक्स पर नेविगेट करें और समस्या निवारण सेटिंग देखें।
चरण 2- स्क्रीन के शीर्ष पर दिखाई देने वाले सबसे पहले परिणाम का चयन करें।
चरण 3- अगली विंडो से, श्रेणियों को सही ढंग से विस्तृत करने के लिए सभी देखें विकल्प पर क्लिक करें।
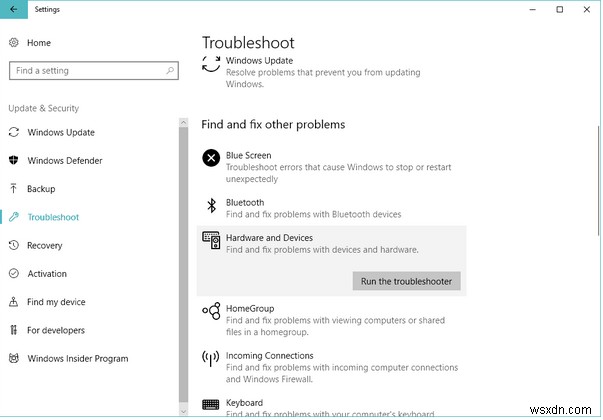
अब हार्डवेयर और डिवाइस मेनू देखें। समस्या निवारण प्रक्रिया समाप्त करने के लिए ऑन-स्क्रीन निर्देशों का पालन करें। USB डिवाइस को USB पोर्ट में कनेक्ट करें और देखें कि क्या यह स्टॉप कोड को ठीक करता है:Windows 10 में Device_descriptor_failure समस्या!
विधि 3- USB चयनात्मक निलंबन सेटिंग अक्षम करें
निर्देशों का सावधानीपूर्वक पालन करें:
चरण 1- कंट्रोल पैनल पर जाएं और पावर विकल्प पर नेविगेट करें।
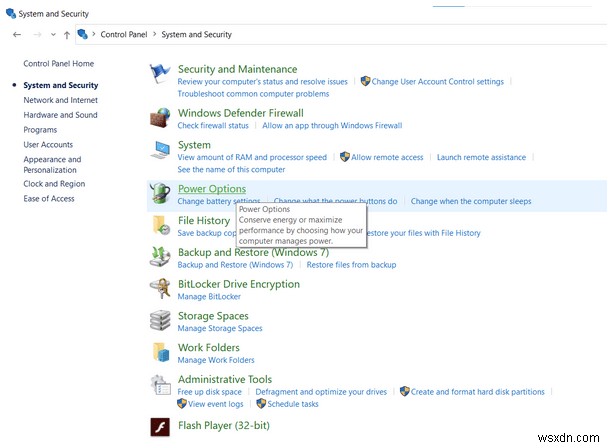
चरण 2- चेंज प्लान सेटिंग्स पर नेविगेट करें और चेंज एडवांस्ड पावर सेटिंग्स पर क्लिक करें।
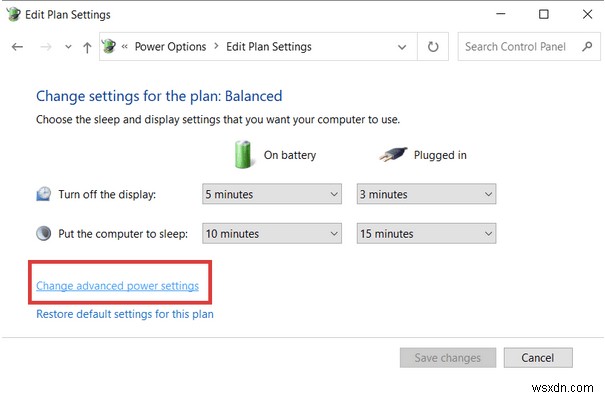
STEP 3- USB सेटिंग्स पर जाएं> USB चयनात्मक निलंबन सेटिंग्स को खोजने के लिए श्रेणी का विस्तार करने के लिए डबल-क्लिक करें> दोबारा डबल-क्लिक करें और दोनों सेटिंग्स को अक्षम में बदलें।
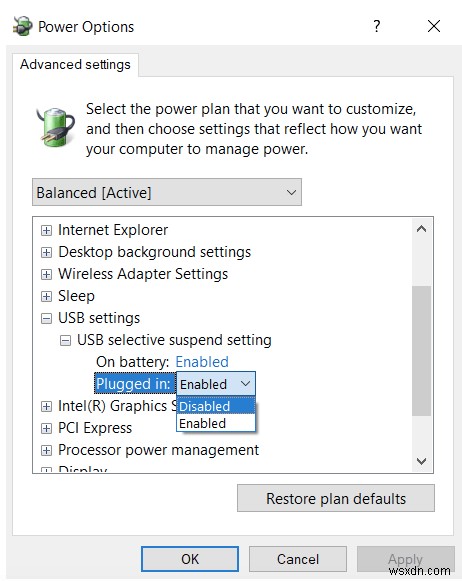
परिवर्तनों को लागू करने के लिए ठीक बटन पर क्लिक करें, उसके बाद लागू करें बटन पर क्लिक करें।
विधि 4- तेज़ स्टार्टअप अक्षम करें
निर्देशों का सावधानीपूर्वक पालन करें:
चरण 1- रन विंडो लॉन्च करें। रन विंडो पॉप-अप पाने के लिए आप विंडोज की + आर को एक साथ दबा सकते हैं। कंट्रोल पैनल टाइप करें और ओके बटन दबाएं!
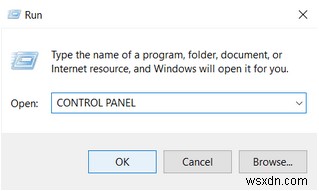
चरण 2- अगली विंडो से, सिस्टम और सुरक्षा मॉड्यूल पर नेविगेट करें।
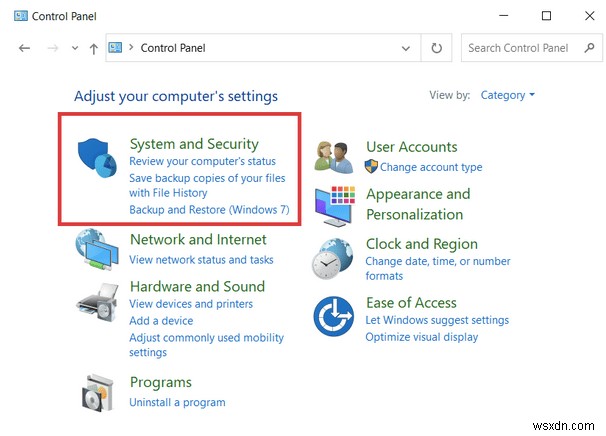
चरण 3- अब पावर विकल्प पर जाएं।
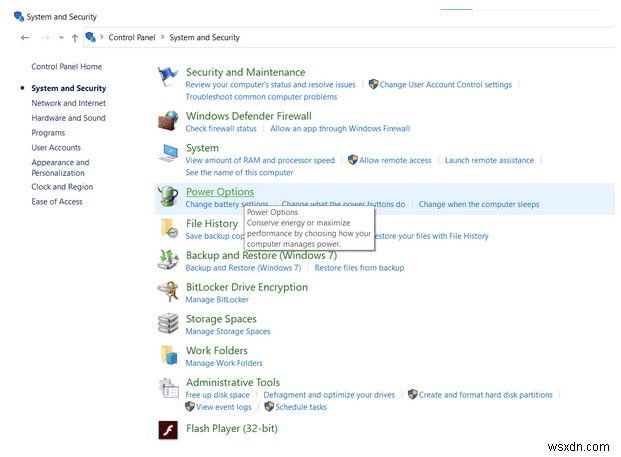
चरण 4- इसके बाद बाईं ओर के पैनल से चुनें कि पावर बटन क्या करते हैं।
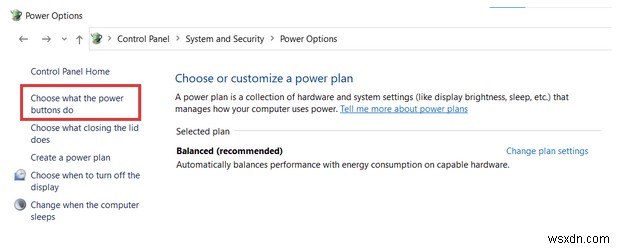
5 कदम- अब 'सेटिंग बदलें जो वर्तमान में अनुपलब्ध हैं' विकल्प पर क्लिक करें।
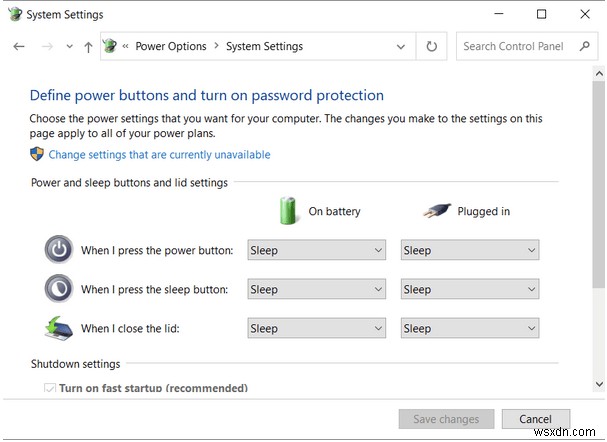
चरण 6- शटडाउन सेटिंग्स का पता लगाएं और "तेजी से स्टार्टअप चालू करें" (अनुशंसित) सुविधा को अनचेक करें। परिवर्तन सहेजें बटन पर क्लिक करें और अपने कंप्यूटर को सफलतापूर्वक रीबूट करें।
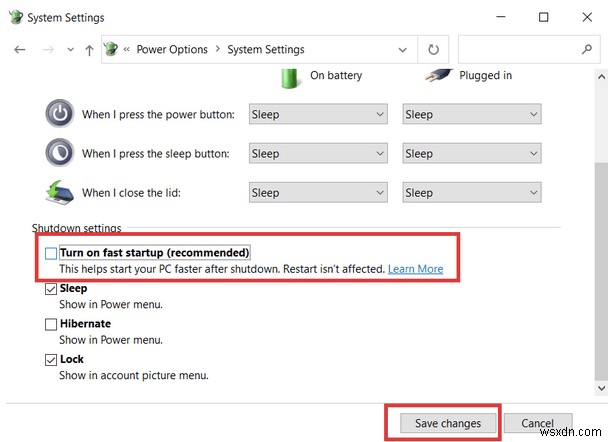
सुविधा को अस्थायी रूप से अक्षम होने दें और देखें कि क्या आप अभी भी Windows 10 पर Device_Descriptor_Request_Failed स्टॉप कोड देख रहे हैं। आप तेज़ स्टार्टअप को सक्षम कर सकते हैं सुविधा उसी तरह!
भाग 3:वीडियो ट्यूटोरियल:डिवाइस डिस्क्रिप्टर अनुरोध विफल समस्या को ठीक करने का चरण दर चरण तरीका
पूरा लेख पढ़ने में कोई दिलचस्पी नहीं है? इस त्वरित वीडियो ट्यूटोरियल पर एक नज़र डालें और जानें कि इस कष्टप्रद विंडोज 10 समस्या को कुछ ही क्लिक में कैसे ठीक किया जाए।
| सर्वश्रेष्ठ तरीके (2020) | {हल किया गया}: USB डिवाइस त्रुटि:Device_Descriptor_Failure |
|---|---|
| पद्धति 1- पावर सप्लाई को फिर से डालें | यदि समस्या बिजली की आपूर्ति के कारण होती है, तो हम अनुशंसा करते हैं कि आप बिजली की आपूर्ति को फिर से चालू करें। |
| विधि 2- समस्यानिवारक चलाएँ | हार्डवेयर और डिवाइस का ट्रबलशूटर चलाना इस विंडोज 10 स्टॉप कोड को खत्म करने के लिए एक आसान समाधान हो सकता है। डिवाइस के समस्या निवारक को निष्पादित करने के लिए नीचे दिए गए चरणों को लागू करें। |
| विधि 3- USB चयनात्मक निलंबन सेटिंग अक्षम करें | USB सेलेक्टिव सस्पेंड सेटिंग्स को अक्षम करने से कई विंडोज उपयोगकर्ताओं के लिए कष्टप्रद USB डिवाइस त्रुटि को ठीक करने में मदद मिली है। तो, समस्या को ठीक करने के लिए नीचे दिए गए चरणों का पालन करें! |
| विधि 4- तेज़ स्टार्टअप अक्षम करें | हालांकि तेज़ स्टार्टअप सुविधा आपके पीसी बूट को तेज़ बनाने के लिए समर्पित है, कई उपयोगकर्ताओं ने रिपोर्ट किया है कि यह बाहरी यूएसबी उपकरणों को पीसी द्वारा पहचाने नहीं जाने में बाधा डालने के लिए ज़िम्मेदार है। इसलिए, आइए इसे अस्थायी रूप से अक्षम करें और देखें कि क्या यह डिवाइस डिस्क्रिप्टर अनुरोध विफल समस्या को ठीक करता है या नहीं। |
-
Windows 10 पर IRQL_NOT_LESS_OR_EQUAL त्रुटि को तुरंत कैसे ठीक करें?
ब्लू स्क्रीन ऑफ डेथ यानी बीएसओडी आपके कंप्यूटर स्क्रीन पर प्रदर्शित होने वाली एक त्रुटि है जब आपके सिस्टम पर कुछ घातक सिस्टम त्रुटि होती है। अगर आपको अपनी विंडोज़ 10 स्क्रीन पर IRQL_NOT_LESS_OR_EQUAL प्रदर्शित करने में त्रुटि मिल रही है, तो यह आपके सिस्टम ड्राइवरों के साथ एक समस्या हो सकती है। इस त
-
SYSTEM_THREAD_EXCEPTION_NOT_HANDLED:Windows त्रुटि ठीक की गई
आप अपने सिस्टम को चालू करते हैं और लोडिंग स्क्रीन देखने के बजाय, आप SYSTEM_THREAD_EXCEPTION_NOT_HANDLED देखते हैं गलती। भयानक, है ना? लेकिन चिंता न करें, हम अपने विस्तृत लेख के माध्यम से आपका मार्गदर्शन करने के लिए यहीं हैं! विंडोज 10 पर स्टॉप कोड को हल करने के लिए कुछ बेहतरीन सुधार देखें! Windows
-
{हल किया गया}:MULTIPLE_IRP_COMPLETE_REQUESTS ब्लू स्क्रीन विंडोज़ त्रुटि
यदि आप MULTIPLE_IRP_COMPLETE_REQUESTS का अनुभव कर रहे हैं बग जाँच के साथ ब्लू स्क्रीन ऑफ़ डेथ त्रुटि 0x00000044 , यह इंगित करता है कि कई डिवाइस ड्राइवर एक IRP (I/O अनुरोध पैकेट) का अनुरोध करने का प्रयास कर रहे हैं। इसलिए, बहुत सारे संघर्ष पैदा कर रहे हैं! एक बार जब यह समस्या होती है, तो आगे की क्षति
| संबंधित लेख: |
| Windows 10 पर USB डिवाइस नॉट रिकॉग्नाइज्ड एरर को कैसे ठीक करें? |
| 10 सर्वश्रेष्ठ यूएसबी पोर्ट ब्लॉकर सॉफ्टवेयर (2020) |
| 2020 में विंडोज के लिए 10 बेस्ट बूटेबल यूएसबी टूल्स |
| Windows 7 और 10 में USB पोर्ट को कैसे सक्षम या अक्षम करें? |
| USB पोर्ट विंडोज 10 में काम नहीं कर रहे! यहां बताया गया है कि इसे कैसे ठीक किया जाए? |