अद्यतन स्थापित करते समय कोई भी अचानक पीसी पुनरारंभ करना पसंद नहीं करता है, खासकर जब आप किसी महत्वपूर्ण चीज़ पर काम कर रहे हों। यह आपका समय बर्बाद कर सकता है या सहेजे न गए डेटा को हटा सकता है, जो कभी-कभी महत्वपूर्ण हो सकता है। क्या आप इसे भविष्य में होने से रोकना चाहते हैं? इसे कंट्रोल करने के लिए आप विंडोज 10 में एक्टिव आवर्स फीचर का इस्तेमाल कर सकते हैं। यह पीसी के अनपेक्षित पुनरारंभ को रोक देगा।
सुविधा के साथ, आप वह समय निर्धारित कर सकते हैं जब आप चाहते हैं कि आपका पीसी आपको काम करने दे और सेट सक्रिय घंटों के बाहर उपलब्ध अपडेट के लिए अपने कंप्यूटर को पुनरारंभ करें।
यदि आपके सिस्टम को काम करने के लिए अपडेट के लिए पुनरारंभ करने की आवश्यकता है, तो यह सक्रिय घंटों के बाद होगा। इस पोस्ट में, हम चर्चा करेंगे कि विंडोज 10 में सक्रिय घंटों को कैसे कॉन्फ़िगर और उपयोग किया जाए।
यह भी पढ़ें: विंडोज़ 10 के लिए सर्वश्रेष्ठ मुफ्त पीसी क्लीनर सॉफ्टवेयर
Windows 10 पर सक्रिय घंटे कैसे कॉन्फ़िगर करें
आप सक्रिय घंटों को तीन तरीकों से कॉन्फ़िगर कर सकते हैं।
पद्धति 1:सक्रिय घंटे कॉन्फ़िगर करने के लिए सेटिंग्स का उपयोग करें (सबसे आसान तरीका)
आप सेटिंग मेनू का उपयोग करके सक्रिय घंटे कॉन्फ़िगर कर सकते हैं, इन चरणों का पालन करें:
चरण 1: सेटिंग लॉन्च करने के लिए Windows और I कुंजी दबाएं।
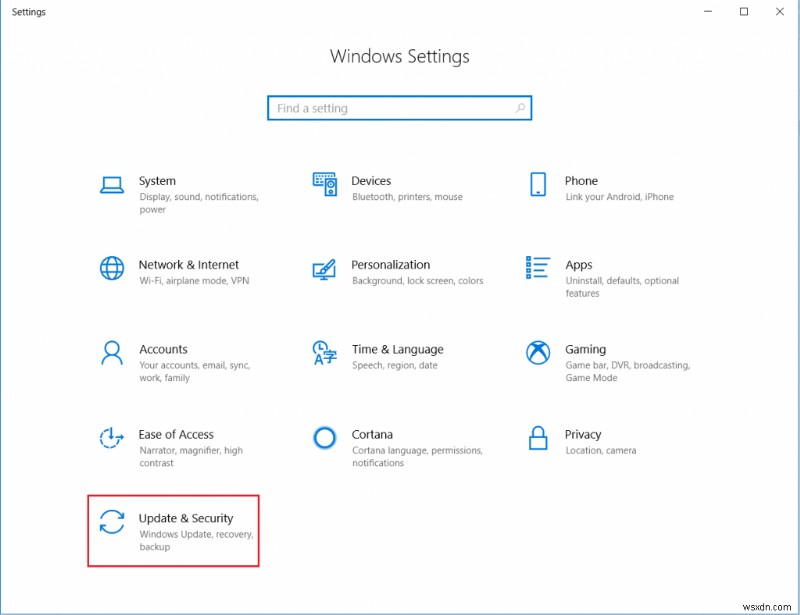
चरण 2: अपडेट और सुरक्षा पर क्लिक करें।
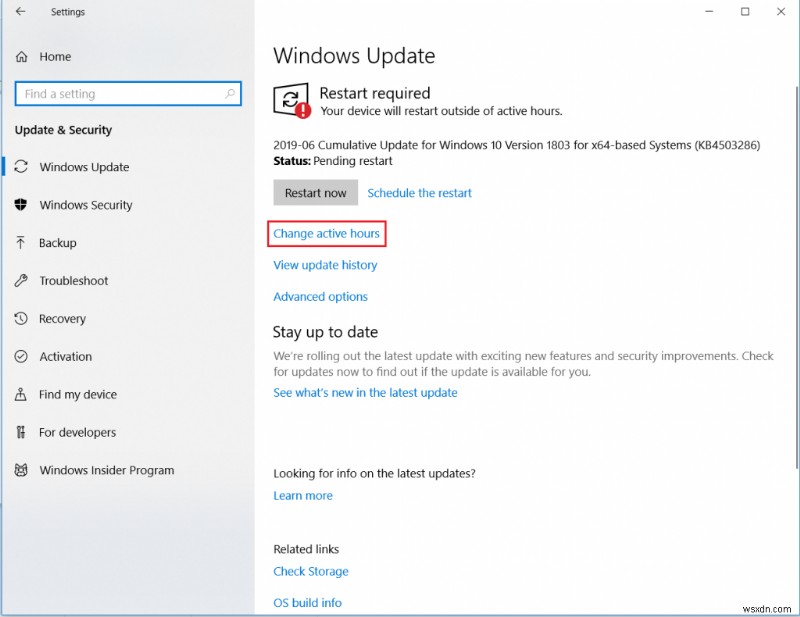
चरण 3: सक्रिय घंटे बदलें पर क्लिक करें।
चरण 4: आपको एक विंडो मिलेगी, जिसमें आप सक्रिय घंटों के लिए प्रारंभ समय और समाप्ति समय निर्धारित कर सकते हैं।
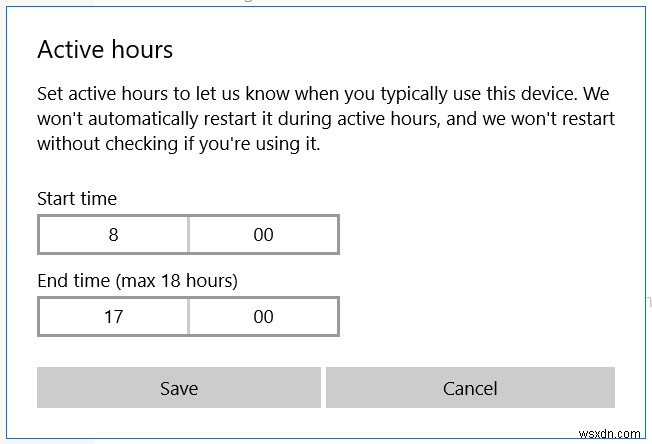
आपके द्वारा प्रारंभ समय और समाप्ति समय दर्ज करने के बाद। अब पुनरारंभ इस समय के भीतर कभी नहीं होगा।
इसे सेव करें और इसे बंद करें पर क्लिक करें।
ध्यान दें: आप कम से कम 18 घंटे तक का समय चुन सकते हैं। यदि आप समय सीमा से अधिक समय दर्ज करते हैं, तो यह अमान्य होगा।
यदि आप कोई भी समय दर्ज करते हैं जो अनुमत समय सीमा से अधिक है, तो इसे अमान्य के रूप में चिह्नित किया जाएगा। इसलिए, सहेजें बटन दबाने से पहले इसे एक बार जांचना सुनिश्चित करें।
विधि 2:रजिस्ट्री सेटिंग का उपयोग करें:
आप रजिस्ट्री संपादक का उपयोग करके Windows 10 में सक्रिय घंटे कॉन्फ़िगर कर सकते हैं। इन चरणों का पालन करें:
चरण 1: रन विंडो पाने के लिए विंडोज और आर की दबाएं। रजिस्ट्री संपादक प्राप्त करने के लिए regedit टाइप करें।
चरण 2: पथ पर नेविगेट करें:
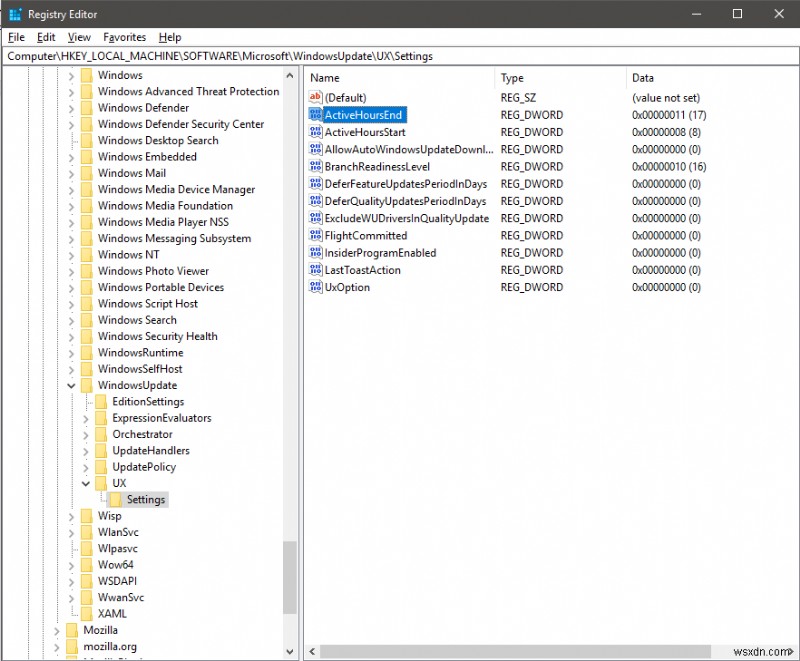
HKEY_LOCAL_MACHINE->सॉफ़्टवेयर->Microsoft->WindowsUpdate->UX->सेटिंग्स
चरण 3: आपको दो विकल्प मिलेंगे - 'ActiveHoursStart' और 'ActiveHoursEnd'
चरण 4: आपको व्यक्तिगत विकल्प पर क्लिक करके उन्हें बदलना होगा।
आप रजिस्ट्री संपादक के माध्यम से पीसी की सक्रिय घंटों की सेटिंग को संशोधित कर सकते हैं।
पद्धति 3:समूह नीति का उपयोग करें
आप Windows 10 पर समूह नीति संपादक का उपयोग करके सक्रिय घंटे भी कॉन्फ़िगर कर सकते हैं। समूह नीति का उपयोग करके सक्रिय घंटे कॉन्फ़िगर करने के लिए इन चरणों का पालन करें।
चरण 1: रन विंडो प्राप्त करने के लिए Windows और R कुंजी दबाएं, स्थानीय समूह नीति संपादक खोलने के लिए gpedit.msc टाइप करें।
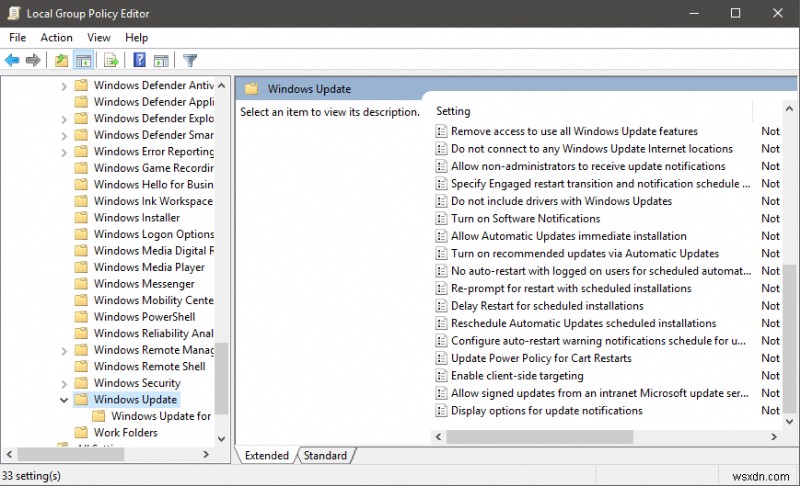
चरण 2: स्थानीय कंप्यूटर नीति-> कंप्यूटर कॉन्फ़िगरेशन-> प्रशासनिक टेम्पलेट-> विंडोज घटक-> विंडोज अपडेट।
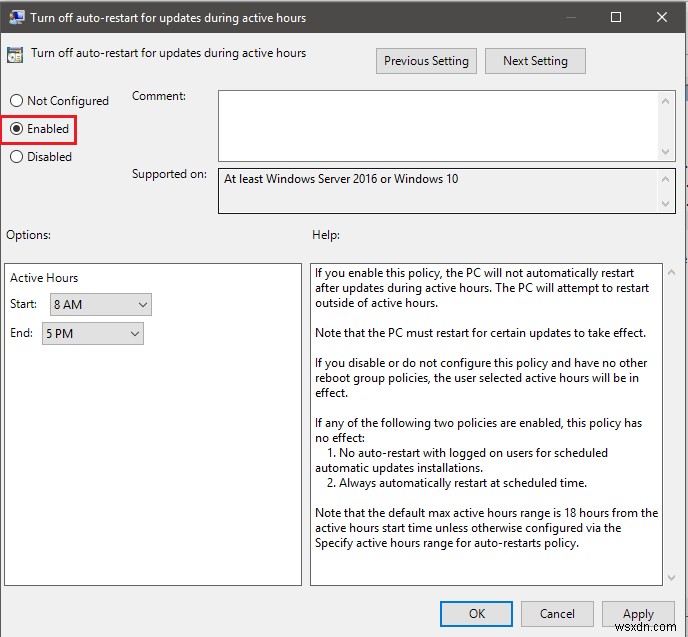
चरण 3: आपको अपडेट की सेटिंग की एक सूची मिलेगी। 'सक्रिय घंटों के दौरान अपडेट के लिए ऑटो-रीस्टार्ट बंद करें' का पता लगाएं और विंडो प्राप्त करने के लिए इसे क्लिक करें। आप सक्रिय घंटे प्रारंभ और समाप्ति को बदल सकते हैं। सक्षम विकल्प खोजें।
चरण 4: ठीक क्लिक करें।
न्यूनतम सक्रिय सीमा आठ घंटे है, आप न्यूनतम घंटों से कम घंटे दर्ज नहीं कर सकते।
अतिरिक्त युक्ति: यदि आप चाहते हैं कि आपका पीसी अपने चरम प्रदर्शन पर हो, तो यह अनुशंसा की जाती है कि आपके पास एक अनुकूलन उपकरण हो। विंडोज के लिए सबसे अच्छे पीसी ऑप्टिमाइज़र में से एक उन्नत सिस्टम ऑप्टिमाइज़र है . यह एक सरल उपकरण है जो हार्ड डिस्क पर स्थान पुनः प्राप्त करने के लिए जंक और अवांछित फ़ाइलों को साफ़ करता है, इस प्रक्रिया में आपके पीसी के प्रदर्शन को बढ़ाता है।
निष्कर्ष
इस तरह, आप सक्रिय घंटों को कॉन्फ़िगर कर सकते हैं और काम करते समय या अपनी उत्पादकता में बाधा डालने के दौरान विंडोज अपडेट को फिर से शुरू करने की अनुमति नहीं देते हैं। सक्रिय घंटे कॉन्फ़िगर करने के लिए आप इनमें से किसी भी विधि का उपयोग कर सकते हैं।
होम उपयोगकर्ता विंडोज 10 में सक्रिय घंटों को अनुकूलित करने के लिए विंडोज सेटिंग्स का उपयोग कर सकते हैं, हालांकि, व्यावसायिक उपयोगकर्ताओं के लिए, इन सेटिंग्स को कॉन्फ़िगर करने के लिए समूह नीति संपादक और रजिस्ट्री संपादक का उपयोग करना बेहतर है।
