"Windows 10 में पिन बहुत सुविधाजनक और सुरक्षित है, मेरे कंप्यूटर में कुछ समय बचा है, मैं पिन और यहां तक कि व्यवस्थापक पासवर्ड भी भूल गया हूं। किसी भी अच्छे विचार की सराहना की जाएगी!"
पिन, जिसे व्यक्तिगत पहचान संख्या के रूप में जाना जाता है। उपयोगकर्ताओं के लिए अपने निजी डिवाइस में लॉग इन करना आसान और अधिक सुविधाजनक बनाएं। यहां मैं आपको बताऊंगा विंडोज 10 में पिन कैसे रीसेट करें अगर आप इसे भूल गए हैं।
केस 1:पिन भूल जाएं लेकिन लॉग इन पासवर्ड याद रखें
चरण 1: लॉगिन स्क्रीन में, आप खाते के लॉगिन पासवर्ड को इनपुट करने के लिए कुंजी लोगो पर क्लिक कर सकते हैं।

चरण 2: विन मेनू में "सेटिंग" खोलें और खाता सेटिंग दर्ज करने के लिए "खाता" आइकन पर क्लिक करें।

चरण 3: "साइन-इन विकल्प" चुनें और "मैं अपना पिन भूल गया" पर क्लिक करें, अब आप अपना पिन रीसेट कर सकते हैं।
- यदि यह एक स्थानीय खाता है तो , कृपया स्थानीय खाता लॉगिन पासवर्ड दर्ज करें, और फिर आप अपना पिन रीसेट कर सकते हैं।
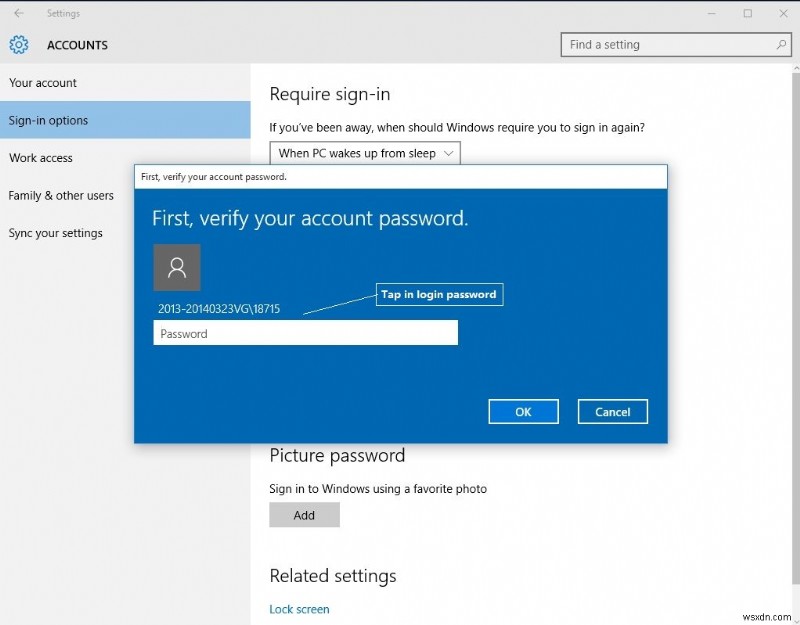
- यदि यह एक Microsoft खाता है, एक पॉपअप आपसे पूछेगा "क्या आप वाकई अपना पिन भूल गए हैं", "जारी रखें" बटन पर क्लिक करें। आपको अपना Microsoft खाता पासवर्ड सत्यापित करना होगा, और फिर आप अपने चालू खाते के लिए एक नया पिन सेट कर सकते हैं।
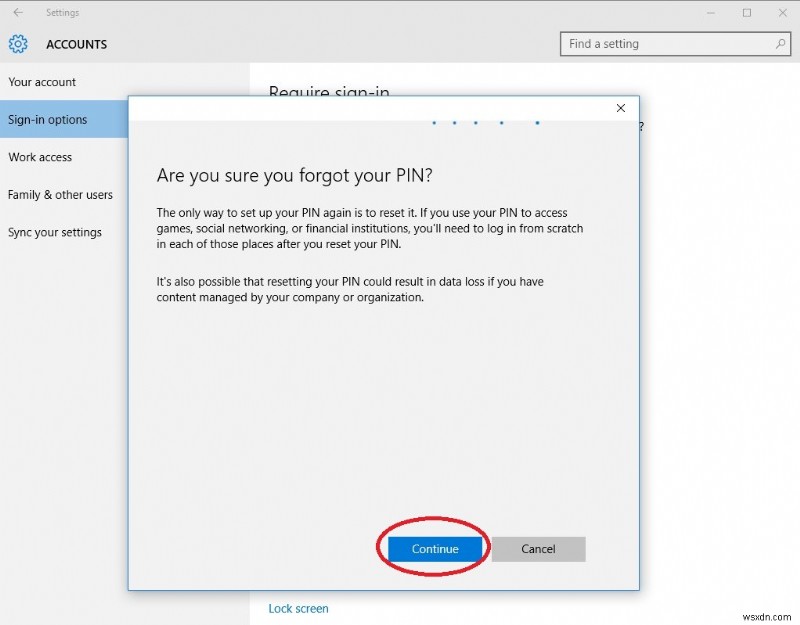
अपने कंप्यूटर को पुनरारंभ करें, नंबर लोगो चुनें, अब आप अपने कंप्यूटर को नए पिन के साथ लॉगिन कर सकते हैं!
केस 2:पिन और लॉग इन पासवर्ड दोनों भूल गए हैं
यदि आप पिन और लॉगिन पासवर्ड दोनों भूल गए हैं, तो आपके पास अपने कंप्यूटर तक पहुंच नहीं होगी। इसलिए हम आपको अपना लॉगिन पासवर्ड रीसेट करने के लिए थर्ड पार्टी प्रोग्राम विंडोज पासवर्ड की की सलाह देते हैं।
चरण 1: विंडोज पासवर्ड कुंजी को एक सुलभ कंप्यूटर में डाउनलोड और इंस्टॉल करें। इस कंप्यूटर में सीडी/डीवीडी या यूएसबी डिस्क डालें और सॉफ्टवेयर लॉन्च करें, बूट करने योग्य पासवर्ड रीसेट डिस्क बनाने के लिए "बर्न" बटन पर क्लिक करें।

चरण 2: बूट करने योग्य डिस्क को लॉक किए गए कंप्यूटर में इनसेट करें और लॉक किए गए कंप्यूटर को बूट करने योग्य डिस्क द्वारा बूट करें।
चरण 3: लॉगिन खाता पासवर्ड रीसेट करें और अपने कंप्यूटर को पुनरारंभ करें। नए पासवर्ड से लॉगिन करें, आप पिन भी बदल सकते हैं।

- यदि यह एक स्थानीय खाता है तो , कृपया नया परिवर्तित लॉगिन पासवर्ड दर्ज करें, और फिर आप अपना पिन रीसेट कर सकते हैं।
- यदि यह एक Microsoft खाता है, Windows पासवर्ड कुंजी इसे स्थानीय खाते में बदल देगी, ताकि आप नया बदला हुआ पासवर्ड भी इनपुट कर सकें और एक नया पिन सेट कर सकें।
इस शक्तिशाली टूल के साथ, आप अपने विंडोज लॉगिन पासवर्ड को भूलने की चिंता कभी नहीं करेंगे।
इसके बारे में पढ़ें: विंडोज 10 पासवर्ड खो गया? सर्वश्रेष्ठ विंडोज 10 पासवर्ड कुंजी प्राप्त करें