अपने फ़ोल्डरों की देखभाल करें और वे आपकी देखभाल करेंगे — शुरुआत करने के लिए इन युक्तियों का उपयोग करें!
कंप्यूटर का उपयोग करने वाले किसी भी व्यक्ति को दैनिक आधार पर फ़ोल्डरों का उपयोग करना पड़ सकता है। वे हमारे सिस्टम पर संग्रहीत कई फाइलों को व्यवस्थित रखने के लिए हैं, लेकिन वे उस कार्य को तभी पूरा कर सकते हैं जब उनका सही उपयोग किया जाए।
यह उपयोगकर्ता पर कुछ दबाव डालता है - लेकिन यदि आप प्रक्रिया को सुविधाजनक बनाने में मदद करने के लिए कुछ युक्तियों और युक्तियों से अवगत हैं तो अपने फ़ोल्डर्स को क्रम में रखना बहुत आसान है। कुछ उपयोगी सॉफ़्टवेयर उपयोगिताओं और उपकरणों के साथ, आपका जल्द ही अपने फ़ोल्डर पदानुक्रम और उसके अंदर अच्छी तरह से रखी गई सभी फ़ाइलों पर पूर्ण नियंत्रण होगा।
1. उपयोगकर्ता फ़ोल्डर का स्थान बदलें
किसी फ़ोल्डर को एक स्थान से दूसरे स्थान पर ले जाने का सबसे आसान तरीका सरल ड्रैग-एंड-ड्रॉप है। हालांकि, हाथ की एक पर्ची आपकी महत्वपूर्ण फाइलों को अनजाने में कहीं छिपा कर छोड़ सकती है।
आपके Windows उपयोगकर्ता खाते से संबंधित फ़ोल्डर, जैसे (मेरे) चित्र या (मेरे) वीडियो, एक और भी बड़ी समस्या पेश करते हैं। इन फ़ोल्डरों को मैन्युअल रूप से नहीं ले जाया जा सकता; यदि आपने उन्हें हटा दिया है, तो विंडोज़ उन्हें फिर से बना देगा। आपको एक नया गंतव्य सेट करना होगा और सिस्टम को इन फ़ोल्डरों को स्थानांतरित करने देना होगा।
ऐसा करने के लिए, उस फ़ोल्डर पर राइट-क्लिक करें जिसे आप स्थानांतरित करना चाहते हैं और गुण . पर क्लिक करें , फिर स्थान . पर जाएं टैब। स्थानांतरित करें... . का उपयोग करके अपनी फ़ाइलों के लिए नया घर चुनें फ़ाइल पथ का चयन करने के लिए बटन, और फिर ठीक . क्लिक करें यह सुनिश्चित करने के लिए कि आपके परिवर्तन सहेज लिए गए हैं।
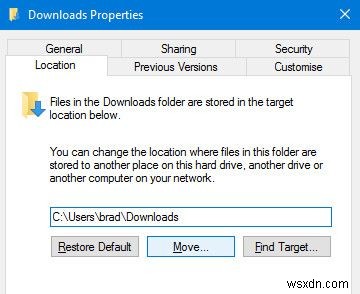
किसी फ़ोल्डर को एक स्थान से दूसरे स्थान पर ले जाने का यह सरल और सीधा तरीका केवल आपके उपयोगकर्ता फ़ोल्डर के मानक फ़ोल्डरों के लिए उपलब्ध है। सिस्टम फ़ोल्डरों के इर्द-गिर्द इधर-उधर घूमने से आपके कंप्यूटर पर गंभीर रुकावटें आ सकती हैं। चीजों को बहुत अधिक पुनर्व्यवस्थित करने से पहले विचार करें कि आप क्या कर रहे हैं, और जो आपने रखा है उस पर हमेशा नियंत्रण रखें।
2. अपने शॉर्टकट जानें
शॉर्टकट की अच्छी समझ से कोई भी काम जल्दी हो जाता है। यह विशेष रूप से सच है जब आप फ़ोल्डर्स के साथ काम कर रहे हैं। इन संयोजनों को याद करने के लिए प्रतिबद्ध करें, और आप पाएंगे कि वे नियमित रूप से आपके प्रयासों से कुछ सेकंड कम कर देते हैं।
यदि आप एक्सप्लोरर विंडो में हैं और एड्रेस बार तक पहुंचना चाहते हैं, तो ALT + D press दबाएं — यह आमतौर पर आपके ब्राउज़र में भी काम करेगा। यदि आप किसी विशेष फ़ोल्डर (या किसी अन्य फ़ाइल) का नाम बदलना चाहते हैं, तो उस पर एक बार क्लिक करें और F2 दबाएं ।
क्या ऐसे फ़ोल्डर हैं जिनका आप हर समय उपयोग करते हैं? आप इसे खोलने के लिए विशुद्ध रूप से एक कीबोर्ड शॉर्टकट सेट कर सकते हैं। सबसे पहले, फ़ोल्डर ढूंढें, उस पर राइट-क्लिक करें, और शॉर्टकट बनाएं select चुनें . इसके बाद, उस शॉर्टकट को अपने डेस्कटॉप पर ढूंढें।
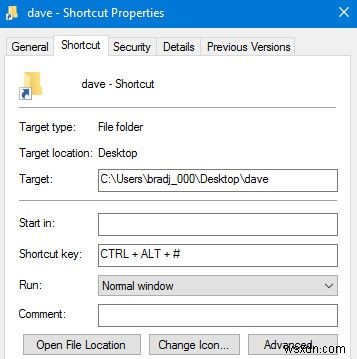
शॉर्टकट पर राइट-क्लिक करें, गुण चुनें , और शॉर्टकट . पर जाएं परिणामी विंडो पर टैब। शॉर्टकट कुंजी titled शीर्षक वाली फ़ील्ड पर क्लिक करें , और आप एक सेकंड की सूचना पर फ़ोल्डर को तुरंत खोलने के लिए अपनी पसंद की कुंजियों का कोई भी संयोजन चुन सकते हैं।
3. अपने फोल्डर को गुप्त रखें
विंडोज 10 में ऑफर की जाने वाली सभी सुविधाओं के लिए, माइक्रोसॉफ्ट का फ्लैगशिप ऑपरेटिंग सिस्टम अभी भी एक फ़ोल्डर को प्रभावी ढंग से पासवर्ड से सुरक्षित रखने का एक आसान तरीका प्रदान नहीं करता है। शुक्र है, बहुत से तृतीय पक्ष टूल उत्कृष्ट (और मुफ़्त) सीक्रेटफ़ोल्डर जैसी कार्यक्षमता प्रदान करते हैं।
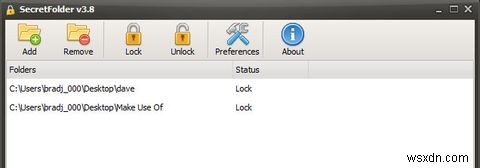
सीक्रेट फोल्डर आपके निर्दिष्ट फ़ोल्डरों तक पहुंच को प्रतिबंधित करके काम करता है — एक बार जब आप उन्हें अपनी सूची में जोड़ लेते हैं तो वे विंडोज फाइल एक्सप्लोरर में दिखाई नहीं देंगे। चूंकि उपकरण पासवर्ड से सुरक्षित है, केवल आप ही इसे खोल पाएंगे और इस सूची से प्रविष्टियों को हटा पाएंगे, जिससे उन्हें एक बार फिर से एक्सेस किया जा सकेगा। अगर आपके कंप्यूटर पर ऐसे फोल्डर हैं जिन्हें आप चुभती नजरों से दूर रखना चाहते हैं, तो सीक्रेटफोल्डर एक आदर्श समाधान है।
4. खाली फोल्डर पर क्लैंप डाउन करें
खाली फ़ोल्डर के इधर-उधर रहने का कोई कारण नहीं है; जबकि यह अधिक संग्रहण स्थान नहीं लेता है, यह आपके लिए उपयोगी फ़ोल्डरों को एक नज़र में देखना अधिक कठिन बना देता है। खाली फ़ोल्डर खोजक एक छोटी, पोर्टेबल उपयोगिता है जो इन खाली फ़ोल्डरों से छुटकारा पाना आसान बनाती है।
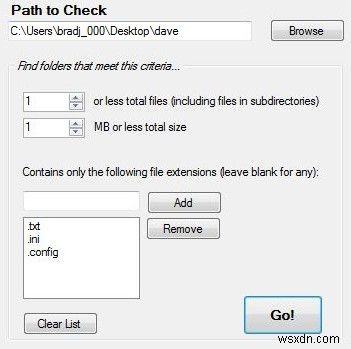
टूल डाउनलोड करें और चलाएं, जांच के लिए पथ . के लिए ब्राउज़ करें , मिलने वाली फ़ाइल और फ़ोल्डरों के लिए अपना मानदंड निर्धारित करें, और जाओ! hit दबाएं . अपने फ़ोल्डरों के संग्रह को छोटा करना आपकी फ़ाइल पदानुक्रम को साफ-सुथरा रखने की दिशा में एक बड़ा कदम है।
5. अपने डाउनलोड फ़ोल्डर को अधिक प्रतिक्रियाशील बनाएं
क्या आपने कभी अपना डाउनलोड फ़ोल्डर खोला है यह पता लगाने के लिए कि यह घोंघे की गति से लोड होता है? यह एक ऐसी समस्या है जो कई विंडोज उपयोगकर्ताओं को परेशान करती है, और इसे ठीक करने का सबसे अच्छा तरीका है कि आप अपनी डाउनलोड की गई फ़ाइलों को उप-फ़ोल्डरों के साथ बड़े करीने से व्यवस्थित करें - हालाँकि, एक त्वरित समाधान है जो काम करेगा यदि आप कुछ और तत्काल खोज रहे हैं।
डाउनलोड . पर राइट-क्लिक करें फ़ोल्डर और गुण . चुनें . कस्टमाइज़ टैब पर नेविगेट करें और इस फ़ोल्डर को इसके लिए अनुकूलित करें . शीर्षक वाले ड्रॉपडाउन मेनू का उपयोग करें सामान्य आइटम select चुनने के लिए ।
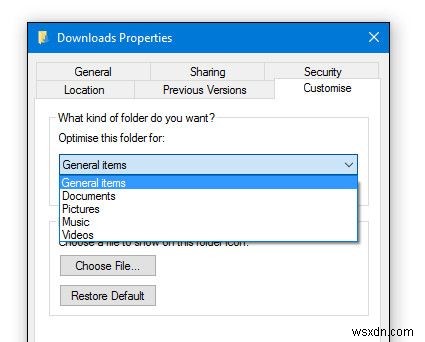
डिफ़ॉल्ट रूप से, यह विकल्प पिक्चर पर सेट होता है, जो चीजों को धीमा कर सकता है यदि आपका डाउनलोड फ़ोल्डर वास्तव में विभिन्न प्रकार की फाइलों से भरा हुआ है। विंडोज़ कभी-कभी इस विकल्प को स्वचालित रूप से वापस बदल देगा, इसलिए यदि चीजें फिर से धीमी हो जाती हैं, तो आपको प्रक्रिया को दोहराने की आवश्यकता हो सकती है।
6. उन्नत फ़ोल्डर कमांड तक पहुंचें
किसी फ़ोल्डर पर राइट-क्लिक करने से आपको फ़ाइलों को खोलने, साझा करने, या फ़ाइलों को एक्सेस करने, या फ़ोल्डर के गुणों तक पहुँचने के लिए आदेशों की एक श्रृंखला तक पहुँच मिलती है। क्या आप जानते हैं कि Shift पकड़े हुए हैं जब आप राइट-क्लिक करते हैं तो कुछ और उन्नत कमांड सामने आते हैं?
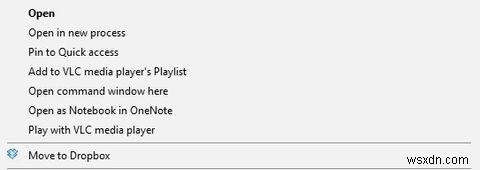
नई प्रक्रिया में खोलें और कमांड विंडो खोलें गैर मानक टिप्पणियां हैं — पथ के रूप में कॉपी करें . का विकल्प भी है सूची में और नीचे। इन कार्यों को विशेषज्ञ उपयोगकर्ताओं के लिए लक्षित किया जाता है और ऐसा कुछ नहीं जिसे आपको नियमित रूप से एक्सेस करने की आवश्यकता होगी, लेकिन अब आप जानते हैं।
7. हाल ही में बंद किए गए फ़ोल्डर को फिर से खोलें
जब आप बिना मतलब के किसी विंडो को बंद कर देते हैं तो निराशा होती है - लेकिन कम से कम जब यह आपके वेब ब्राउज़र में होता है, तो आप बंद टैब को वापस लाने के लिए CTRL + SHIFT + T जैसे कीबोर्ड शॉर्टकट का उपयोग कर सकते हैं। फ़ाइल एक्सप्लोरर के लिए ऐसा कोई शॉर्टकट नहीं है, लेकिन आप UndoClose नामक एक मुफ्त सॉफ़्टवेयर के साथ बहुत समान कार्यक्षमता तक पहुंच प्राप्त कर सकते हैं।
UndoClose एक पोर्टेबल प्रोग्राम है, जो सीधे आपके डेस्कटॉप या USB स्टिक से चलता है। हालाँकि, इसके लिए Microsoft .NET Framework 2.0 की आवश्यकता होती है, इसलिए सुनिश्चित करें कि आपने इसका उपयोग करने का प्रयास करने से पहले इसे स्थापित कर लिया है।
UndoClose डाउनलोड करें और .zip फाइल को एक्सट्रेक्ट करें। UndoClose.exe खोलें और आप पाएंगे कि आपके सिस्टम ट्रे में एक आइकन दिखाई दे रहा है।
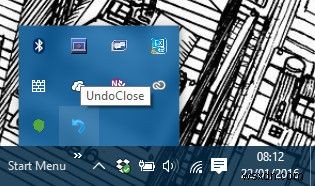
उस बटन पर क्लिक करें, और आप बंद की गई अंतिम फ़ोल्डर विंडो को जल्दी से फिर से खोलने के लिए एक कीबोर्ड शॉर्टकट सेट कर पाएंगे - आप आखिरी ऐप के लिए भी ऐसा कर सकते हैं जिसे आपने बंद कर दिया था। आपको हाल ही में बंद किए गए फ़ोल्डरों की सूची तक पहुंच प्रदान की जाएगी यदि एक से अधिक फ़ोल्डर हैं जिन्हें आपको फिर से एक्सेस करने की आवश्यकता है।
8. विंडोज गॉड मोड सक्षम करें
एक आसान स्थान पर विंडोज के लिए कुछ सबसे उपयोगी समस्या निवारण संसाधनों तक आसान पहुंच चाहते हैं? "गॉड मोड" फोल्डर बनाने के लिए आपको कुछ सेकंड का समय लेना चाहिए।
सामान्य वीडियो गेम चीट कोड के लिए नामित, यह अन्यथा निराला फ़ोल्डर किसी भी समस्या निवारण को फास्ट-ट्रैक करेगा जिसे आपको अपने पीसी पर पूरा करने की आवश्यकता हो सकती है। इसे बनाने के लिए, एक नया फ़ोल्डर कहीं समझदार बनाएं और इसे GodMode.{ED7BA470-8E54-465E-825C-99712043E01C} नाम दें। — आप जो भी नाम उपयुक्त समझते हैं, उसके लिए आप "GodMode" को हटा सकते हैं।
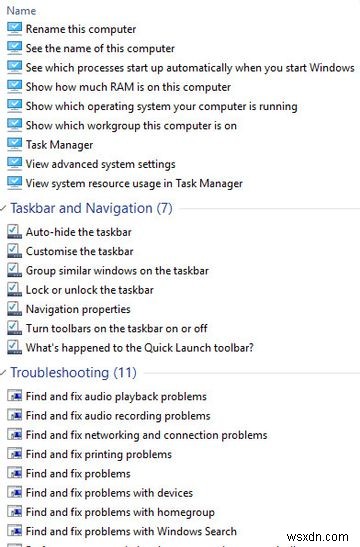
आपको कंट्रोल पैनल की कार्यक्षमता और बहुत कुछ के लिंक से भरे फ़ोल्डर के साथ प्रस्तुत किया जाएगा, सभी को एक आसान स्थान पर इकट्ठा किया जाएगा। यदि आप ऐसे व्यक्ति हैं जो अक्सर अन्य लोगों के सिस्टम को ठीक करने में मदद मांगते हैं, तो आप निश्चित रूप से प्रक्रिया को गति देने के लिए "गॉड मोड" फ़ोल्डर बनाने में सक्षम होना चाहेंगे।
क्या आपके पास Windows में फ़ोल्डर के साथ काम करने के बारे में कोई सुझाव है? क्या आप किसी विशेष समस्या से जूझ रहे हैं और सहायता की तलाश कर रहे हैं? नीचे टिप्पणी अनुभाग में बातचीत में शामिल हों!
