माइक्रोसॉफ्ट का कॉर्टाना विंडोज यूजर्स के लिए एक आसान और मददगार टूल हो सकता है। प्रारंभ में 2014 में विंडोज फोन के लिए जारी किया गया, कॉर्टाना एक साल बाद विंडोज 10 पर दिखाई दिया। लेकिन, भले ही इस डिजिटल पर्सनल असिस्टेंट को इस दृश्य पर आए कुछ साल हो गए हों, फिर भी कई लोगों के पास अनुत्तरित प्रश्न हैं।
Cortana क्या है, इसे बंद करने के लिए यह क्या कर सकता है, हमारे पास आपके लिए उत्तर हैं। यहाँ वह सब कुछ है जो आपको Microsoft Cortana के बारे में जानने की आवश्यकता है।
Cortana क्या है?
Cortana एक आभासी सहायक है जो आपको कार्य करने में मदद कर सकता है। आप कॉर्टाना का उपयोग रिमाइंडर सेट करने, मीटिंग शेड्यूल करने, इंटरनेट पर खोज करने, प्रश्नों के उत्तर खोजने, अपने कंप्यूटर या विंडोज फोन पर किसी आइटम का पता लगाने, अपने कार्यों को प्रबंधित करने और बहुत कुछ करने के लिए कर सकते हैं।
व्हॉइस ऑफ़ कोरटाना कौन है?
एप्लिकेशन का नाम कॉर्टाना के नाम पर रखा गया है, जो माइक्रोसॉफ्ट के गेम हेलो . में एक चरित्र है . खेल में चरित्र की आवाज अभिनेत्री जेन टेलर की है। उनकी आवाज़ का इस्तेमाल संयुक्त राज्य अमेरिका के लिए कॉर्टाना एप्लिकेशन की शुरुआत से किया गया था।
Cortana क्या कर सकता है?
जैसा कि उल्लेख किया गया है, आप सरल कार्यों, खोजों और अनुस्मारक के लिए Cortana का उपयोग कर सकते हैं। लेकिन आप इस सुविधाजनक उपकरण का उपयोग उन कुछ वस्तुओं की तुलना में कहीं अधिक के लिए कर सकते हैं। यहां उन अतिरिक्त चीजों की सूची दी गई है जो Cortana आपके लिए कर सकती है:
- किसी व्यक्ति, स्थान या समय के आधार पर रिमाइंडर सेट करें।
- किसी कीवर्ड या वाक्यांश के लिए इंटरनेट पर खोजें।
- ऑडियो से गीत के बोल प्राप्त करें (माइक्रोफ़ोन सक्षम होना चाहिए)।
- अपना स्थानीय मौसम प्रदर्शित करें।
- अपने कंप्यूटर पर कोई फ़ाइल या फ़ोल्डर ढूँढें।
- अपने सिस्टम पर एक एप्लिकेशन खोलें।
- कैलेंडर ईवेंट बनाएं।
- एक टेक्स्ट संदेश भेजें।
- एक ईमेल लिखें।
- अलार्म सेट करें।
- Wunderlist ऐप का उपयोग करने सहित, अपनी कार्य सूचियों को प्रबंधित करें।
यह जानने के लिए कि Cortana आपकी किस तरह से मदद कर सकता है, इन आसान चरणों का पालन करें।
- अपने टूलबार से Cortana को एक्सेस करें।
- टिप्स और ट्रिक्स तक स्क्रॉल करें पॉप-अप विंडो में अनुभाग।
- क्लिक करें अधिक युक्तियाँ देखें .
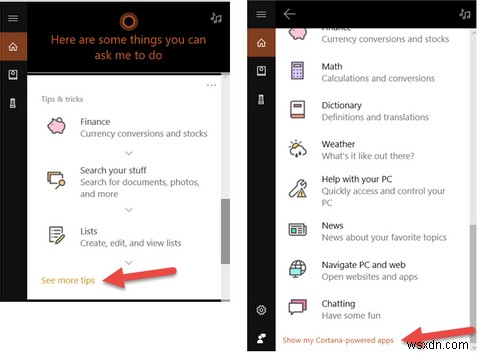
आप मेरे Cortana-संचालित ऐप्स दिखाएं क्लिक करके Cortana के साथ काम करने वाले इंस्टॉल किए गए एप्लिकेशन भी देख सकते हैं युक्तियों . के निचले भाग में खिड़की। आप कॉर्टाना से ऐसे प्रश्न भी पूछ सकते हैं जो बॉक्स से थोड़ा हटकर हों।
Cortana को कैसे चालू और सक्रिय करें
आप अपने विंडोज कंप्यूटर पर टास्कबार से कॉर्टाना एक्सेस कर सकते हैं। यदि आपकी मशीन में माइक्रोफ़ोन है और यह सुविधा सक्षम है, तो बस Cortana आइकन क्लिक करें, खोज बॉक्स में एक आदेश दर्ज करें, या "Hey, Cortana" कहें।
हे कॉर्टाना सुविधा या कीबोर्ड शॉर्टकट को सक्षम करने के लिए, पहले अपने टास्कबार में कॉर्टाना का उपयोग करें। अगला:
- सेटिंग क्लिक करें (गियर निशान)।
- कॉर्टाना से बात करें चुनें पॉप-अप विंडो में।
- फिर आप प्रतिक्रिया और कीवर्ड शॉर्टकट विकल्पों को चालू या बंद कर सकते हैं।
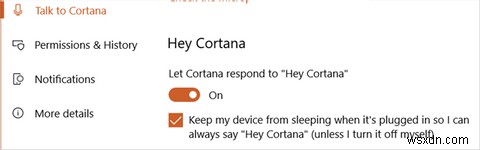
Cortana का उपयोग कैसे करें
Cortana को सक्रिय करने के बाद, आप अपनी पसंद के आधार पर टाइप करके या ध्वनि द्वारा आदेश जारी कर सकते हैं। जैसे ही आप कमांड शुरू करते हैं, आप देखेंगे कि संभावित मैच सूची में दिखाई देने लगे हैं। जब आपको वह दिखाई दे जो लागू होता है, तो उस पर क्लिक करें और आप अपने रास्ते पर हैं।
Cortana को Google का उपयोग कैसे करें
हालांकि यह स्पष्ट है कि माइक्रोसॉफ्ट चाहता है कि आप एज को अपने ब्राउज़र के रूप में और बिंग को अपनी खोजों के लिए उपयोग करें, खासकर कॉर्टाना के साथ, आप इसे बदल सकते हैं। उदाहरण के लिए, यदि आप चाहते हैं कि Cortana Google Chrome का उपयोग करे, तो आप यह समायोजन करने के लिए एक उपकरण स्थापित कर सकते हैं।
कुछ विकल्पों में EdgeDeflector और SearchWithMyBrowser शामिल हैं। ये डाउनलोड करने योग्य प्रोग्राम हैं जिन्हें आप GitHub से प्राप्त कर सकते हैं। क्रोम के लिए एक और विकल्प क्रोमेटाना नामक एक ब्राउज़र एक्सटेंशन है जो SearchWithMyBrowser के साथ काम करता है।
अधिक विवरण के लिए, Cortana को Google का उपयोग करने के तरीके के बारे में हमारा पिछला लेख पढ़ें।
Xbox One पर Cortana का उपयोग कैसे करें
आप अपने Xbox One पर कई आदेशों के लिए Cortana का उपयोग कर सकते हैं। Cortana को सक्षम करने के लिए, अपने कंसोल पर इन चरणों का पालन करें:
- मेरे गेम और ऐप्स क्लिक करें
- हाइलाइट करें एप्लिकेशन और Cortana . चुनें .
- अपने कंसोल को पुनरारंभ करने और Cortana को सक्षम करने के लिए ऑनस्क्रीन संकेतों का पालन करें।
अपने Xbox One पर Cortana का उपयोग करने से आप अपने कंसोल को चालू और बंद कर सकते हैं या इसे निष्क्रिय कर सकते हैं। उन चीज़ों की पूरी सूची के लिए जो Cortana आपके Xbox One पर कर सकती हैं, कहें "अरे Cortana, मैं क्या कह सकता हूँ?" यह आपको श्रेणियां देखने देगा और आपको नमूना आदेशों की एक सूची दिखाएगा।
यदि आप Cortana को अक्षम करना चाहते हैं और मूल Xbox One कमांड पद्धति पर वापस जाना चाहते हैं, तो इन चरणों का पालन करें:
- अपना Xbox One चालू करें और Xbox . दबाएं गाइड तक पहुँचने के लिए बटन।
- सेटिंग> सभी सेटिंग> सिस्टम> Cortana सेटिंग Select चुनें .
- विंडो में, चालू . को हाइलाइट करें स्विच करें और A . दबाएं Cortana को स्विच करने के लिए बंद .
- अभी पुनरारंभ करें Select चुनें .
Cortana को कैसे बंद और अक्षम करें
यदि आप कभी भी Cortana का उपयोग नहीं करते हैं या उपयोग करने की योजना नहीं बनाते हैं, तो शायद आप इसे बंद करना चाहते हैं। विंडोज़ आपको इसे छिपाने का एक तरीका प्रदान करता है और यह करना बहुत आसान है। बस इन चरणों का पालन करें:
- टास्कबार या कोरटाना पर विशेष रूप से राइट-क्लिक करें।
- अपना माउस Cortana के ऊपर रखें चयन विंडो में।
- क्लिक करें छिपा हुआ .
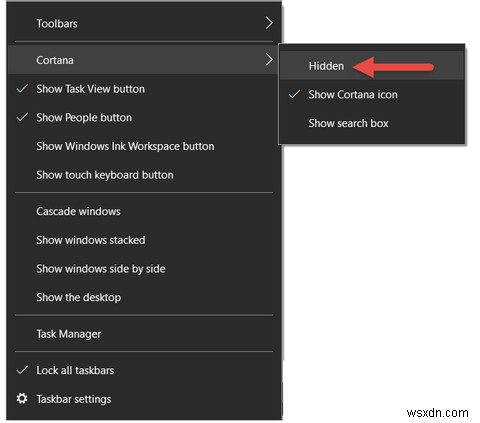
यदि आप तय करते हैं कि Cortana को छिपाना वही है जो आप करना चाहते हैं, तो अनुमति सेटिंग्स को भी समायोजित करना बुद्धिमानी हो सकती है। इससे आप अपना स्थान, अपना कैलेंडर ईमेल, संपर्क, और टेक्स्ट डेटा, और अपना ब्राउज़िंग इतिहास अक्षम कर सकते हैं:
- Cortana पर पहुंचें और सेटिंग . पर क्लिक करें (गियर निशान)।
- पॉप-अप विंडो में, अनुमतियां और इतिहास select चुनें .
- फिर आप अनुमतियां . के अंतर्गत लिंक पर क्लिक कर सकते हैं क्लाउड में, अपने डिवाइस पर, या अन्य सेवाओं पर अपने विवरण प्रबंधित करने के लिए शीर्ष पर।
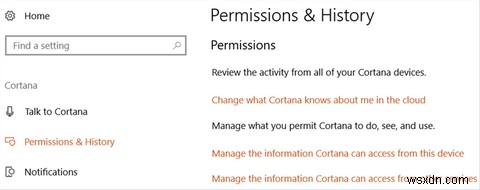
आप Cortana की वैयक्तिकरण सुविधा को भी बंद कर सकते हैं जो डेटा के संग्रह को रोक देगी। यह Cortana के लिए उपयोग किए गए आपके Microsoft खाते से साइन आउट करने जितना आसान है:
- Cortana पर पहुंचें और नोटबुक . पर क्लिक करें .
- चुनें मेरे बारे में .
- अपना खाता (उपयोगकर्ता नाम) चुनें और संकेत मिलने पर साइन आउट . पर क्लिक करें .
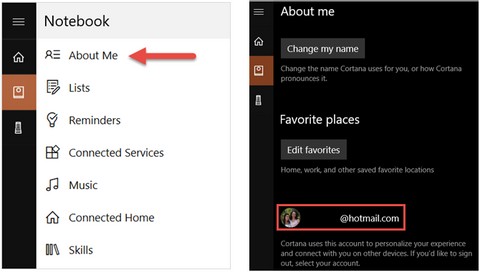
Cortana, आपके डेटा और गोपनीयता के बारे में अधिक जानकारी के लिए, आप Microsoft के नीति पृष्ठ पर जा सकते हैं। या, आपके डेटा का उपयोग कैसे किया जाता है, इसके लिए Microsoft गोपनीयता कथन देखें।
Cortana को अनइंस्टॉल और रिमूव कैसे करें
Cortana को अनइंस्टॉल करने और इसे सिस्टम से पूरी तरह से हटाने के बारे में सवाल एक आम बात है। और इसे Microsoft समुदाय में समान उत्तरों के साथ कई बार पूछा गया है:
<ब्लॉककोट>"Cortana Windows 10 का एक अभिन्न अंग है जिसे अनइंस्टॉल नहीं किया जा सकता है।"
यह सब कहा जा रहा है, आप अभी भी इंटरनेट पर प्रश्न खोजते समय इसे यहां और वहां करने के तरीके देख सकते हैं। हालाँकि, आपके पास विंडोज 10 प्रो या विंडोज 10 होम के साथ-साथ आपकी वर्तमान संस्करण संख्या के आधार पर तरीके अलग-अलग हैं। साथ ही, यह आपके तकनीकी कौशल के आधार पर एक मुश्किल काम हो सकता है और इसके परिणाम हो सकते हैं।
इसलिए, चूंकि माइक्रोसॉफ्ट विंडोज 10 से कॉर्टाना को हटाने का एक आसान तरीका पेश नहीं करता है, इसलिए हम इस प्रश्न को बाद में सहेज लेंगे। जब और यदि जानकारी उपलब्ध हो जाती है, तो हम इसे आपके साथ साझा करने के लिए लेख को अपडेट करेंगे।
कौन से Cortana प्रश्न हमसे छूट गए?
विंडोज 10 में कॉर्टाना के संबंध में ये सबसे अधिक पूछे जाने वाले प्रश्न हैं, लेकिन अधिक होने की संभावना है। उदाहरण के लिए, हो सकता है कि आप जानना चाहें कि Cortana का नाम कैसे बदला जाए या Cortana के Skype के साथ एकीकरण के बारे में और जानें।
क्या आपके पास कोई ऐसा प्रश्न है जिसका उत्तर हमने यहां नहीं दिया है? नीचे दी गई टिप्पणियों में हमें बताएं कि आपके पास अभी भी कौन से प्रश्न हैं!
