विंडोज़ की त्वरित पहुँच उन फ़ाइलों और फ़ोल्डरों तक गतिशील पहुँच प्राप्त करने का एक त्वरित और आसान तरीका है जो आपकी विंडोज़ मशीन पर आपके लिए सबसे महत्वपूर्ण हैं। यह इतनी छोटी सी विशेषता है, लेकिन यह एक ऐसा है जिसके बिना Windowsjust समान नहीं होगा।
हालांकि, विन्डोज़ सही नहीं है। चूंकि यह उन फ़ाइलों और फ़ोल्डरों को सीख रहा है जिन्हें आप सबसे अधिक एक्सेस करते हैं, कुछ ऐसे भी हो सकते हैं जिन्हें आप मेनू में प्रदर्शित नहीं करना चाहते हैं जो कि WindowsExplorer में बहुत प्रमुख है। अगर ऐसा है, तो इसके लिए कई तरीके हैं।

इस लेख में, आइए कुछ ऐसे तरीकों के बारे में बात करें जिनसे आप अपने विंडोज 10 क्विक एक्सेस मेनू को कस्टमाइज़ कर सकते हैं ताकि आप इसका अधिकतम लाभ उठा सकें। डिफ़ॉल्ट रूप से, यह विंडोज़ 10 में जैसा दिखता है:
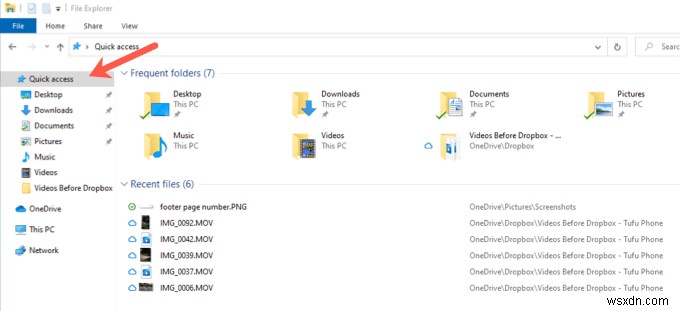
क्विक एक्सेस में फाइल्स/फोल्डर्स को इनेबल या डिसेबल कैसे करें
विंडोज 10 में क्विक एक्सेस के लिए एक अनुकूलन विकल्प हाल ही में उपयोग की गई फ़ाइलों और / या फ़ोल्डरों को प्रदर्शित करने को अक्षम करने की क्षमता है। इन दोनों को अक्षम करने से त्वरित पहुँच बेकार हो जाएगी जब तक कि आपने फ़ाइलों या फ़ोल्डरों को त्वरित पहुँच में विशेष रूप से पिन नहीं किया है, इसलिए इसे ध्यान में रखें।
ऐसा करने के लिए, फ़ाइल एक्सप्लोरर विकल्प पर नेविगेट करें आपके कंट्रोल पैनल . में . आप एक्सप्लोरर खोलकर, देखें . पर क्लिक करके ऐसा कर सकते हैं टैब और फिर विकल्प . पर क्लिक करें ड्रॉप डाउन। यहां, फ़ोल्डर और खोज विकल्प बदलें पर क्लिक करें .
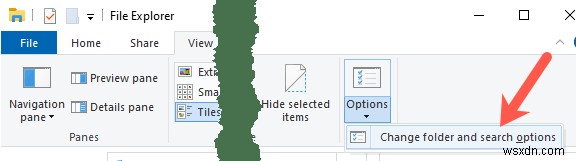
निम्न विंडो पॉप अप होगी। नीचे की ओर, आपको दो चेकबॉक्स दिखाई देंगे जो आपको हाल की फ़ाइलों और/या फ़ोल्डरों को चालू और बंद दिखाने की अनुमति देते हैं। ध्यान रखें कि यह विंडोज 10 के हालिया आइटम की कार्यक्षमता की नकल नहीं करता है। केवल वे आइटम जिन्हें समय के साथ बार-बार उपयोग करते देखा गया है, त्वरित पहुँच में प्रदर्शित होंगे।
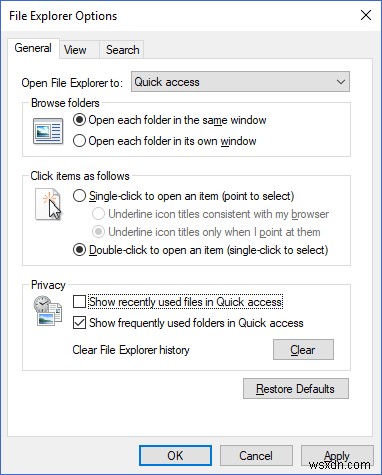
आगे बढ़ें और त्वरित पहुंच में हाल ही में उपयोग की गई फ़ाइलें दिखाएं को अनचेक करें और क्विक एक्सेस में अक्सर उपयोग किए जाने वाले फ़ोल्डर दिखाएं . आपके पास अपने फ़ाइल एक्सप्लोरर इतिहास को साफ़ करने का विकल्प भी है। यह आपको त्वरित पहुँच में प्रभावी रूप से एक साफ़ स्लेट देगा ताकि अधिक हालिया और प्रासंगिक आइटम दिखाई देने लगें।
क्विक एक्सेस में व्यक्तिगत फ़ाइलों/फ़ोल्डरों को कैसे निकालें
यदि आपकी त्वरित पहुँच में कोई निश्चित फ़ाइल या फ़ोल्डर दिखाई दे रहा है जिसे आप प्रदर्शित नहीं करना चाहते हैं, तो इसे छोड़कर एक बहुत ही सरल प्रक्रिया है।
आपको केवल फ़ाइल या फ़ोल्डर पर राइट-क्लिक करना है और त्वरित पहुंच से निकालें का चयन करना है। या त्वरित पहुंच से अनपिन करें .

यदि आप कभी भी किसी फ़ाइल या फ़ोल्डर को फिर से प्रकट होने देना चाहते हैं, तो साफ़ करें . का उपयोग करें फ़ाइल एक्सप्लोरर विकल्प . से बटन (पिछले भाग में दिखाया गया है)।
क्विक एक्सेस को पूरी तरह से कैसे हटाएं
यदि आपने तय कर लिया है कि क्विक एक्सेस सिर्फ आपके लिए नहीं है और आप इससे पूरी तरह छुटकारा पाना चाहते हैं, तो यह कुछ सरल रजिस्ट्री संपादन के माध्यम से संभव है। हालांकि, इससे पहले कि आप कोई भी बदलाव करें, अपनी Windows रजिस्ट्री का बैकअप लेना न भूलें।
सबसे पहले, Windows key + R दबाएं रन प्रॉम्प्ट लाने के लिए। फ़ील्ड में, “regedit . टाइप करें ” और Enter . दबाएं ।
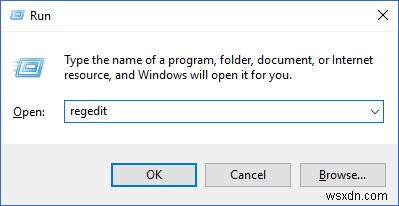
इस विंडो पर, फ़ोल्डर ट्री में बाईं ओर, निम्न रजिस्ट्री कुंजी पर नेविगेट करें:
HKEY_LOCAL_MACHINE\SOFTWARE\Microsoft\Windows\CurrentVersion\Explorer
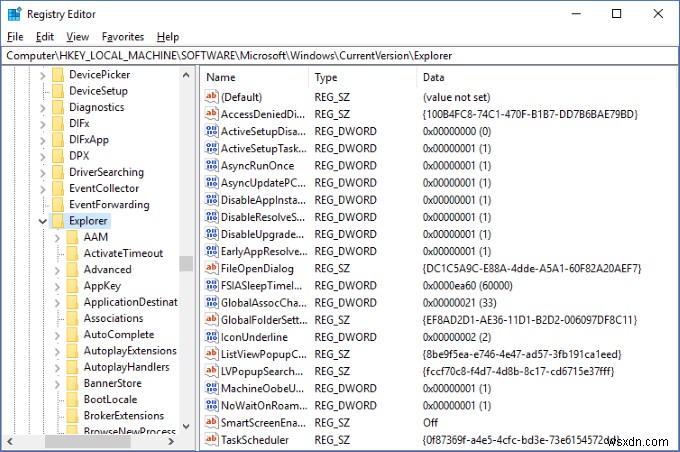
फलक के एक खाली हिस्से पर दाईं ओर राइट-क्लिक करें और DWORD (32-बिट) मान चुनें नए . से मेनू।
मान का नाम बदलकर “हबमोड . करें ” और इसे 1 . का मान दें ।

अब, यदि आप विंडोज एक्सप्लोरर लाते हैं, तो आपको यह देखना चाहिए कि क्विक एक्सेस मेनू अब बाईं ओर मौजूद नहीं है। यदि आप इसे अभी भी देखते हैं, तो आपको Windows Explorer या अपने कंप्यूटर को एक साथ पुनरारंभ करने की आवश्यकता हो सकती है।
अगर आप इसे किसी भी समय उलटना चाहते हैं, तो आपको बस इतना करना होगा कि आपने जो मूल्य बनाया है उसे हटा दें।
विंडोज 10 के फाइल मैनेजर में क्विक एक्सेस सबसे उपयोगी सुविधाओं में से एक है, और इसे नियंत्रित करने से आपकी रोजमर्रा की पीसी उत्पादकता में गंभीरता से सुधार हो सकता है। ऊपर दी गई युक्तियों के साथ, हम आशा करते हैं कि आपने क्विक एक्सेस को अपनी आवश्यकताओं के अनुरूप बनाना सीख लिया है!
