यदि आप पहले से नहीं जानते हैं, तो आपका विंडोज 10 कंप्यूटर आपकी आंखों के तनाव को दूर करने और आपके कंप्यूटर को अधिक डार्क लुक देने में मदद करने के लिए एक डार्क मोड के साथ आता है। विकल्प सेटिंग ऐप में स्थित है और आप इसे किसी भी समय सक्षम और अक्षम कर सकते हैं।
डार्क मोड का इस्तेमाल ज्यादातर रात के समय और लाइट मोड दिन के समय के लिए किया जाता है। यदि आप भी अपने कंप्यूटर पर इसका उपयोग करते हैं, तो आपको हर दिन मैन्युअल रूप से मोड को चालू करना पड़ सकता है।

आप वास्तव में एक कार्य बनाकर अपने लिए प्रक्रिया को थोड़ा आसान बना सकते हैं जो स्वचालित रूप से आपके लिए विंडोज 10 पर डार्क मोड को चालू या बंद कर देता है। इसे सेट करना बहुत आसान है और आपको इसे केवल एक बार करने की आवश्यकता है। यह तब स्वचालित रूप से प्रतिदिन चलता है और आपके विनिर्देश के अनुसार मोड को चालू करता है।
Windows 10 पर डार्क मोड को स्वचालित रूप से सक्षम करने के लिए कार्य शेड्यूलर का उपयोग करें
टास्क शेड्यूलर आपको अपने विंडोज 10 कंप्यूटर पर कई कार्यों को स्वचालित करने देता है। आप इसका उपयोग एक ऐसा कार्य बनाने के लिए कर सकते हैं जो आपके पीसी पर रात के समय डार्क मोड को स्वतः सक्षम करता है। जब कार्य चालू हो और मोड सक्षम हो, तो आप इसके लिए एक विशिष्ट समय निर्धारित कर सकते हैं।
- कॉर्टाना खोज बॉक्स पर क्लिक करें, कार्य शेड्यूलर के लिए खोजें , और जब आप इसे खोज परिणामों में देखें तो उस पर क्लिक करें।

- कार्रवाई पर क्लिक करें शीर्ष पर मेनू और उस विकल्प का चयन करें जो कहता है मूल कार्य बनाएं ।
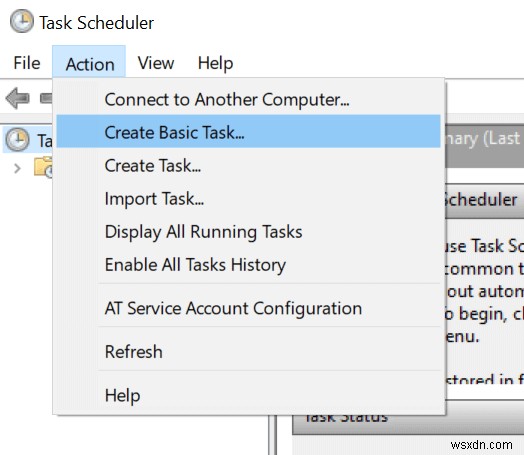
- अपने कार्य के लिए एक नाम दर्ज करें, यदि आप चाहें तो एक वैकल्पिक विवरण दर्ज करें, और अगला पर क्लिक करें जारी रखने के लिए। आप कुछ ऐसा उपयोग करना चाहेंगे जैसे डार्क मोड सक्षम करें नाम के रूप में ताकि आप बाद में कार्य को पहचान सकें।

- निम्न स्क्रीन आपको कार्य की आवृत्ति सेट करने देती है। आप दैनिक . चुनना चाहेंगे इसलिए आपके सिस्टम पर हर रात डार्क मोड इनेबल हो जाता है। फिर अगला . पर क्लिक करें जारी रखने के लिए।
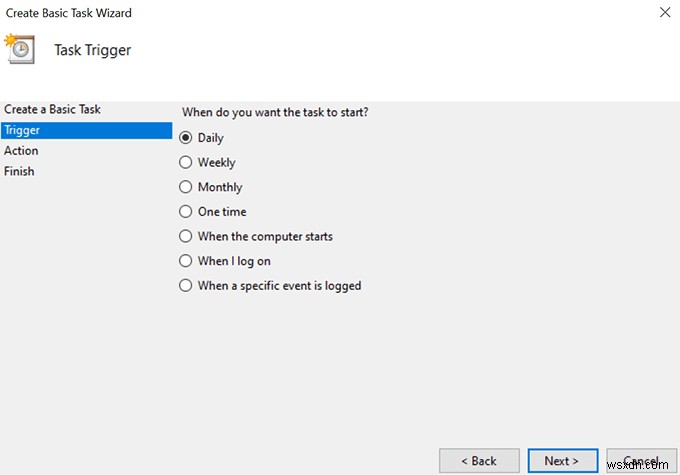
- यह पूछेगा कि आप किस समय डार्क मोड को सक्रिय करना चाहते हैं। वह समय चुनें जब आप आमतौर पर अपने कंप्यूटर पर मोड को सक्षम करते हैं और अगला . पर क्लिक करें ।
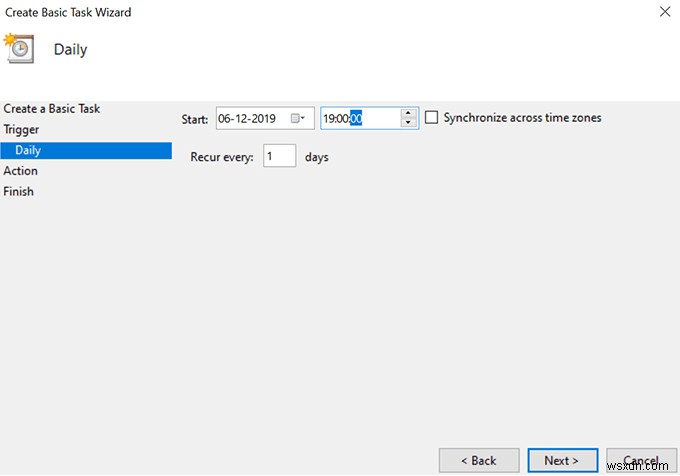
- यहां वह हिस्सा आता है जहां यह पूछता है कि कार्य को ट्रिगर होने पर क्या करना चाहिए। कार्यक्रम प्रारंभ करें Select चुनें जैसा कि कार्य को करने की आवश्यकता है और अगला . पर क्लिक करें ।

- निम्न स्क्रीन पर, आपसे पूछा जाएगा कि लॉन्च होने पर कार्य को कौन सा प्रोग्राम चलाना चाहिए। आपको विकल्पों को निम्न के रूप में सेट करने की आवश्यकता है ताकि यह डार्क मोड को सक्षम कर सके।
कार्यक्रम/स्क्रिप्ट:
%SystemRoot%\system32\WindowsPowerShell\v1.0\powershell.exe
तर्क जोड़ें (वैकल्पिक):
नया-आइटमप्रॉपर्टी-पथ HKCU:\SOFTWARE\Microsoft\Windows\CurrentVersion\Themes\Personalize -Name SystemUsesLightTheme-मान 0-प्रकार Dword -Force; New-ItemProperty -Path HKCU:\SOFTWARE\Microsoft\Windows\CurrentVersion\Themes\Personalize -Name AppsUseLightTheme -Value 0 -Type Dword -Force
फिर अगला पर क्लिक करें जारी रखने के लिए।

- अब आपको कार्य सारांश स्क्रीन पर होना चाहिए। उस विकल्प को चेकमार्क करें जो कहता है जब मैं समाप्त क्लिक करता हूं तो इस कार्य के लिए गुण संवाद खोलें और फिर समाप्त . पर क्लिक करें बटन।

- कार्य गुण बॉक्स आपकी स्क्रीन पर खुल जाएगा। शर्तें says बताने वाला टैब चुनें शीर्ष पर और कंप्यूटर एसी पावर पर होने पर ही कार्य प्रारंभ करें के लिए बॉक्स को अनचेक करें . फिर ठीक . पर क्लिक करें परिवर्तनों को सहेजने के लिए।

जब घड़ी आपके निर्दिष्ट समय से टकराती है, तो टास्क शेड्यूलर आपके कार्य को चलाएगा और आपके सिस्टम पर डार्क मोड को सक्रिय करेगा। यह हर रात आपके निर्दिष्ट समय पर करेगा।
टास्क शेड्यूलर का उपयोग करके Windows 10 पर स्वचालित रूप से डार्क मोड को निष्क्रिय करें
अगली सुबह जब आप उठते हैं और अपने कंप्यूटर को देखते हैं, तो आप पाएंगे कि इसमें अभी भी डार्क मोड चालू है। ऐसा इसलिए है क्योंकि आपके द्वारा ऊपर बनाया गया कार्य केवल डार्क मोड को सक्षम करता है और वास्तव में इसे सुबह अक्षम नहीं करता है।
दिन के समय अपने कंप्यूटर को वापस लाइट मोड में लाने के लिए, आप टास्क शेड्यूलर में इसके लिए एक अलग कार्य बनाना चाहेंगे।
- लॉन्च करें कार्य शेड्यूलर अपने कंप्यूटर पर और मूल कार्य बनाएं . पर क्लिक करें ।
- लाइट मोड सक्षम करें दर्ज करें कार्य के नाम के रूप में, यदि आप चाहें तो विवरण दर्ज करें और अगला . पर क्लिक करें तल पर।

- चूंकि आपने डार्क मोड के लिए डेली को चुना है, इसलिए आपको दैनिक . चुनना होगा लाइट मोड टास्क के लिए भी। फिर अगला . पर क्लिक करें जारी रखने के लिए।

- यह आपसे उस समय को दर्ज करने के लिए कहेगा जब कार्य को ट्रिगर किया जाना चाहिए। वह समय निर्दिष्ट करें जब आप चाहते हैं कि आपकी मशीन पर लाइट मोड सक्षम हो और अगला . पर क्लिक करें ।

- कार्यक्रम प्रारंभ करें चुनें निम्न स्क्रीन पर और अगला दबाएं ।

- अपनी स्क्रीन पर निम्नलिखित विवरण दर्ज करें और अगला . पर क्लिक करें .
कार्यक्रम/स्क्रिप्ट:
%SystemRoot%\system32\WindowsPowerShell\v1.0\powershell.exe
तर्क जोड़ें (वैकल्पिक):
नया-आइटमप्रॉपर्टी-पथ HKCU:\SOFTWARE\Microsoft\Windows\CurrentVersion\Themes\Personalize -Name SystemUsesLightTheme-मान 1-प्रकार Dword -Force; New-ItemProperty -Path HKCU:\SOFTWARE\Microsoft\Windows\CurrentVersion\Themes\Personalize -Name AppsUseLightTheme -Value 1 -Type Dword -Force

- चेकमार्क जब मैं समाप्त पर क्लिक करूं तो इस कार्य के लिए गुण संवाद खोलें और समाप्त . पर क्लिक करें ।

- शर्तों का चयन करें टैब, अनचेक करें कार्य तभी प्रारंभ करें जब कंप्यूटर एसी पावर पर हो , और ठीक hit दबाएं ।
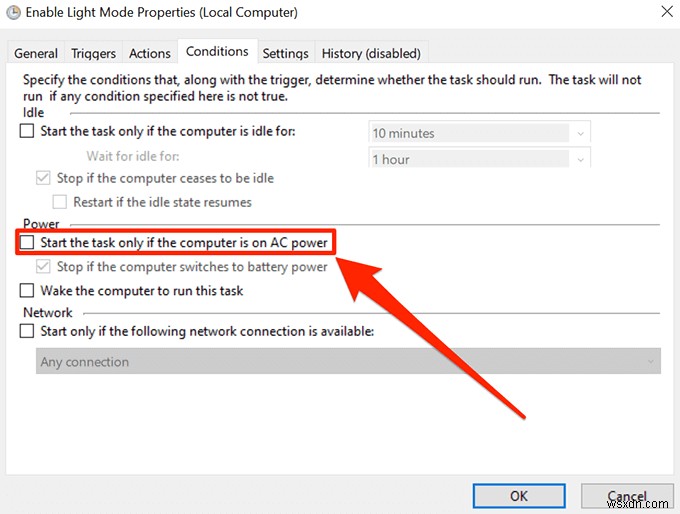
यह अब आपके चुने हुए समय पर लाइट मोड को स्वतः सक्षम कर देगा।
मोड समय सेटिंग बदलें
आप किसी भी समय शेड्यूल समय को संशोधित कर सकते हैं।
- कार्य शेड्यूलर खोलें , सूची में अपना कार्य ढूंढें, उस पर राइट-क्लिक करें, और गुण . चुनें ।

- ट्रिगर पर क्लिक करें टैब पर जाएं, अपना ट्रिगर चुनें और संपादित करें choose चुनें ।
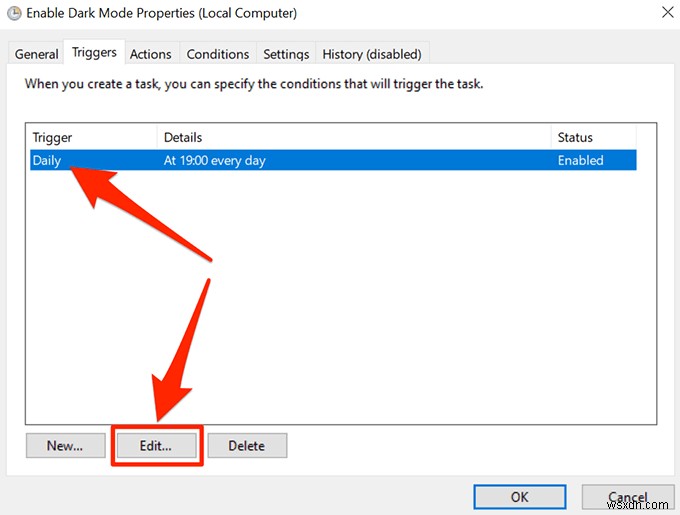
- नया समय निर्दिष्ट करें और ठीक . पर क्लिक करें तल पर।
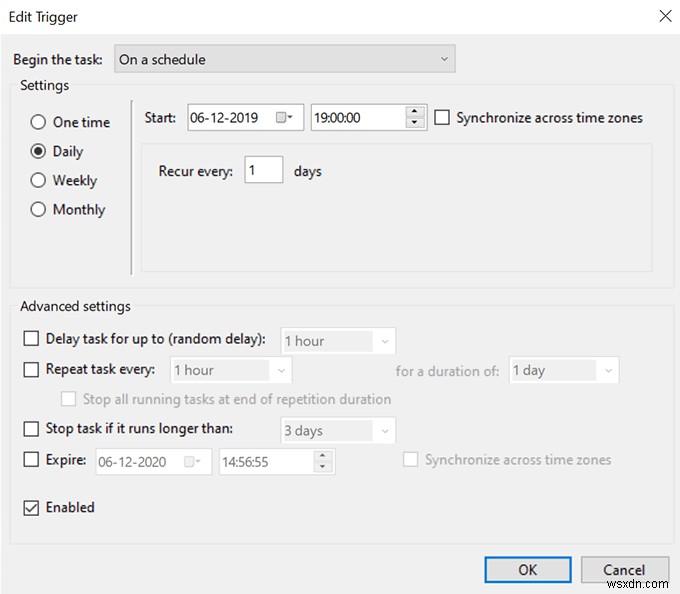
Windows 10 पर डार्क और लाइट मोड के स्वचालित सक्रियण को अक्षम करें
यदि आप पूरी स्वचालित चीज़ को अक्षम करना चाहते हैं, तो निम्न कार्य करें।
- लॉन्च कार्य शेड्यूलर और अपना काम ढूंढें।
- कार्य पर राइट-क्लिक करें और हटाएं . चुनें ।
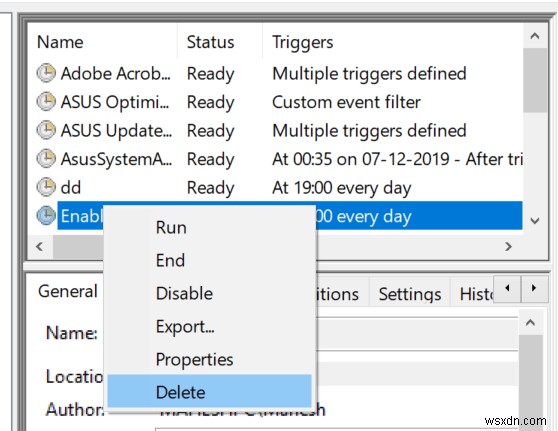
आपको इसे अपने दोनों कार्यों के लिए करना होगा।
Windows 10 पर डार्क और लाइट मोड शेड्यूल करने के लिए ऐप का उपयोग करना
विंडोज 10 ऑटो डार्क मोड नाम का एक फ्री और ओपन-सोर्स ऐप है जो आपके कंप्यूटर पर डार्क और लाइट मोड को आसानी से शेड्यूल करने में आपकी मदद करता है।

आप अपने चुने हुए समय पर प्रकाश और अंधेरे विषयों को सक्रिय करने के लिए कार्य शेड्यूलर के स्थान पर इसका उपयोग कर सकते हैं।
