Minecraft एक अद्भुत गेम है जिसे आधिकारिक तौर पर एक दशक पहले 2011 में जारी किया गया था और पूरे 10 वर्षों के बाद, इसके लगभग 100 मिलियन+ मासिक सक्रिय उपयोगकर्ता हैं। और ऐसा लगता है कि लोकप्रियता कम नहीं होती है और हमारे पास इस खेल को खेलने वाले अधिक खिलाड़ी हो सकते हैं। हालाँकि, किसी भी अन्य सॉफ़्टवेयर की तरह, कुछ बग हैं जो गेमर्स को परेशान कर रहे हैं और इनमें से एक बग "ड्राइवर्स आउटडेटेड!" बताते हुए एक संकेत प्रदर्शित करता है। यह त्रुटि ग्राफिक ड्राइवरों को संदर्भित करती है और आज हम विंडोज 10 पीसी में Minecraft के पुराने ग्राफिक्स ड्राइवरों को हल करने के सर्वोत्तम तरीकों पर चर्चा करेंगे।
Minecraft "ड्राइवर आउटडेटेड" संदेश को ठीक करने का सबसे अच्छा तरीका
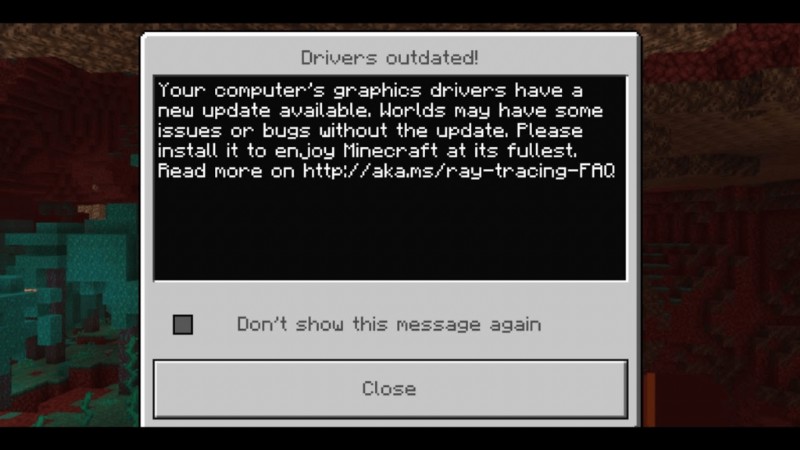
यदि आपके Minecraft ड्राइवर पुराने हो गए हैं, तो निम्न विधियाँ विशेषज्ञ-अनुशंसित कदम हैं जैसा कि विभिन्न गेमिंग फ़ोरम पर समझाया गया है और आसानी के लिए यहाँ संकलित किया गया है।
पद्धति 1:Minecraft संस्करण जांचें
यह सुनिश्चित करना महत्वपूर्ण है कि आपने गेम के सुचारू और इष्टतम प्रदर्शन के लिए सभी नवीनतम गेम पैच और अपडेट इंस्टॉल किए हैं। ये रहे कदम:
चरण 1: खोज खोलने के लिए Windows + S दबाएँ और फिर Store टाइप करें। खोज परिणामों से Microsoft Store पर क्लिक करें।
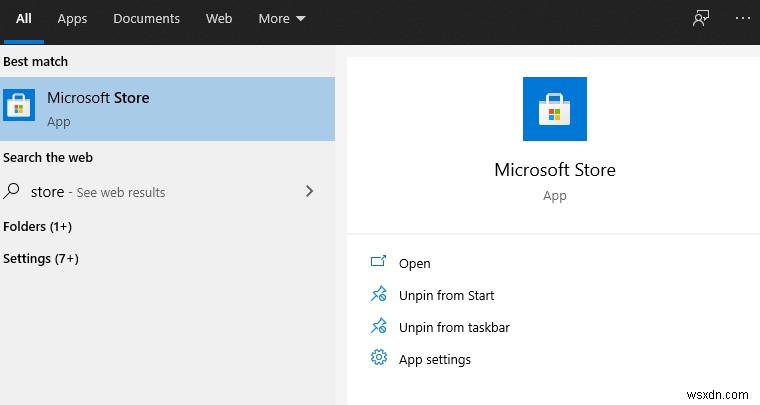
चरण 2: एक बार एमएस स्टोर ऐप खुलने के बाद, ऊपरी-दाएं कोने पर तीन क्षैतिज बिंदुओं पर क्लिक करें और ड्रॉपडाउन मेनू से डाउनलोड और अपडेट चुनें।
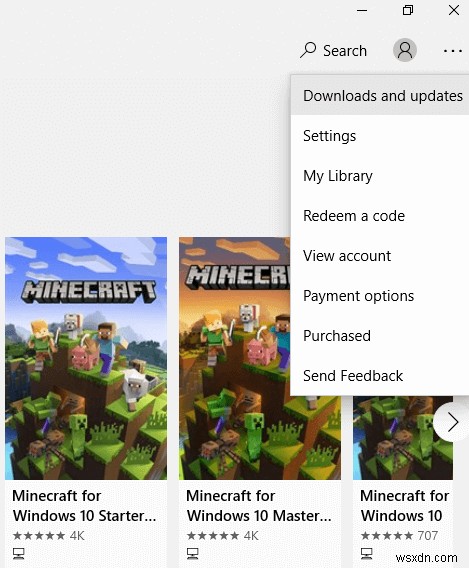
चरण 3: अपडेट प्राप्त करें बटन पर क्लिक करें और यह Microsoft Store के माध्यम से आपके पीसी पर इंस्टॉल किए गए सभी ऐप्स को अपडेट कर देगा।
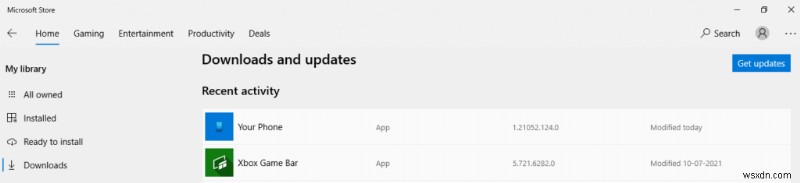
ध्यान दें :यदि आपके पास गेम का स्टैंडअलोन संस्करण है, तो सुनिश्चित करें कि आपका पीसी इंटरनेट से जुड़ा है और लॉन्चर के माध्यम से गेम लॉन्च करें। आपको स्वचालित रूप से एक अपडेट संकेत मिलना चाहिए अन्यथा प्ले बटन के बाईं ओर तीर बटन पर क्लिक करें और नवीनतम संस्करण का चयन करें।
विधि 2:विंडोज़ अपडेट करें
यदि आप अभी भी विंडोज पीसी में Minecraft ड्राइवरों के पुराने मुद्दे का सामना कर रहे हैं, तो आप चीजों को ठीक करने के लिए विंडोज अपडेट प्रक्रिया शुरू कर सकते हैं। यह निम्न चरणों के माध्यम से किया जा सकता है:
चरण 1: सेटिंग विंडो खोलने के लिए अपने कीबोर्ड पर Windows + I दबाएं।
चरण 2: सेटिंग मेनू में विकल्पों की सूची से अपडेट और सुरक्षा चुनें।
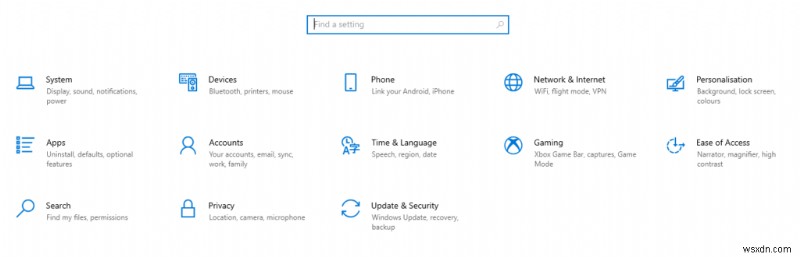
चरण 3: अपडेट के लिए जांचें बटन पर क्लिक करें और अपडेट प्रक्रिया शुरू होने दें।
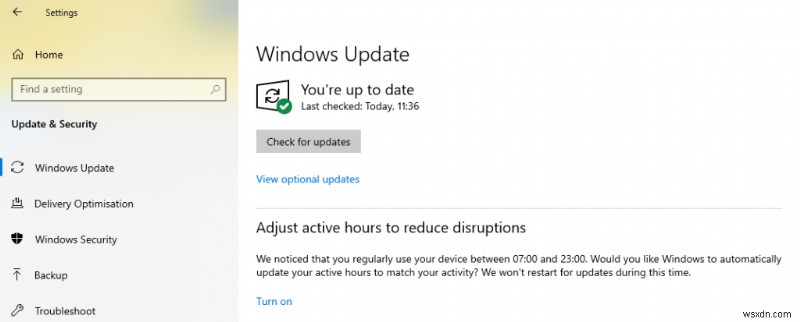
ध्यान दें: इस प्रक्रिया में समय लगेगा और आपका कंप्यूटर कुछ बार फिर से चालू हो सकता है।
चरण 4 :अपडेट प्रक्रिया पूरी होने के बाद पिछली बार पीसी को रीस्टार्ट करना न भूलें। अब खेल की जाँच करें और देखें कि क्या Minecraft पुराने ग्राफिक्स ड्राइवर की समस्या बनी रहती है।
यह भी पढ़ें: Minecraft Realms आंतरिक सर्वर त्रुटि 500
को कैसे ठीक करेंविधि 3:GPU सेटिंग्स बदलें।
विंडोज 10 में माइनक्राफ्ट के पुराने ड्राइवरों को हल करने का एक और तरीका है अपने जीपीयू की सेटिंग्स को संशोधित करना। ये रहे कदम:
चरण 1 :अपने डेस्कटॉप पर किसी भी स्थान पर राइट-क्लिक करें और संदर्भ मेनू से प्रदर्शन सेटिंग चुनें।
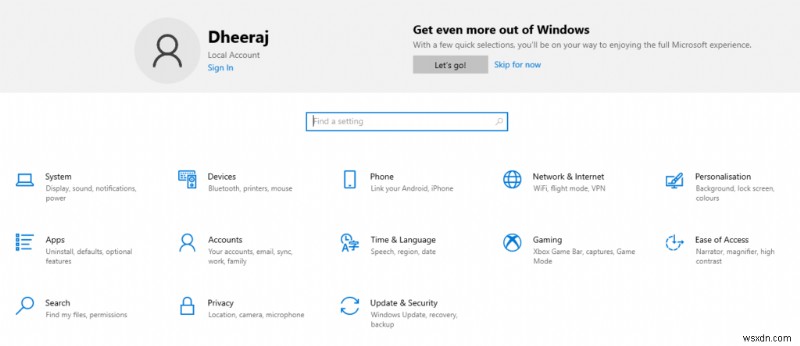
चरण 2: डिस्प्ले सेटिंग्स विंडो खुलेगी जहां आपको बाएं पैनल में डिस्प्ले पर क्लिक करना होगा और दाएं पैनल में तब तक नीचे स्क्रॉल करना होगा जब तक कि आप मल्टीपल डिस्प्ले सेक्शन तक नहीं पहुंच जाते।
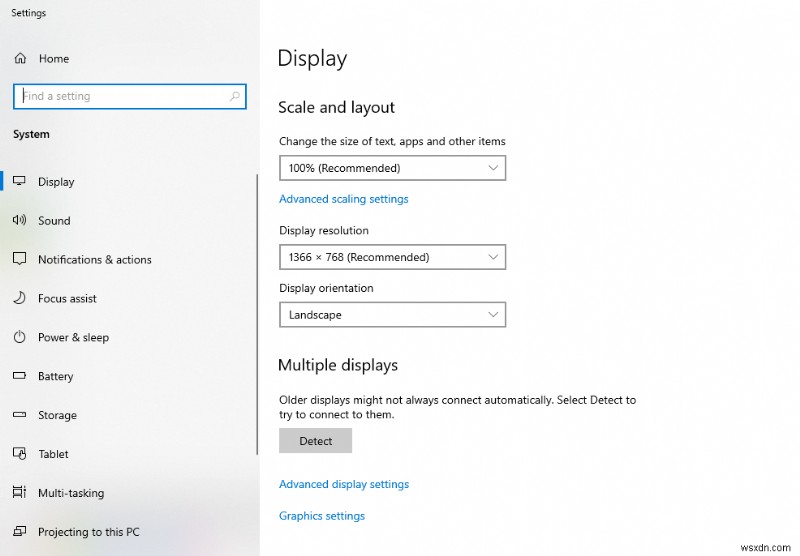
चरण 3 :ग्राफिक्स सेटिंग्स पर क्लिक करें और फिर माइक्रोसॉफ्ट स्टोर ऐप या डेस्कटॉप ऐप के बीच ऐप प्रकार चुनें। फिर ब्राउज़ पर क्लिक करें और Minecraft चुनें।
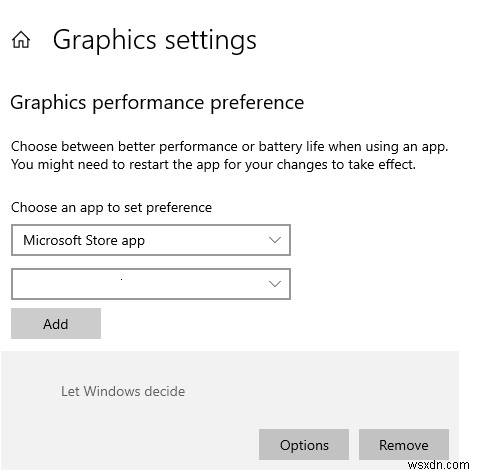
ध्यान दें: Microsoft Store से स्थापित Minecraft Microsoft Store ऐप के अंतर्गत आता है और स्टैंडअलोन संस्करण एक डेस्कटॉप संस्करण है।
चरण 4: एक बार Minecraft चुने जाने के बाद, विकल्प पर क्लिक करें और ग्राफ़िक्स प्रदर्शन को उच्च के रूप में चुनें।
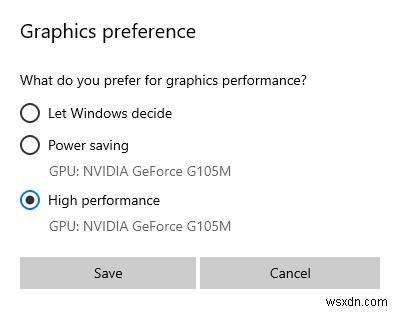
चरण 5 :सेटिंग्स से बाहर निकलें और फिर Minecraft लॉन्च करें और जांचें कि क्या Minecraft ड्राइवर का पुराना त्रुटि संदेश आपकी स्क्रीन पर दिखाई देना जारी है।
यह भी पढ़ें:धीमी गति से चल रहा है Minecraft? अपने मैक पर माइनक्राफ्ट की स्पीड कैसे बढ़ाएं
विधि 4:ग्राफ़िक्स ड्राइवर अपडेट करें
अंतिम विकल्प आपके कंप्यूटर के ग्राफिक्स ड्राइवरों को अपडेट करना है। ड्राइवर छोटे प्रोग्राम होते हैं जो हार्डवेयर और सॉफ्टवेयर के बीच अनुवादक के रूप में कार्य करते हैं। आप अपने ग्राफिक्स कार्ड की पहचान करके और आधिकारिक समर्थन वेबसाइट पर जाकर अपने ड्राइवर को मैन्युअल रूप से अपडेट कर सकते हैं। कार्य यहां पूरा नहीं होता है क्योंकि आपको एक सटीक ड्राइवर मैच खोजना होगा, उसे डाउनलोड करना होगा और उसे इंस्टॉल करना होगा। दूसरी ओर, उन्नत ड्राइवर अपडेटर जैसे ड्राइवर अपडेटर एप्लिकेशन का उपयोग करके पूरी प्रक्रिया को आसान बनाया जा सकता है। विंडोज 10 में पुराने ड्राइवरों को केवल कुछ माउस क्लिक के साथ अपडेट करने के चरण यहां दिए गए हैं।
चरण 1 :नीचे दिए गए बटन पर क्लिक करके उन्नत ड्राइवर अपडेटर को अपने सिस्टम पर डाउनलोड और इंस्टॉल करें:
चरण 2 :स्थापना प्रक्रिया समाप्त होने के बाद, अपने डेस्कटॉप पर बनाए गए शॉर्टकट का उपयोग करके सॉफ़्टवेयर खोलें।
चरण 3 :सॉफ़्टवेयर को लोड होने दें और फिर स्कैनिंग प्रक्रिया शुरू करने के लिए स्टार्ट स्कैन नाउ बटन पर क्लिक करें।
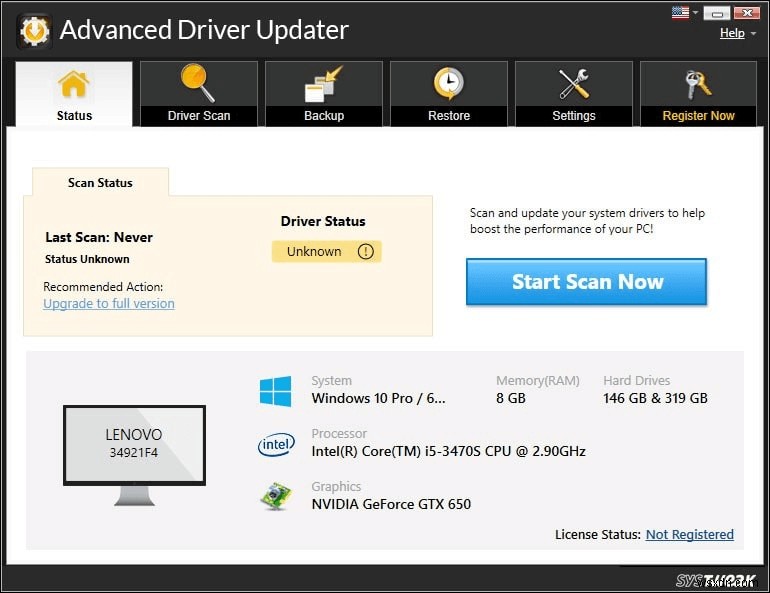
चरण 4 :एक बार स्कैनिंग की प्रक्रिया पूरी हो जाने के बाद, यह आपकी स्क्रीन पर ड्राइवर की समस्याओं और त्रुटियों की एक सूची प्रदर्शित करेगा।
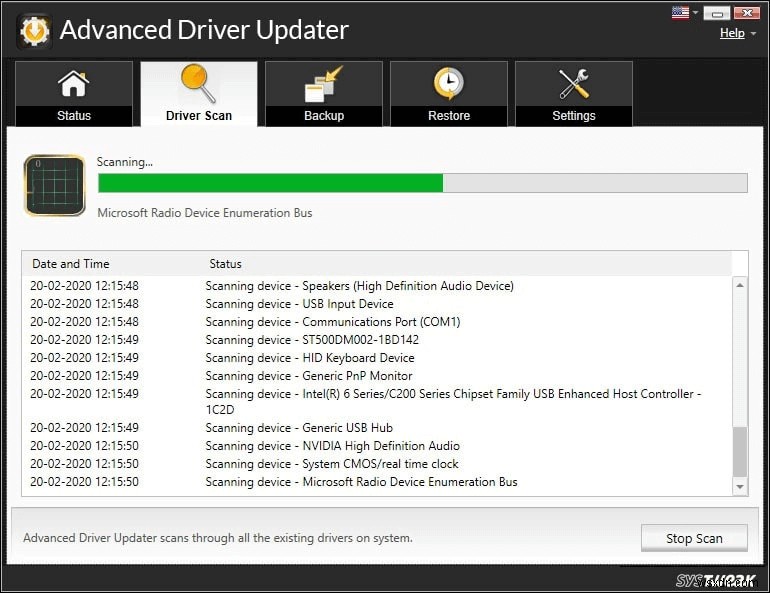
चरण 5 :सूची के बीच अपने ग्राफ़िक ड्राइवर का पता लगाएं और उसके बगल में अपडेट ड्राइवर्स लिंक पर क्लिक करें।
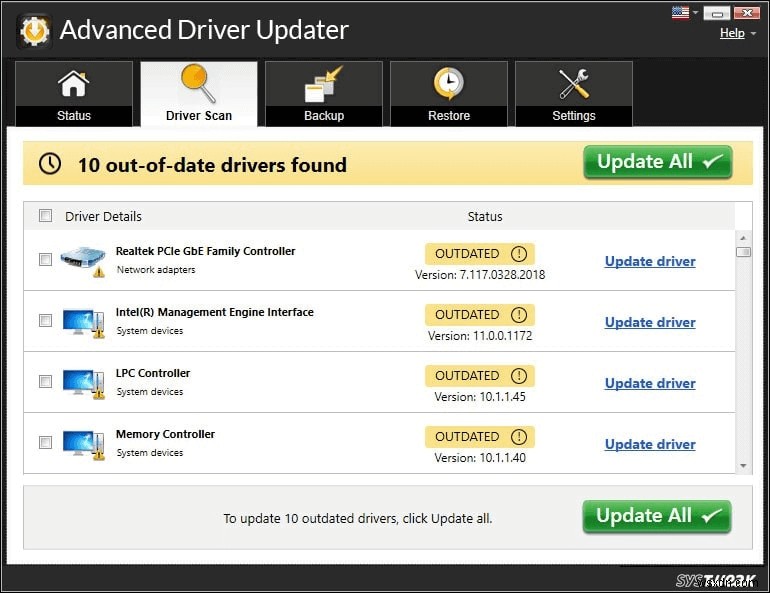
चरण 6 :ड्राइवर अपडेट करने की प्रक्रिया में कुछ समय लगेगा क्योंकि इसमें आपके पीसी पर स्वचालित रूप से अपडेट ड्राइवर को डाउनलोड और इंस्टॉल करना शामिल है।
एक बार ड्राइवर अपडेट हो जाने के बाद, Minecraft के पुराने ग्राफ़िक्स ड्राइवर की समस्या हल हो जाएगी और आप गेम का आनंद ले सकते हैं।
यह भी पढ़ें: Minecraft पर विश्व से कनेक्ट करने में असमर्थ को कैसे ठीक करें
Minecraft "ड्राइवर आउटडेटेड" संदेश को ठीक करने के बारे में अंतिम शब्द।
Minecraft एक अद्भुत खेल है लेकिन Minecraft ड्राइवरों का पुराना मुद्दा निश्चित रूप से आपके अनुभव को बाधित कर सकता है। ड्राइवर की समस्याओं के कारण पुराने ड्राइवर संदेश हमेशा उत्पन्न नहीं हो सकते हैं और इसलिए पहले अन्य चरणों को आज़माना महत्वपूर्ण है। यदि आप चाहें तो पहले उन्नत ड्राइवर अपडेटर के माध्यम से ड्राइवरों को अपडेट करने का प्रयास कर सकते हैं और यदि समस्या हल नहीं होती है तो शेष चरणों का पालन करें। हमें नीचे टिप्पणी अनुभाग में बताएं कि किस विधि ने आपके लिए काम किया।
