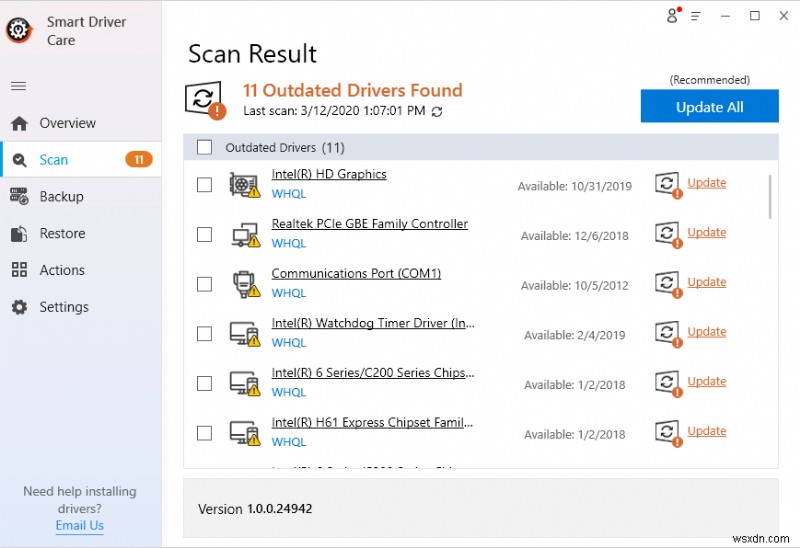यह त्रुटि आमतौर पर स्टार्टअप प्रक्रिया के दौरान होती है, जब बूट कॉन्फ़िगरेशन डेटा (BCD), जिसे OS लोड करने के लिए आवश्यक जानकारी प्रदान करने के लिए डिज़ाइन किया गया है, ऐसा करने में विफल रहा। यदि बीसीडी गायब या दूषित हो जाता है, तो आपका विंडोज पीसी ऑपरेटिंग सिस्टम को लोड नहीं करेगा और इसके बजाय आपको त्रुटि कोड 0x0000098 देगा ।
जबकि कुछ उपयोगकर्ताओं ने ओएस क्लोनिंग या विंडोज 10 नवीनतम संस्करण में अपग्रेड करने के बाद त्रुटि कोड 0x0000098 की घटना की सूचना दी है, उपयोगकर्ताओं को पीसी बूट करने से रोका गया था। इन दो स्थितियों के अलावा, त्रुटि कोड 0x0000098 भी कई कारणों से हो सकता है, जैसे हार्ड ड्राइव ड्राइवर असंगति , खराब रैम, बूट सेक्टर में वायरस वगैरह। लेकिन कारण जो भी हो, आपको इसे जल्द से जल्द ठीक करने की जरूरत है!
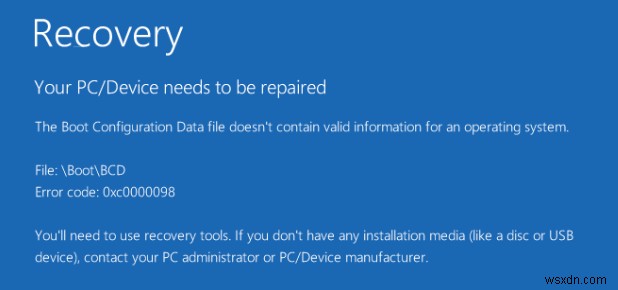
त्रुटि कोड 0x0000098 को ठीक करने के लिए शीर्ष 3 अनुशंसित तरीके
त्रुटि कोड 0x0000098 कैसे ठीक करें? चरण दर चरण प्रक्रियास्क्रीनशॉट देखें
पढ़ने का समय नहीं है? त्रुटि कोड 0x0000098, "आपके पीसी/डिवाइस को मरम्मत की आवश्यकता है" को ठीक करने के लिए यह त्वरित ट्यूटोरियल देखें।
|
Windows 10 PC पर त्रुटि कोड 0x0000098 का समाधान कैसे करें?
खैर, अधिकांश उपयोगकर्ताओं के लिए, त्रुटि कोड 0x0000098 के साथ त्रुटि संदेश "आपके पीसी / डिवाइस की मरम्मत की आवश्यकता है" को हल करने के लिए पहले तीन वर्कअराउंड काम करेंगे। दुर्भाग्य से, अगर यह आपके लिए काम नहीं करता है, तो परेशान न हों, यहां कुछ और व्यावहारिक उपाय दिए गए हैं, जिन्हें आजमाया जा सकता है।
1 ठीक करें - Windows त्रुटि कोड 0x0000098 को हल करने के लिए बूट कॉन्फ़िगरेशन डेटा की मरम्मत करें।
निर्देशों का सावधानीपूर्वक पालन करें:
- माइक्रोसॉफ्ट वेबसाइट की ओर जाएं और मीडिया क्रिएशन टूल इंस्टॉल करें।
- उपकरण डाउनलोड हो जाने के बाद, .exe फ़ाइल पर राइट-क्लिक करें और व्यवस्थापक के रूप में चलाएँ।
- आपको आधिकारिक समझौते को स्वीकार करना होगा और आगे बढ़ने के लिए नेक्स्ट बटन पर क्लिक करना होगा।
- "दूसरे पीसी के लिए इंस्टॉलेशन मीडिया बनाएं" विकल्प चुनें और नेक्स्ट पर क्लिक करें।
- आपको भाषा, वास्तुकला और संस्करण चुनने के लिए कहा जाएगा।
- सुनिश्चित करें कि आपने "इस पीसी के लिए अनुशंसित विकल्प का उपयोग करें" विकल्प को अचयनित किया है।
- अपने कंप्यूटर के गुणों के आधार पर सही OS संस्करण चुनें।
- अगली विंडो पर, आपको अपने यूएसबी फ्लैश ड्राइव को प्लग इन करना होगा और नेक्स्ट बटन पर क्लिक करना होगा।
- समस्या निवारण> उन्नत विकल्प> कमांड प्रॉम्प्ट पर क्लिक करें।
- सीएमडी विंडो पर, निम्न आदेश निष्पादित करें:
bootrec /rebuildbcd (एंटर दबाएं)
bootrec /fixmbr (फिर से एंटर दबाएं)
bootrec /rebuildbcd (एंटर दबाएं)
bootrec /fixboot (फिर से एंटर दबाएं)
- परिवर्तनों को सफलतापूर्वक लागू करने के लिए अपने कंप्यूटर को रीबूट करें!
यदि सब कुछ ठीक काम करता है, तो आपको Windows त्रुटि कोड 0x0000098 "आपके पीसी/डिवाइस की मरम्मत की आवश्यकता है" संदेश के साथ नहीं दिखाई देगा।
2 ठीक करें - Windows त्रुटि कोड 0x0000098 को हल करने के लिए SFC चलाएँ
ठीक है, यदि आप बीसीडी को सफलतापूर्वक पुनर्निर्माण करने में असमर्थ हैं, या आप अभी भी अपने पीसी पर इस कष्टप्रद त्रुटि कोड को देख रहे हैं। SFC (सिस्टम फाइल चेकर) चलाने का प्रयास करें , कमांड लाइन को निष्पादित करने से निस्संदेह आपको दूषित सिस्टम फ़ाइलों को खोजने और उनकी मरम्मत करने में मदद मिल सकती है।
- कमांड प्रॉम्प्ट लॉन्च करें
- निम्न कमांड लाइन टाइप करें:
एसएफसी /स्कैनो
- एंटर बटन दबाएं
- स्कैनिंग प्रक्रिया समाप्त होने तक प्रतीक्षा करें
उम्मीद है, यह आपको Windows 10 त्रुटि कोड 0x0000098 को हल करने में मदद करेगा!
3 ठीक करें - Windows छवि की मरम्मत करें
त्रुटि कोड 0x0000098 को ठीक करने के लिए कई विंडोज़ उपयोगकर्ताओं के लिए निम्न कमांड लाइन निष्पादित करना बहुत उपयोगी साबित हुआ है। चरणों का सावधानी से पालन करें।
- कमांड प्रॉम्प्ट लॉन्च करें
- निम्न कमांड लाइन टाइप करें:
DISM /ऑनलाइन /क्लीनअप-इमेज /रिस्टोरहेल्थ
- एंटर बटन दबाएं और प्रक्रिया पूरी होने तक प्रतीक्षा करें, इसमें शायद 15-20 मिनट लग सकते हैं, इसलिए आपको धैर्य रखना होगा
- यदि उपरोक्त कमांड लाइन विंडो छवि की मरम्मत के लिए काम नहीं करती है, तो आप निम्नलिखित को निष्पादित कर सकते हैं (एक समय में)
- निम्न कमांड लाइन टाइप करें:
Dism /Image:C:\offline /Cleanup-Image /RestoreHealth /Source:c:\test\mount\windows (एंटर कुंजी दबाएं)
डिस्म /ऑनलाइन /क्लीनअप-इमेज /रिस्टोरहेल्थ /स्रोत:c:\test\mount\windows /LimitAccess (एंटर कुंजी दबाएं)
एक बार प्रक्रिया पूरी हो जाने के बाद, जांचें कि क्या आप अभी भी विंडोज 10 त्रुटि कोड 0x0000098 का सामना कर रहे हैं!
अगर आप ऐसे और समस्या निवारण लेख पढ़ना चाहते हैं तो हमसे संपर्क में रहें !
-
Windows त्रुटि पर 'आपको इस क्रिया को करने के लिए अनुमति की आवश्यकता है' [FIXED]
कभी-कभी, जब आप किसी फ़ोल्डर तक पहुँचने का प्रयास करते हैं या उसमें परिवर्तन करने का प्रयास करते हैं, तो आपको पहुँच से वंचित कर दिया जाता है। यदि पहुँच अस्वीकृत संदेश कहता है - आपको इस क्रिया को करने के लिए अनुमति की आवश्यकता है, तो इसका अर्थ है कि व्यवस्थापक के पास पहुँच का अधिकार है। यह सार्वजनिक औ
-
CCleaner त्रुटि कोड 91613? 5 सर्वश्रेष्ठ सुधार
तो, आप अपने ड्राइवरों को CCleaner ड्राइवर अपडेटर के माध्यम से अपडेट करना चाहते थे लेकिन अंततः त्रुटि कोड 91613 का सामना करना पड़ा? यदि हाँ, तो यह कष्टप्रद होना चाहिए जैसा कि अधिकांश उपयोगकर्ताओं को कभी-कभी इसका सामना करना पड़ता है और CCleaner समुदाय पर रिपोर्ट किया जाता है इसलिए, चिंता न करें
-
CCleaner त्रुटि कोड 0x2f7d? यहां 5 त्वरित सुधार दिए गए हैं
क्या आपने अपडेट लिंक का उपयोग करके अपने CCleaner को नवीनतम संस्करण में अपडेट करने का प्रयास किया लेकिन दुर्भाग्य से त्रुटि कोड 0x2f7d के साथ आपका स्वागत किया गया “सुरक्षित चैनल समर्थन में एक त्रुटि हुई यदि आप यही अनुभव कर रहे हैं तो आप निराश होंगे ! साथ ही, कुछ उपयोगकर्ताओं ने CCleaner समुदाय पर
| पहला तरीका – स्टार्टअप रिपेयर का इस्तेमाल करें |
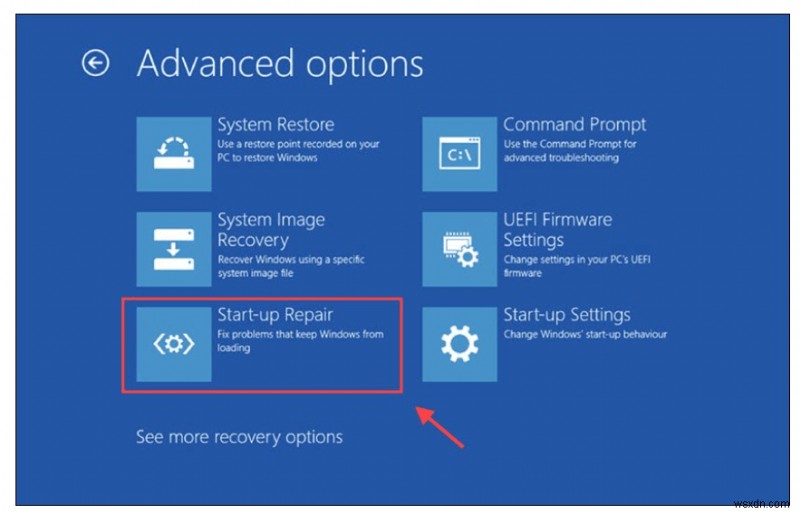 |
| तरीका 2 - खराब हार्ड ड्राइव ड्राइवर को अपडेट करें (अनुशंसित तरीका) |
(स्मार्ट ड्राइवर केयर के बारे में और पढ़ें) <टीडी चौड़ाई ="353"> |
| तरीका 3 – CHKDSK उपयोगिता का उपयोग करें |
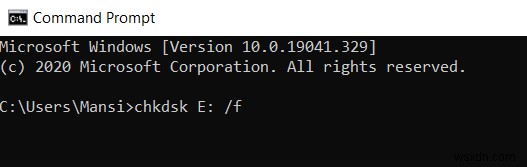 |