<मजबूत> 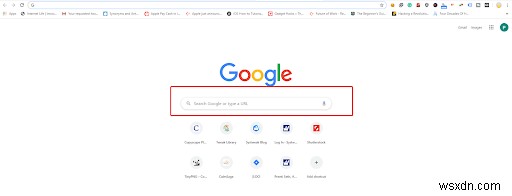 जब आप क्रोम ब्राउज़र या नया टैब खोलते हैं तो कभी पृष्ठ के मध्य में बड़े Google खोज बॉक्स का उपयोग करने का प्रयास किया है? क्या होता है?
जब आप क्रोम ब्राउज़र या नया टैब खोलते हैं तो कभी पृष्ठ के मध्य में बड़े Google खोज बॉक्स का उपयोग करने का प्रयास किया है? क्या होता है?
जब आप Google खोज बॉक्स में टाइप करना प्रारंभ करते हैं, तो वह पता बार में चला जाता है? ऐसा इसलिए है क्योंकि क्रोम ब्राउज़र पर आप जो खोज बार देखते हैं वह नकली है और यह उपयोगकर्ता को केवल एड्रेस बार पर रीडायरेक्ट करता है।
इसके अतिरिक्त, यदि आपने किसी अन्य खोज इंजन को डिफ़ॉल्ट के रूप में सेट किया है तो खोज फ़ील्ड गायब हो जाएगी। इससे प्रभावित हैं और इस नकली क्रोम सर्च बार से छुटकारा पाना चाहते हैं?
यहां हम समझाते हैं कि कैसे इस डमी खोज फ़ील्ड को सक्रिय करें और वास्तविक खोज करने के लिए इसका उपयोग कैसे करें।
Google सर्च बार बनाम क्रोम ब्राउज़र एड्रेस बार
इन सबका कोई मतलब नहीं है, है ना? Google जैसी कंपनी ऐसा क्यों करेगी? ऐसा कहा जाता है कि 2012 में Google ने इस फर्जी सर्च बार को प्रायोगिक उद्देश्यों के लिए रखा था और तब से यह वहीं है। इसके पीछे की वजह तो कोई नहीं जानता, लेकिन यूजर्स इससे जरूर नाराज हो जाते हैं। इसलिए, यहां हम इस नकली क्रोम सर्च बार को असली में बदलने के कदमों के साथ हैं।
पूर्व-आवश्यकताएं:
- सक्रिय इंटरनेट कनेक्शन के साथ Google Chrome का नवीनतम संस्करण।
- Google को डिफ़ॉल्ट खोज इंजन के रूप में सेट किया जाना चाहिए।
Chrome नकली सर्च बार को असली की तरह कैसे काम में लाऊं?
चूंकि यह फर्जी सर्च बार किसी काम का नहीं है तो क्यों न इसे काम में लाया जाए। ऐसा करने के लिए नीचे बताए गए चरणों का पालन करें:
1. क्रोम ब्राउज़र लॉन्च करें और नए टैब के एड्रेस बार में क्रोम:// झंडे / टाइप करें। यह आपको क्रोम उन्नत कॉन्फ़िगरेशन पृष्ठ पर रीडायरेक्ट करेगा।
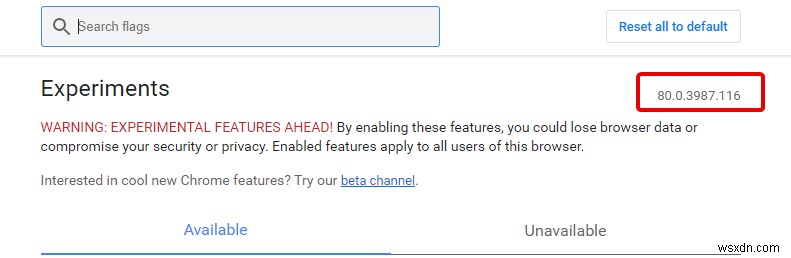
2. यहां "नए टैब पृष्ठ में वास्तविक खोज बॉक्स" ध्वज देखें। आप खोज बॉक्स का उपयोग कर सकते हैं।
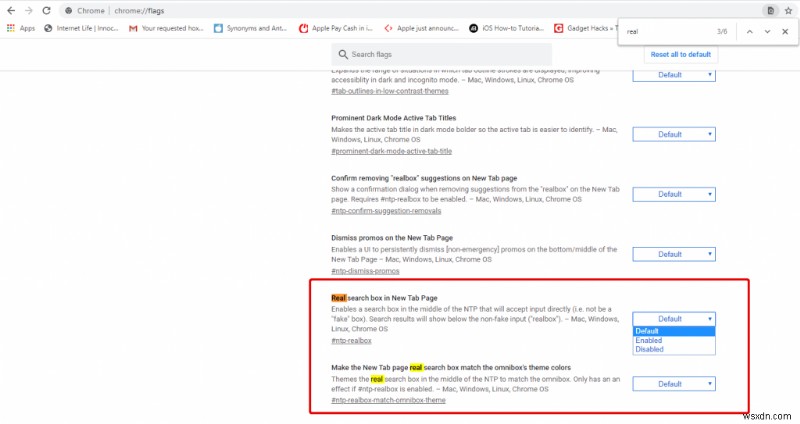
3. वैकल्पिक रूप से, आप पता बार में chrome://flags/#ntp-realbox भी टाइप कर सकते हैं।
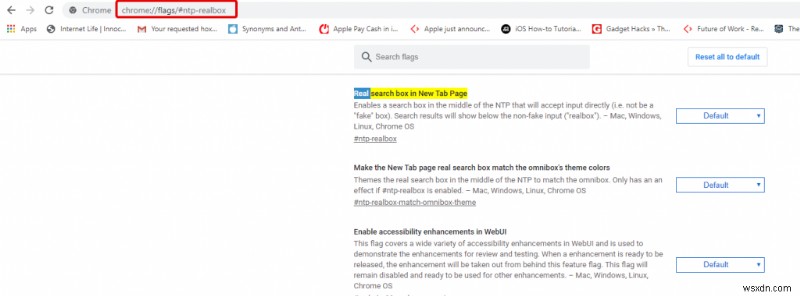
4. एक बार जब आप विकल्प का पता लगा लेते हैं, तो आप देखेंगे कि ध्वज की स्थिति डिफ़ॉल्ट पर सेट है। इसके लिए आपको इसे बदलने की आवश्यकता है, नीचे तीर पर क्लिक करें और ड्रॉप-डाउन मेनू से सक्षम करें चुनें।
5. अब, इसे सक्रिय करने के लिए नीचे दाईं ओर "पुनः लॉन्च करें" बटन पर क्लिक करें। यह Google Chrome को नई सेटिंग पर रीसेट कर देगा।
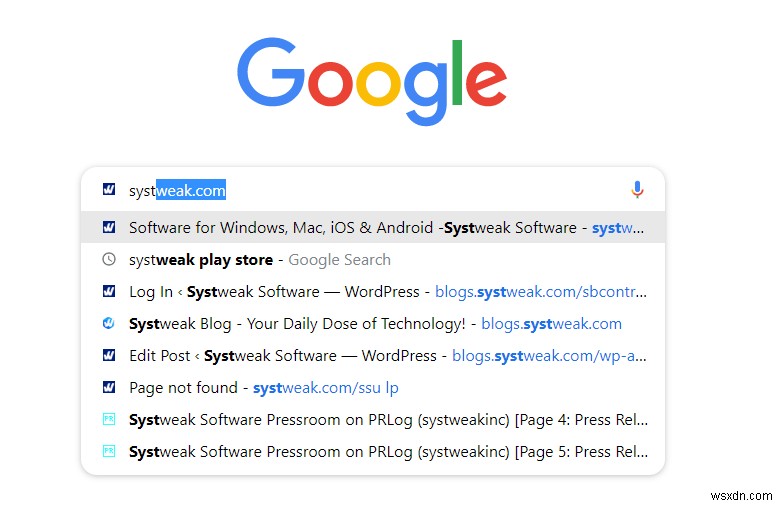
इतना ही। अब, आप खोज बॉक्स को एक वास्तविक Google खोज के रूप में कार्य करते हुए पाते हैं।
ध्यान दें: इस सुविधा को अक्षम करने के लिए समान चरणों का पालन करें इस बार डिफ़ॉल्ट विकल्प चुनें और परिवर्तनों को लागू करने के लिए अपने ब्राउज़र को पुनरारंभ करें। एक और महत्वपूर्ण बात अगर क्रोम का सर्च इंजन Google सर्च पर सेट नहीं है तो यह काम नहीं करेगा।
अब जब हम जानते हैं कि डमी सर्च बार को वास्तविक में कैसे बदलना है, उत्पादकता बढ़ाने के लिए कुछ अन्य तरकीबें सीखने का समय आ गया है।
इन Google क्रोम टिप्स और ट्रिक्स के साथ उत्पादकता बढ़ाएं
1. शोरगुल वाली साइटों को म्यूट करें
कोई भी बाधित होना पसंद नहीं करता है, खासकर जब यह ब्राउज़िंग के दौरान ऑटो-प्ले वीडियो हो। यदि आप ऐसी साइटों से परेशान हैं और उन्हें स्थायी रूप से म्यूट करना चाहते हैं तो यह तरीका है।
उस साइट पर राइट-क्लिक करें जिसे आपने बाधित किया था और म्यूट साइट का चयन करें . यह उस विशेष डोमेन के पृष्ठ को तब तक म्यूट कर देगा जब तक कि आप साइट को अनम्यूट करें नहीं चुनते हैं ।
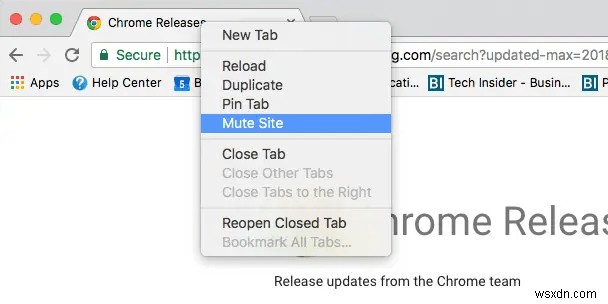
2. बंद किए गए टैब को पूर्ववत करें
कीबोर्ड शॉर्टकट चीजों को आसान बनाते हैं। यदि आपने एक महत्वपूर्ण टैब बंद कर दिया है और URL याद नहीं है तो Ctrl+Shift+T दबाएं Windows पर (या Cmd+Shift+T मैक पर)। यह सबसे हाल ही में बंद किए गए टैब को वापस लाएगा।
3. क्रोम को अनुकूलित करें
एक नया खोलकर और नीचे दाईं ओर कस्टमाइज़ करें बटन का उपयोग करके अपने Chrome के दिखने के तरीके को बदलें। 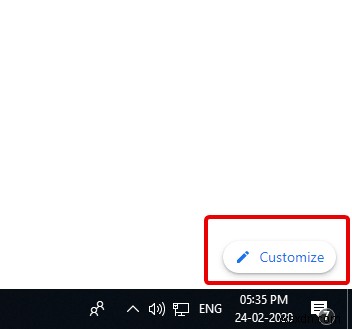
यहां से आप पृष्ठभूमि बदल सकते हैं, अपने स्वयं के शॉर्टकट बना सकते हैं, और रंग और थीम का उपयोग करके पृष्ठ को अनुकूलित कर सकते हैं।
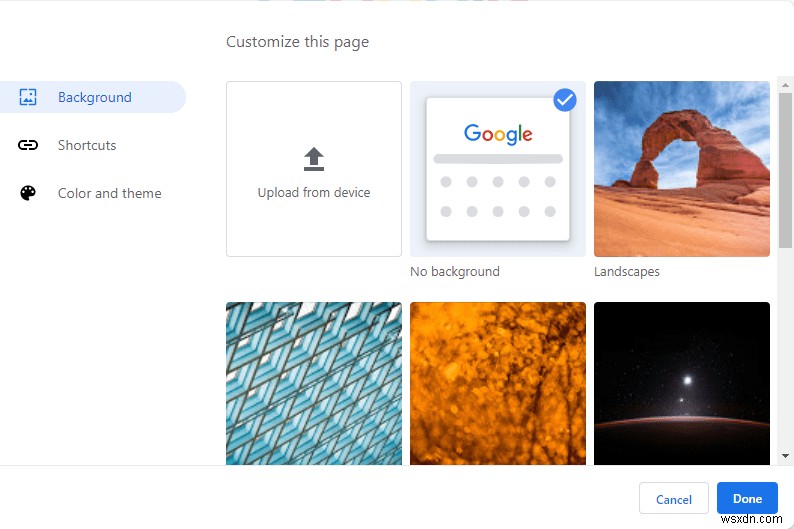
4. सहेजे गए पासवर्ड तक पहुंचें
क्रोम बहुत स्मार्ट है यह विभिन्न साइटों के लिए पासवर्ड और उपयोगकर्ता नाम याद रखता है। यदि आप कोई पासवर्ड देखना चाहते हैं, तो तीन स्टैक्ड डॉट्स> सेटिंग> पासवर्ड क्लिक करें . यहां, आप आंख आइकन क्लिक करके विवरण देख सकते हैं पासवर्ड प्रकट करने के लिए।
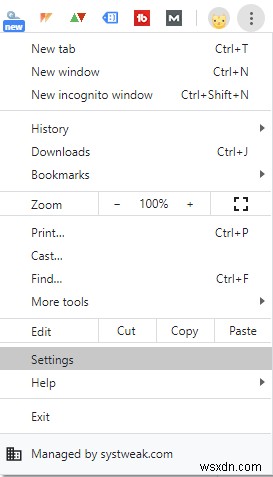
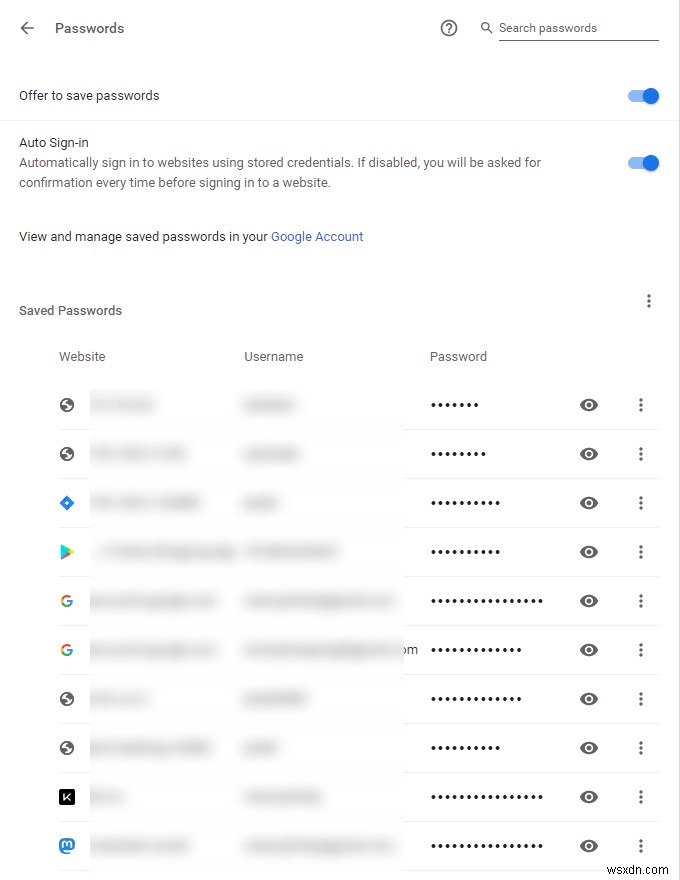
तो, यह नकली खोज बॉक्स को सक्रिय करने और इसे वास्तविक बनाने के बारे में था। आइए जानते हैं कि आप नकली या असली में से किसे पसंद करते हैं? साथ ही, इन क्रोम युक्तियों को आजमाएं और अंतर देखें। आपकी टिप्पणियाँ हमारे लिए मूल्यवान हैं कृपया अपने विचार रखें।
