वीएलसी मीडिया प्लेयर उन सर्वश्रेष्ठ मीडिया प्लेयर्स में से एक है, जो कई शानदार विशेषताओं और कार्यों के साथ आता है। इसके अलावा, यह सबसे आम खिलाड़ी है जो अधिकांश विंडोज़ कंप्यूटरों पर स्थापित है। अधिकांश मीडिया वीडियो और कोडेक्स प्रारूपों को चलाने के अलावा, वीएलसी मीडिया प्लेयर डेस्कटॉप स्क्रीन को भी रिकॉर्ड करने की पेशकश करता है। विंडोज के साथ, आपको अपने कंप्यूटर की स्क्रीन को डिफ़ॉल्ट रूप से रिकॉर्ड करने की सुविधा नहीं मिलती है, इसलिए यह सॉफ्टवेयर उपयोगी हो सकता है।
इस पोस्ट में, हम चर्चा करने जा रहे हैं कि विंडोज 10, 8 और 7 पर वीएलसी मीडिया प्लेयर के साथ अपनी स्क्रीन कैसे रिकॉर्ड करें।
विंडोज़ पर वीएलसी मीडिया प्लेयर के साथ अपनी स्क्रीन रिकॉर्ड करें
VLC प्लेयर का उपयोग करके अपने कंप्यूटर की स्क्रीन रिकॉर्ड करना आपकी स्क्रीन पर जो कुछ भी चल रहा है उसे कैप्चर करने का सबसे आसान और सरल तरीका है। आप वीएलसी मीडिया प्लेयर की अंतर्निहित विशेषता 'कैप्चर डिवाइस' का उपयोग कर सकते हैं जिसे इसे निर्बाध रूप से करने के लिए सक्षम होना चाहिए। आप मीडिया से "ओपन कैप्चर डिवाइस" सुविधा आसानी से प्राप्त कर सकते हैं।
अपने कंप्यूटर की स्क्रीन को सीधे रिकॉर्ड करने के लिए नीचे दिए गए निर्देशों का पालन करें।
चरण 1:वीएलसी मीडिया प्लेयर स्थापित करें यदि आपने इसे अभी तक स्थापित नहीं किया है।
चरण 2:वीएलसी मीडिया प्लेयर तक पहुंचें और "व्यू" टैब पर क्लिक करें।
चरण 3:ड्रॉप-डाउन सूची से "उन्नत नियंत्रण" चुनें।
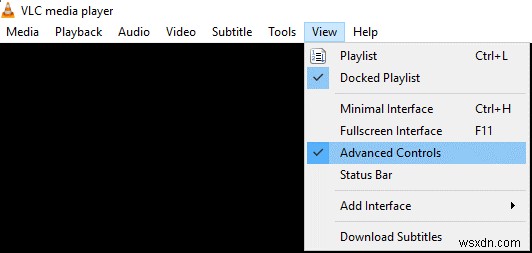
चरण 4:"मीडिया" चुनें और फिर "ओपन कैप्चर डिवाइस" चुनें।
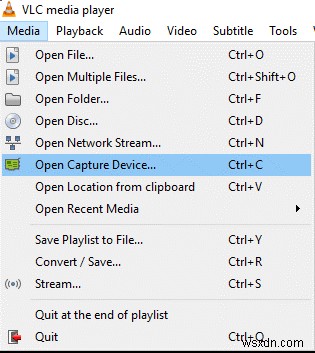
ध्यान दें: आप Ctrl + C कुंजियों को दबाकर अपनी स्क्रीन पर सीधे कैप्चर डिवाइस डायलॉग बॉक्स तक पहुंच सकते हैं।
चरण 5:कैप्चर मोड के बगल में "डेस्कटॉप" चुनें और आप "कैप्चर के लिए वांछित फ्रेम दर" चुन सकते हैं। आप सामान्य और सभ्य वर्क फ्रेम प्राप्त करने के लिए 10 - 15 एफपीएस के बीच चयन कर सकते हैं। हालांकि, कृपया ध्यान रखें कि उच्च फ्रेम दर का उपयोग निश्चित रूप से एक आसान वीडियो प्रदान करेगा लेकिन इन बड़े फ़ाइल आकार के लिए बहुत अधिक प्रसंस्करण शक्ति की आवश्यकता होती है।
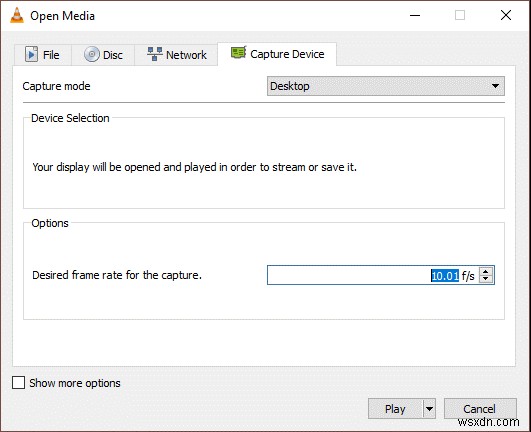
चरण 6:आपको नीचे की दिशा में छोटे तीर पर क्लिक करना होगा और अंतिम दूसरा विकल्प "स्ट्रीम" चुनना होगा।
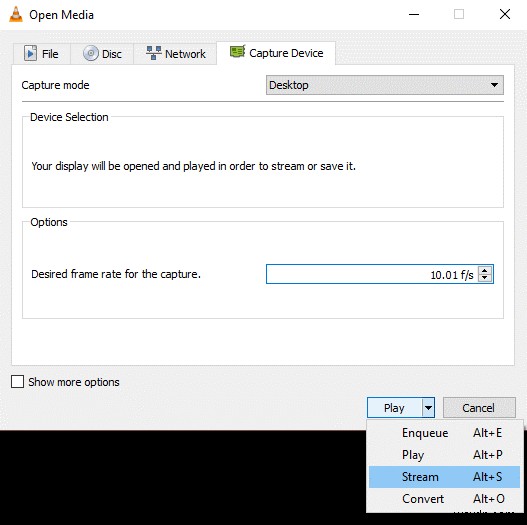
चरण 7:स्ट्रीम का चयन करने के बाद, आपको "स्ट्रीम आउटपुट" विंडो के साथ संकेत दिया जाएगा, बस "अगला" पर क्लिक करें। अब, आप गंतव्य सेटअप देखेंगे, वहां आपको "नई गंतव्य" के बगल में "फ़ाइल" और "जोड़ें" का चयन करना होगा।
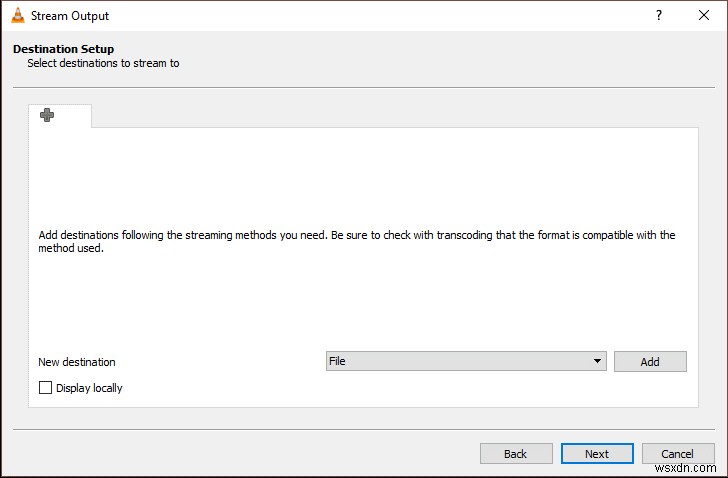
अब, आपको उस स्थान का चयन करना होगा जहां आप फ़ाइल को स्टोर करना चाहते हैं और आप अपनी पसंद के अनुसार फ़ाइल को नाम दे सकते हैं।
चरण 8:उपरोक्त चरणों को करने के बाद, "अगला" पर क्लिक करें। यदि आपको वीडियो कोडेक्स के बारे में कोई जानकारी नहीं है तो डिफ़ॉल्ट प्रारूप (डिफ़ॉल्ट H264 वीडियो) चुनें और फिर से "अगला" पर क्लिक करें।
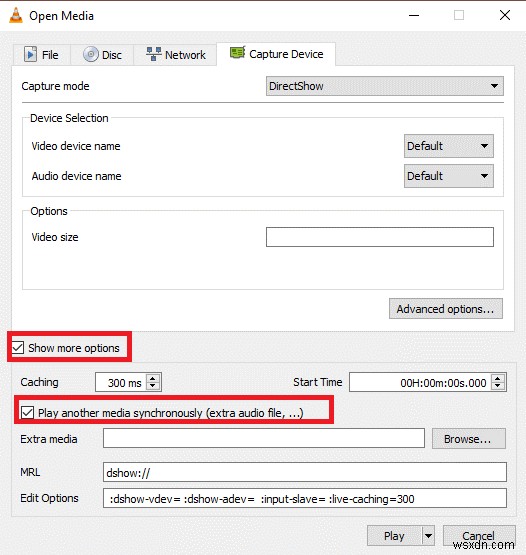
चरण 9:जैसे ही आप "स्ट्रीम" बटन पर क्लिक करेंगे, वीएलसी मीडिया प्लेयर आपकी स्क्रीन रिकॉर्डिंग के साथ गर्मजोशी से शुरू हो जाएगा।
यह सुनिश्चित करने के लिए कि आपकी डेस्कटॉप स्क्रीन रिकॉर्ड की जा रही है, आप टाइमर देख सकते हैं और इसकी प्रगति इसकी पुष्टि करेगी। इसके अलावा, आप प्ले बटन पर क्लिक करके रिकॉर्डिंग को रोक सकते हैं।
किसी भी समय आप उन्नत नियंत्रण से केवल लाल बटन "रोकें" पर क्लिक करके रिकॉर्डिंग को रोक सकते हैं। आप वह स्थान चुन सकते हैं जहाँ आप रिकॉर्डिंग रखना चाहते हैं। रिकॉर्डिंग का पता लगाने के लिए, आपको इसे एक्सेस करने के लिए फ़ाइल के नाम का पता लगाना होगा।
ऑडियो के साथ VLC स्क्रीन कैप्चर करें
यदि आप अपने कंप्यूटर की स्क्रीन को वीएलसी प्लेयर से रिकॉर्ड कर रहे हैं तो यह आपकी स्क्रीन को ऑडियो के साथ कैप्चर नहीं करेगा। ऑडियो के साथ वीएलसी स्क्रीन कैप्चर करने के लिए, आपको ऑडियो प्रारूप का चयन करने के लिए सेटिंग्स में कुछ बदलाव करने होंगे।
चरण 1:कैप्चरिंग डिवाइस विंडो को अपनी स्क्रीन पर खोलने के लिए CTRL + C दबाएं।
चरण 2:ओपन मीडिया विंडो के निचले-बाएँ कोने में उपलब्ध "अधिक विकल्प दिखाएँ" पर क्लिक करें।
चरण 3: आपको "दूसरे मीडिया को सिंक्रोनाइज़ (अतिरिक्त ऑडियो फ़ाइल) चलाएं" के बगल में एक चेकबॉक्स दिखाई देगा, आपको वॉइस फ़ाइल जोड़ने के लिए चेकबॉक्स को चिह्नित करना होगा।
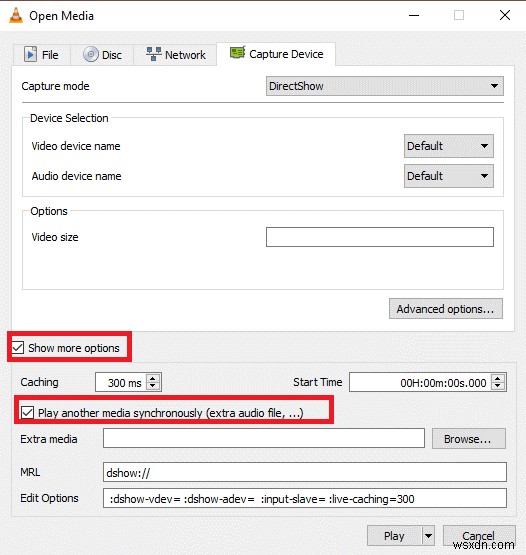
अब आप जानते हैं कि विंडोज, 10, 8 और 7 पर ऑडियो के साथ वीएलसी मीडिया प्लेयर के साथ अपनी स्क्रीन को कैसे रिकॉर्ड करना है। अगर आपको अपनी डेस्कटॉप स्क्रीन रिकॉर्ड करते समय कठिनाइयों का सामना करना पड़ता है, तो कृपया नीचे दिए गए अनुभाग में अपनी टिप्पणी छोड़ने में संकोच न करें।
