यदि आपने कभी रिमोट डेस्कटॉप का उपयोग नहीं किया है, तो यह किसी अन्य पीसी (कार्यालय, घर, आदि) से दूर से कनेक्ट करने और काम पूरा करने का एक बहुत अच्छा तरीका है जिसे आप तब तक नहीं कर सकते जब तक आप मशीन पर शारीरिक रूप से नहीं थे। मैं अपने कार्यालय में सर्वर से कनेक्ट करने के लिए नियमित रूप से दूरस्थ डेस्कटॉप का उपयोग करता हूं, तकनीकी सहायता प्रदान करने के लिए उपयोगकर्ता के कंप्यूटर से कनेक्ट करता हूं और फाइलों तक पहुंचने के लिए घर पर अपने पर्सनल कंप्यूटर से कनेक्ट करता हूं।
रिमोट डेस्कटॉप का उपयोग करने के लिए, कुछ चीजें हैं जिन्हें आपको समझने की आवश्यकता है। सबसे पहले, रिमोट डेस्कटॉप केवल विंडोज एक्सपी और विंडोज 2003 के साथ काम करता है। मेरा मतलब यह है कि आप केवल विंडो एक्सपी या 2003 मशीन में ही कनेक्ट कर सकते हैं। आप Windows XP या 2003 मशीन को INTO कनेक्ट करने के लिए Windows 98, ME, या 2000 का उपयोग कर सकते हैं, लेकिन आप INTO 98, ME या 2000 मशीन को दूरस्थ रूप से कनेक्ट नहीं कर सकते। यदि आप Windows 2000 या पुराने मशीन से कनेक्ट करने में सक्षम होना चाहते हैं, तो आपको व्यावसायिक सॉफ़्टवेयर खरीदना होगा।
चूंकि यह पोस्ट 7 वर्ष से अधिक पुरानी है, इसलिए उपरोक्त कथन पुराना है। आप विंडोज विस्टा, विंडोज 7 या विंडोज 8 मशीन से भी जुड़ सकते हैं। साथ ही, चूंकि माइक्रोसॉफ्ट ने हाल ही में विंडोज एक्सपी के लिए समर्थन समाप्त कर दिया है, समय बीतने के साथ यह ट्यूटोरियल कम उपयोगी हो जाएगा। अगर दिलचस्पी है, तो विंडोज 8 के लिए रिमोट डेस्कटॉप को कॉन्फ़िगर करने पर मेरी पोस्ट देखें।
दूसरे, आपको यह सुनिश्चित करने की आवश्यकता है कि आप मशीन पर कंप्यूटर व्यवस्थापक के रूप में लॉग इन हैं ताकि इसे रिमोट एक्सेस के लिए सेट किया जा सके। यदि आप किसी स्टोर से कंप्यूटर लाए हैं या सीधे निर्माता से प्राप्त किए हैं, तो आपके द्वारा बनाया गया पहला उपयोगकर्ता नाम हमेशा एक व्यवस्थापक खाता होता है।
यह जांचने का एक आसान तरीका है कि आप एक प्रशासक हैं या नहीं, स्टार्ट, कंट्रोल पैनल पर जाएं और फिर यूजर अकाउंट्स पर क्लिक करें। आपको अपना उपयोगकर्ता नाम दिखाई देगा और उसमें "व्यवस्थापक . होना चाहिए ” या “कंप्यूटर व्यवस्थापक इसके आगे लिखा है।
तीसरा, आपकी मशीन के व्यवस्थापक खाते में एक पासवर्ड होना चाहिए। यदि आपको अपना कंप्यूटर चालू करते समय विंडोज़ तक पहुँचने के लिए पासवर्ड टाइप करने की आवश्यकता नहीं है, तो आपके पास पासवर्ड सेट अप नहीं है और रिमोट डेस्कटॉप काम नहीं करेगा। दूरस्थ डेस्कटॉप आपको किसी ऐसे उपयोगकर्ता खाते के साथ कंप्यूटर से कनेक्ट करने की अनुमति नहीं देता जिसमें पासवर्ड नहीं है।
जब आप यूजर अकाउंट्स में जाते हैं और एडमिनिस्ट्रेटर अकाउंट पर क्लिक करते हैं, तो आपको अकाउंट के लिए पासवर्ड बनाने का विकल्प दिखाई देगा। आगे बढ़ें और आगे बढ़ने से पहले ऐसा करें।

अगला, यदि आप जिस कंप्यूटर से कनेक्ट कर रहे हैं वह Windows XP SP3 चला रहा है, तो आपको दूरस्थ डेस्कटॉप कनेक्शन की अनुमति देने के लिए फ़ायरवॉल खोलने की आवश्यकता है। ऐसा करने के लिए, प्रारंभ करें . पर जाएं , नियंत्रण कक्ष , विंडोज फ़ायरवॉल और अपवाद . पर क्लिक करें टैब।

सुनिश्चित करें कि दूरस्थ डेस्कटॉप चेक बॉक्स चेक किया गया है। रिमोट डेस्कटॉप के ठीक से काम करने के लिए आखिरी चीज जो करने की जरूरत है, वह है विंडोज को बताना कि हम उपयोगकर्ताओं को दूरस्थ रूप से कनेक्ट करने की अनुमति देना चाहते हैं। अभी तक हमने केवल आवश्यकताओं को पूरा किया है, लेकिन अब हमें वास्तव में इस कंप्यूटर से दूरस्थ डेस्कटॉप कनेक्शन की अनुमति देनी होगी।
आरंभ करें . पर जाएं , नियंत्रण कक्ष , और सिस्टम . पर क्लिक करें . रिमोट टैब पर क्लिक करें और सुनिश्चित करें कि “उपयोगकर्ताओं को इस कंप्यूटर से दूरस्थ रूप से कनेक्ट करने की अनुमति देता है” बॉक्स चेक किया गया है। दूरस्थ उपयोगकर्ताओं का चयन करें . क्लिक करने के बारे में चिंता न करें बटन क्योंकि व्यवस्थापकों के पास डिफ़ॉल्ट रूप से पहुंच होती है। यदि आप किसी गैर-व्यवस्थापक खाते को दूरस्थ डेस्कटॉप एक्सेस देना चाहते हैं, तो उस बटन पर क्लिक करें और उपयोगकर्ता को जोड़ें।

और बस! आपका कंप्यूटर अब दूरस्थ डेस्कटॉप के लिए सेटअप है! पहले अपने होम नेटवर्क पर किसी अन्य कंप्यूटर से XP मशीन से कनेक्ट करने का प्रयास करें। कनेक्ट करने के लिए, दूसरे कंप्यूटर पर जाएं और स्टार्ट, ऑल प्रोग्राम्स, एक्सेसरीज, कम्युनिकेशंस और रिमोट डेस्कटॉप कनेक्शन पर क्लिक करें। . यदि आप Windows Vista, Windows 7 या Windows 8 से XP मशीन से कनेक्ट करना चाहते हैं, तो बस स्टार्ट पर क्लिक करें और दूरस्थ डेस्कटॉप कनेक्शन की खोज करें। विंडोज 8 पर, स्टार्ट स्क्रीन पर जाएं और सर्च करने के लिए टाइप करना शुरू करें।
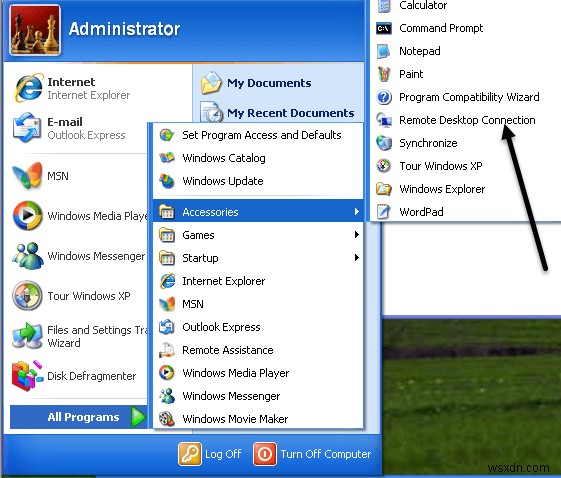
डायलॉग बॉक्स में, आप आईपी एड्रेस या कंप्यूटर का नाम टाइप कर सकते हैं। कनेक्ट करने का सबसे अच्छा तरीका कंप्यूटर का आईपी एड्रेस टाइप करना है। आप जिस कंप्यूटर से कनेक्ट करना चाहते हैं उसका IP पता प्राप्त करने के लिए, कंप्यूटर पर जाएं और प्रारंभ पर क्लिक करें , चलाएं और सीएमडी . टाइप करें ।
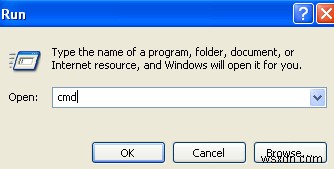
ब्लैक कमांड विंडो में, “ipconfig .) शब्द टाइप करें “नीचे दिखाए गए उद्धरणों के बिना और एंटर दबाएं।
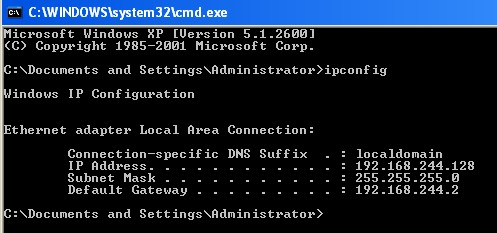
आप अपने आईपी पते को कुछ अन्य जानकारी के साथ सूचीबद्ध देखेंगे, लेकिन आपको इसके बारे में चिंता करने की आवश्यकता नहीं है। उस आईपी पते को लिख लें (192.x.x.x या ऐसा ही कुछ) और उस नंबर को दूसरे कंप्यूटर (जिस कंप्यूटर से आप कनेक्ट कर रहे हैं) के दूरस्थ डेस्कटॉप टेक्स्ट बॉक्स में ठीक टाइप करें।

कनेक्ट करें Click क्लिक करें और आपको एक लॉगिन स्क्रीन पॉप अप मिलनी चाहिए, जिसका अर्थ है कि आप दूसरे कंप्यूटर से सफलतापूर्वक कनेक्ट हो गए हैं। अब आप कंप्यूटर व्यवस्थापक उपयोगकर्ता नाम और पासवर्ड दर्ज कर सकते हैं।
यदि आपको यह कहते हुए त्रुटि मिलती है कि कंप्यूटर नए कनेक्शन स्वीकार नहीं कर सकता, आदि। इसका मतलब है कि कुछ ठीक से कॉन्फ़िगर नहीं किया गया था। याद रखें कि आपको व्यवस्थापक खाते को एक पासवर्ड देना होगा, फ़ायरवॉल में पोर्ट खोलना होगा, और सिस्टम में रिमोट कनेक्शन की अनुमति दें चेक बॉक्स को चेक करना होगा। गुण। आप जिस कंप्यूटर से कनेक्ट करना चाहते हैं उस कंप्यूटर पर सभी तीन आइटम निष्पादित किए जाने चाहिए।
एक बार जब आप उसी नेटवर्क से कनेक्ट करने में सक्षम हो जाते हैं, तो अब आप बाहर से कनेक्ट करने का प्रयास कर सकते हैं। इसलिए अगर आप ऑफिस से अपने होम कंप्यूटर से कनेक्ट करना चाहते हैं, तो आप ऐसा कर सकते हैं, लेकिन आपको कुछ अतिरिक्त काम करने होंगे।
सबसे पहले, आपको अपना सार्वजनिक आईपी पता (192.168.x.x नंबर नहीं) प्राप्त करना होगा और आप उस कंप्यूटर पर जाकर ऐसा कर सकते हैं जिससे आप कनेक्ट करना चाहते हैं और वेब साइट https://www.whatismyip.com/ पर नेविगेट कर सकते हैं और यह आपको आपका सार्वजनिक आईपी पता देगा। यह वह पता है जिसका उपयोग दुनिया में कहीं से भी आपके विशिष्ट स्थान से जुड़ने के लिए किया जा सकता है और यह अद्वितीय है। दुर्भाग्य से, अधिकांश घरेलू कनेक्शनों पर, यह सार्वजनिक आईपी पता अक्सर और बिना किसी सूचना के बदल जाता है। मूल रूप से उस समस्या को हल करने के लिए, आपको डायनेमिक DNS का उपयोग करना होगा। मैं इस पोस्ट में ज्यादा विस्तार में नहीं जाऊंगा, लेकिन इसे कॉन्फ़िगर करने के तरीके के बारे में मेरी अन्य पोस्ट पढ़ें:
डायनेमिक डीएनएस के लिए राउटर को कॉन्फ़िगर करना
डायनेमिक डीएनएस क्या है और इसे कैसे सेट अप करें
दूसरी चीज जो आपको करनी है वह है अपने राउटर में पोर्ट खोलना (जब तक कि आप अपने केबल मॉडेम को सीधे अपने कंप्यूटर से कनेक्ट नहीं कर रहे हैं) और उस पोर्ट को उस कंप्यूटर पर अग्रेषित करें जिसे आप कनेक्ट करना चाहते हैं। यहां बताया गया है कि आप इसे नेटगियर राउटर पर कैसे करेंगे (जैसा कि मेरे पास है) और प्रक्रिया अन्य राउटर के लिए काफी समान है, सिवाय इसके कि इसे कुछ और कहा जा सकता है। अधिकांश निर्माता की वेब साइटों में पोर्ट फ़ॉरवर्डिंग के लिए उनके विशेष राउटर को कॉन्फ़िगर करने के तरीके पर एक लेख होता है, क्योंकि यह बहुत सामान्य है।
आपको अपने राउटर का आईपी पता ब्राउज़र एड्रेस बार में टाइप करके लॉग इन करना होगा। आप अपने नेटवर्क पर किसी भी कंप्यूटर पर जाकर अपने राउटर के आईपी पते का पता लगा सकते हैं (जिसे आप कनेक्ट करना चाहते हैं) और कमांड प्रॉम्प्ट को खोलकर जैसे हमने ऊपर किया और फिर से ipconfig टाइप कर सकते हैं। IP पता फ़ील्ड के अलावा, आपको डिफ़ॉल्ट गेटवे . भी दिखाई देगा , यह आपका राउटर है। ऊपर दिए गए स्क्रीनशॉट से आप देख सकते हैं कि मेरा 192.168.244.2 है।
अपने ब्राउज़र के एड्रेस बार में वह पता इस प्रकार टाइप करें और एंटर दबाएं:
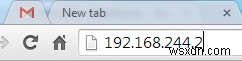
सबसे अधिक संभावना है कि आपको उपयोगकर्ता नाम और पासवर्ड के लिए संकेत दिया जाएगा। आमतौर पर, आप इसे प्रलेखन में या राउटर के नीचे ही पा सकते हैं। मेरे नेटगियर राउटर के लिए, "व्यवस्थापक" (लोअरकेस) के रूप में उपयोगकर्ता नाम और पासवर्ड "पासवर्ड" था।
एक बार जब आप अंदर आ जाते हैं, तो आपको "पोर्ट फ़ॉरवर्डिंग / पोर्ट ट्रिगरिंग" या कुछ इसी तरह का एक विकल्प देखना चाहिए। मुझे पता है कि नेटोपिया इन्हें पिनहोल कहते हैं और Linksys पर इसे सेवा . कहा जा सकता है या अनुप्रयोग ।
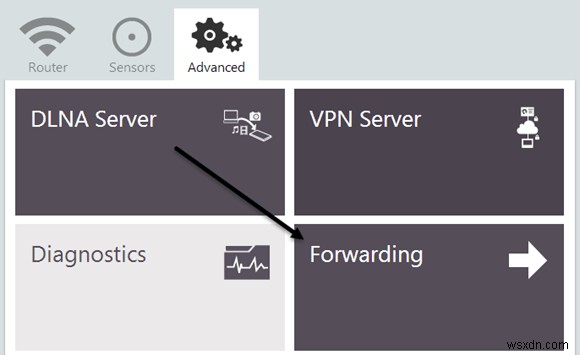
पोर्ट फ़ॉरवर्डिंग पेज पर आने के बाद, आपको अलग-अलग लेआउट/विकल्प दिखाई दे सकते हैं. मूल भाग फॉरवर्ड को "रिमोट डेस्कटॉप" जैसे नाम देंगे, बाहरी पोर्ट और आंतरिक पोर्ट, प्रोटोकॉल का चयन और उस डिवाइस के लिए आईपी पता चुनना, जिस पर डेटा को अग्रेषित किया जाना है।

दूरस्थ डेस्कटॉप के लिए, आप हमेशा प्रोटोकॉल के लिए टीसीपी चुनना चाहेंगे। डिफ़ॉल्ट रहें, दूरस्थ डेस्कटॉप पोर्ट 3389 का उपयोग करता है, इसलिए इसे आंतरिक और निर्यात पोर्ट बॉक्स दोनों में टाइप करें। अंत में, आंतरिक IP पता XP मशीन का IP पता होना चाहिए। कुछ सेटअपों पर, आपसे एक शुरुआती पोर्ट, एंडिंग पोर्ट और ट्रिगरिंग पोर्ट के लिए कहा जाएगा। किसी भी पोर्ट बॉक्स के लिए बस 3389 लगाएं।
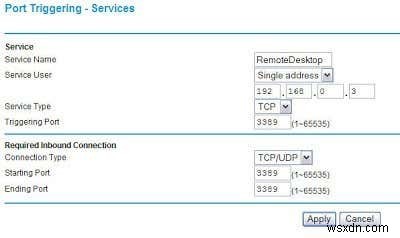
लागू करें पर क्लिक करें और आपका काम हो गया! अब आप अपने सार्वजनिक आईपी पते का उपयोग करने में सक्षम होंगे (इसे कंप्यूटर . में टाइप करें) रिमोट डेस्कटॉप कनेक्शन डायलॉग में टेक्स्ट बॉक्स) अपने राउटर से अपने कंप्यूटर से कनेक्ट करने के लिए!
यदि आपको अपने Windows XP मशीन से दूरस्थ रूप से कनेक्ट करने में कोई समस्या है, तो कृपया यहां एक टिप्पणी पोस्ट करें और मैं मदद करने का प्रयास करूंगा। आनंद लें!
