
आपका कंप्यूटर धीरे चल रहा है। आप जानना चाहते हैं कि यह इंटरनेट की समस्या है या आपके कंप्यूटर की समस्या है। क्या आपके पास पृष्ठभूमि में चल रहे प्रोग्राम हैं जो चीजों को धीमा कर रहे हैं, या इंटरनेट की गति धीमी है? आप जल्दी से गति की जांच करना पसंद करेंगे, लेकिन विंडोज़ आपके इंटरनेट की गति की निगरानी के लिए एक देशी ऐप की पेशकश नहीं करता है।
एक और विकल्प है।
आप NetSpeedMonitor नामक एक छोटा, सरल टूल इंस्टॉल करके अपने टास्कबार पर अपलोड और डाउनलोड गति का वर्तमान रिकॉर्ड रख सकते हैं। NetSpeedMonitor एक पुराना, फिर भी प्रभावी प्रोग्राम है जो ऐसा कर सकता है, और यह मुफ़्त है।

नेटस्पीड मॉनिटर की विशेषताएं
NetSpeedMonitor का उपयोग करने के लिए, आपको Windows XP या बाद का संस्करण चलाना होगा। प्रोग्राम को Windows के पुराने संस्करण के लिए विकसित किया गया था, लेकिन यदि आप Windows 10 का उपयोग करते हैं, तो आप प्रोग्राम को संगतता मोड में चला सकते हैं यदि यह इंस्टॉल नहीं होता है।
हालाँकि, आपको यह सुनिश्चित करना होगा कि आपने सही प्रोग्राम डाउनलोड किया है। फ़ाइल का नाम "x64_setup" में समाप्त होना चाहिए। यदि आप "x86_setup" में समाप्त होने वाले का उपयोग करते हैं, तो यह विंडोज 10 मशीन पर नहीं चलेगा, भले ही आप इसे संगतता मोड में चलाते हों। विभिन्न वेबसाइटों पर पाए जाने वाले विभिन्न संस्करण कुछ भ्रम का कारण हो सकते हैं।
NetSpeedMonitor में बड़ी संख्या में अतिरिक्त सुविधाएं नहीं हैं, जो इसे साफ-सुथरा और उपयोग में आसान रखती हैं। कोई विज्ञापन नहीं है, और डेवलपर्स ने उन विकल्पों को व्यवस्थित किया है जो उसके पास अच्छी तरह से हैं।
नेटस्पीड मॉनिटर इंस्टालेशन
1. नेटस्पीड मॉनिटर डाउनलोड करें और प्रोग्राम इंस्टॉल करें। यदि यह सही ढंग से स्थापित होता है, तो आप नीचे चरण नौ पर जा सकते हैं।
2. यदि आपको "ऑपरेटिंग सिस्टम समर्थित नहीं त्रुटि" संदेश दिखाई देता है, तो आपको ऐप को संगतता मोड में चलाने की आवश्यकता होगी।
3. संगतता मोड में चलाने के लिए, फ़ाइल एक्सप्लोरर में डाउनलोड ढूंढें और राइट-क्लिक करें।
4. गुण चुनें।

5. संगतता टैब पर क्लिक करें।
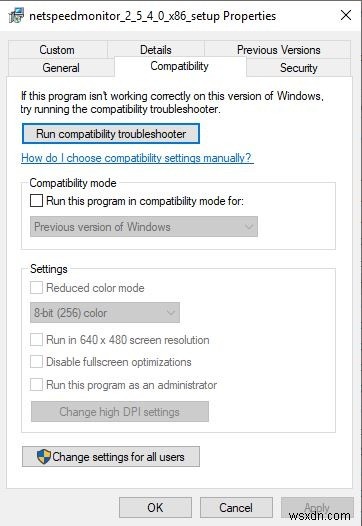
6. "इस प्रोग्राम को संगतता मोड में चलाएं" के बगल में स्थित बॉक्स को चेक करें और सुनिश्चित करें कि विकल्प के नीचे ड्रॉप-डाउन "विंडोज के पिछले संस्करण" पर है।
7. परिवर्तनों को सहेजने के लिए लागू करें और ठीक क्लिक करें।
8. प्रोग्राम को फिर से स्थापित करें।
9. एक बार प्रोग्राम इंस्टाल हो जाने पर, एक प्रॉम्प्ट दिखाई देगा जिसमें पूछा जाएगा कि क्या आप टास्कबार में बैंडविड्थ मॉनिटरिंग टूलबार जोड़ना चाहते हैं। हाँ क्लिक करें।
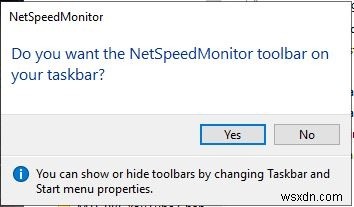
10. एक कॉन्फ़िगरेशन विंडो खुलेगी जहां आप अपनी भाषा और नेटवर्क एडेप्टर में कोई भी बदलाव कर सकते हैं। जब वे सही हों, तो सहेजें पर क्लिक करें।
11. जब आप सेव बटन दबाते हैं, तो डाउनलोड और अपलोड स्पीड टूलबार टास्कबार के दाईं ओर दिखाई देगा।

NetSpeedMonitor उपयोग
डिफ़ॉल्ट रूप से, NetSpeedMonitor Kbit (किलोबिट्स) का उपयोग करके आपके इंटरनेट की गति को मापता है। आप इसे Mbit (मेगाबिट्स) में बदलना चाह सकते हैं क्योंकि अधिकांश इंटरनेट सेवा प्रदाता प्रति सेकंड मेगाबिट्स में गति की रिपोर्ट करेंगे। इस सेटिंग को बदलने के लिए, स्पीड डिस्प्ले पर राइट-क्लिक करें और कॉन्फ़िगरेशन चुनें, फिर "बिटरेट" के बगल में स्थित ड्रॉप-डाउन मेनू पर क्लिक करें और "Mbit/s" चुनें। लागू करें दबाएं।
जब आप कॉन्फ़िगरेशन विंडो खोलते हैं, तो आप फ़ॉन्ट परिवार, आकार और टूलबार संरेखण जैसे अन्य समायोजन कर सकते हैं।
NetSpeedMonitor डाउनलोड करना आसान है और विंडोज डिवाइस पर अपने टास्कबार पर अपने अपलोड और डाउनलोड गति की निगरानी के लिए उपयोग करना आसान है। यह सुनिश्चित करने के लिए कि आपका इंटरनेट ठीक से काम कर रहा है, आप उन्हें कभी भी देख सकते हैं।
