क्या जानना है
- डेस्कटॉप से:टास्कबार पर राइट-क्लिक करें और टास्कबार सेटिंग select चुनें> टास्कबार व्यवहार> टास्कबार को अपने आप छिपाएं ।
- विंडोज सेटिंग्स से:चुनें वैयक्तिकरण> टास्कबार> टास्कबार व्यवहार> टास्कबार को अपने आप छिपाएं ।
- यदि टास्कबार नहीं छिपता है, तो टास्कबार पर प्रत्येक ऐप पर क्लिक करने या अपने कंप्यूटर को पुनरारंभ करने का प्रयास करें।
यह आलेख बताता है कि विंडोज 11 में टास्कबार को कैसे छिपाया जाए।
मैं विंडोज 11 में टास्कबार को कैसे छिपाऊं?
विंडोज 11 टास्कबार डिफ़ॉल्ट रूप से स्क्रीन के नीचे स्थित होता है, और इसमें स्टार्ट मेन्यू, आपके पसंदीदा ऐप्स के शॉर्टकट, एक्शन सेंटर आइकन और सक्रिय ऐप्स के बीच स्विच करने के लिए क्लिक करने योग्य बटन होते हैं। यदि आपको लगता है कि यह बहुत अधिक स्थान ले रहा है, तो आप इसे छिपा सकते हैं ताकि यह केवल तभी दिखाई दे जब आपको इसकी आवश्यकता हो।
विंडोज 11 में टास्कबार को छिपाने का तरीका यहां दिया गया है:
-
टास्कबार पर राइट-क्लिक करें और टास्कबार सेटिंग्स चुनें .
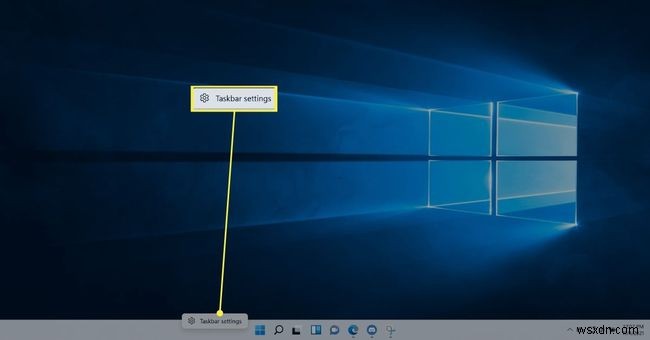
-
टास्कबार व्यवहार Click क्लिक करें .
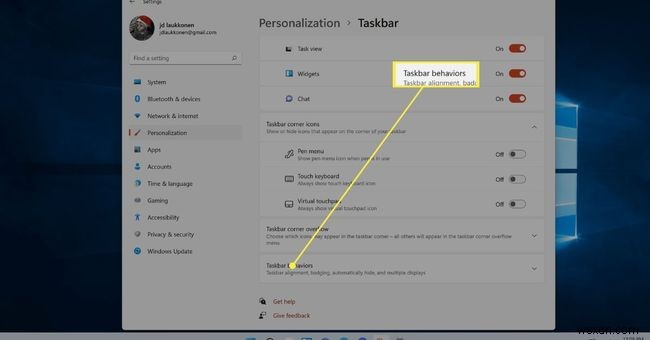
-
टास्कबार को स्वचालित रूप से छुपाएं . के बगल में स्थित बॉक्स पर क्लिक करें .

-
टास्कबार गायब हो जाएगा।

-
टास्कबार को वापस लाने के लिए, अपने माउस को स्क्रीन के नीचे ले जाएँ।
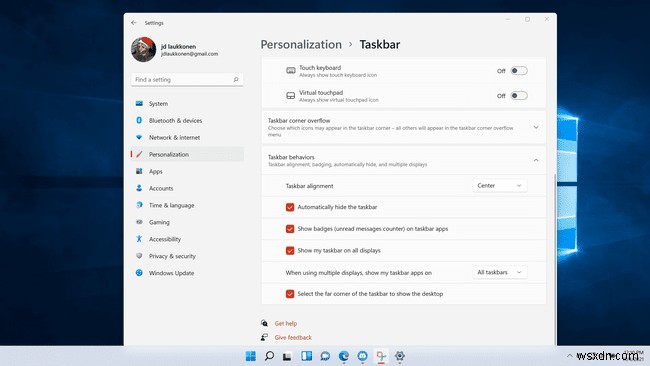
-
जब आप अपने माउस को स्क्रीन के नीचे से दूर ले जाते हैं, तो टास्कबार फिर से गायब हो जाएगा।
मेरा विंडोज़ टास्कबार छुपा क्यों नहीं रहा है?
जब आप विंडोज 11 में टास्कबार को छुपाते हैं, तो कई चीजें इसके बैक अप को पॉप अप कर सकती हैं। जब आप अपने माउस को स्क्रीन के नीचे ले जाते हैं तो इसे स्वचालित रूप से पॉप अप करने के लिए डिज़ाइन किया गया है, लेकिन नोटिफिकेशन और ऐप्स दोनों इसे पॉप अप भी कर सकते हैं। इसलिए यदि आपका टास्कबार अपेक्षित होने पर छिपा नहीं है, तो सूचना या ऐप पर ध्यान देने की आवश्यकता है।
अगर आपका विंडोज 11 टास्कबार छुपा नहीं रहा है, तो इन सुधारों को आजमाएं:
- अपनी सूचनाएं जांचें और हटाएं . आप टास्कबार के सबसे दाहिने कोने पर क्लिक करके सूचनाओं तक पहुँच सकते हैं। यदि आपके पास कोई सूचना है, तो उन्हें क्लिक करें और पढ़ें या साफ़ करें और देखें कि क्या टास्कबार छिप जाता है।
- ऐसे ऐप्लिकेशन देखें जिन पर ध्यान देने की ज़रूरत है . आपके कुछ ऐप्स के पास आपके टास्कबार पर अलर्ट फ्लैश करने की अनुमति हो सकती है, जो टास्कबार के छिपे होने पर पॉप अप करने या इसे बिल्कुल भी छिपाने से रोकेगा। अपने टास्कबार पर प्रत्येक खुले ऐप पर क्लिक करें, और आपके द्वारा अलर्ट प्रस्तुत करने वाले ऐप पर क्लिक करने के बाद टास्कबार छिप जाना चाहिए।
- अपने ऐप्स बंद करें . कुछ मामलों में, टास्कबार को छिपाने के लिए आपको अपने ऐप्स को बंद और पुनरारंभ करना पड़ सकता है। यदि आपने प्रत्येक ऐप पर क्लिक किया है और टास्कबार छिपा नहीं है, तो अपने सभी खुले ऐप्स को बंद करने का प्रयास करें। यदि टास्कबार छिप जाता है, तो आप यह देखने के लिए एक बार में अपने ऐप्स फिर से खोल सकते हैं कि कौन सा समस्या पैदा कर रहा है।
- Windows Explorer को पुनरारंभ करें . यदि आपने पिछले अनुभाग में दिए चरणों का पालन किया है और टास्कबार छिपा नहीं है, तो आपको Windows Explorer को पुनरारंभ करने की आवश्यकता हो सकती है। आप टास्क मैनेजर खोलकर Windows Explorer . पर राइट-क्लिक करके ऐसा कर सकते हैं , और पुनरारंभ करें . क्लिक करें ।
- अपना कंप्यूटर पुनरारंभ करें . यदि टास्कबार अभी भी नहीं छिपा है, तो आपके कंप्यूटर को पुनरारंभ करने से आमतौर पर समस्या ठीक हो जाएगी।
फुलस्क्रीन पर जाने पर मेरा टास्कबार क्यों नहीं छिपता?
यदि आपके फ़ुलस्क्रीन पर जाने पर आपका टास्कबार छिपता नहीं है, तो इसका कारण यह है कि आपने टास्कबार को स्वचालित रूप से छिपाने के लिए सेट नहीं किया है। पहले खंड के चरणों का पालन करें यदि आपने पहले से नहीं किया है, तो यह देखने के लिए जांचें कि क्या किसी ऐप में फ़ुलस्क्रीन मोड में होने पर भी टास्कबार दिखाई देता है। यदि ऐसा होता है, तो दूसरे खंड में दिए गए सुधारों की जांच करें, क्योंकि हो सकता है कि आपके पास एक अटकी हुई सूचना या ऐप हो जो टास्कबार को छिपने से रोक रहा हो।
विंडोज 11 में टास्कबार माई सेकेंड मॉनिटर पर क्यों नहीं दिखाई देता?
जब आप विंडोज़ में दूसरा मॉनीटर जोड़ते हैं और प्रत्येक मॉनीटर पर अलग-अलग डेस्कटॉप रखने के लिए अपने डिस्प्ले का विस्तार करते हैं, तो आप चुन सकते हैं कि आप टास्कबार को कहां दिखाना चाहते हैं। उदाहरण के लिए, आप टास्कबार को केवल अपने प्राथमिक मॉनीटर पर दिखा सकते हैं या दोनों पर प्रदर्शित कर सकते हैं। आप इस विकल्प का उपयोग छिपाने के विकल्प के साथ भी कर सकते हैं, जिससे टास्कबार दोनों स्क्रीन पर छिप सकता है। जब आप ऐसा करते हैं, तो आप अपने माउस को उस स्क्रीन के नीचे ले जाकर किसी भी स्क्रीन पर टास्कबार को ऊपर खींच सकते हैं।
विंडोज 11 में एक समस्या है जहां दूसरे मॉनिटर पर टास्कबार छिप जाएगा यदि आप इसे सेट करते हैं, लेकिन यह तब आपके माउस को स्क्रीन के नीचे ले जाने पर पॉप अप करने से मना कर देगा। कुछ मामलों में, यह पिन किए गए ऐप्स के कारण होता है। यदि आप प्रत्येक पर राइट-क्लिक करके और टास्कबार से अनपिन करें . का चयन करके पिन किए गए आइकन हटाते हैं , हो सकता है कि आप टास्कबार के कार्यों को फिर से सही ढंग से पा सकें।
- मैं विंडोज 11 में टास्कबार को पारदर्शी कैसे बना सकता हूं?
टास्कबार को पारदर्शी बनाने के लिए आप वैयक्तिकरण विकल्प का उपयोग करके विंडोज 11 को कस्टमाइज़ कर सकते हैं। प्रारंभ करें . पर जाएं> सेटिंग > निजीकरण > रंग और टॉगल करें पारदर्शिता प्रभाव करने के लिए चालू ।
- मैं अपने टास्कबार पर वॉल्यूम मिक्सर कैसे प्राप्त करूं?
Windows सेटिंग पर जाएं> सिस्टम > ध्वनि > वॉल्यूम मिक्सर . जब वॉल्यूम मिक्सर विंडो खुलती है, तो टास्कबार पर आइकन पर राइट-क्लिक करें और टास्कबार पर पिन करें चुनें। . वैकल्पिक रूप से, आप SndVol.exe . कमांड के माध्यम से प्रोग्राम लॉन्च कर सकते हैं , और फिर उसे टास्कबार पर पिन करें।
