क्या जानना है
- रीसायकल बिन पर राइट-क्लिक करें और रिसायकल बिन खाली करें चुनें ।
- सेटिंग पर जाएं> सिस्टम > संग्रहण अस्थायी फ़ाइलों को हटाने के लिए।
- और भी जंक फ़ाइलों को हटाने के लिए डिस्क क्लीनअप या CCleaner चलाएँ।
यह आलेख आपके पीसी से जंक फ़ाइलों को साफ़ करने के सर्वोत्तम तरीकों के साथ-साथ ऐसा करने के पेशेवरों और विपक्षों का वर्णन करता है।
क्या आपको सिस्टम जंक फाइल्स को डिलीट करना चाहिए?
यह समझ में आता है, है ना? जंक फ़ाइलें जंक हैं . उनका या तो आपके कंप्यूटर द्वारा उपयोग नहीं किया जा रहा है या उन्हें हटाना सुरक्षित है।
जरूरी नहीं कि आपको सिस्टम जंक फाइल्स को हर समय डिलीट करना पड़े, और आपके कंप्यूटर के लिए उन्हें बनाना सामान्य है। लेकिन ऐसे कई कारण हैं जिनकी वजह से अपने पीसी को इस तरह की फाइलों से मुक्त करना एक अच्छा विचार है:
- स्थान खाली करें। जंक फ़ाइलें, जैसा कि आपको जल्द ही पता चल जाएगा, लोड एक कंप्यूटर पर अंतरिक्ष की। यदि आपके पास डिस्क स्थान कम है, तो अनावश्यक फ़ाइलों को हटाकर कुछ खाली करने पर विचार करें।
- अपने सिस्टम को तेज करें। एक कंप्यूटर जिसे लगातार अनावश्यक फाइलों से निपटना पड़ता है, उसे बनाए रखने के लिए अतिरिक्त संसाधनों को लगाना पड़ता है। जंक फ़ाइलों को हटाने से डाउनलोड को गति देने, स्ट्रीमिंग प्रदर्शन में सुधार करने और वायरस स्कैन में तेजी लाने में मदद मिल सकती है।
- मैलवेयर साफ करें। यह वायरस के छिपने की सबसे आम जगह नहीं है, लेकिन मैलवेयर के लिए जंक फ़ाइलों के बीच बैठना संभव है, जिसका अर्थ है कि उन्हें मिटाने से खतरनाक फ़ाइलों को साफ करने में भी मदद मिल सकती है।
यदि आप सावधान नहीं हैं, हालांकि, जंक फ़ाइलों को हटाने से ऐसे प्रभाव भी पड़ सकते हैं जो आपको इतने उपयोगी न लगे। उदाहरण के लिए, वेब ब्राउज़र कुकीज़ को जंक माना जा सकता है यदि आप अपने कंप्यूटर को उन्हें संग्रहीत करना पसंद नहीं करते हैं, लेकिन उन्हें मिटाने से आप संबंधित वेब खातों से लॉग आउट हो जाएंगे।
आपके द्वारा उपयोग की जाने वाली विधि के आधार पर, जंक फ़ाइलों को साफ़ करने से क्लिपबोर्ड में संग्रहीत सामग्री को भी हटा दिया जा सकता है, आपके वर्तमान ब्राउज़िंग सत्र को मिटा दिया जा सकता है, और लॉग फ़ाइलों को हटा दिया जा सकता है जिनका उपयोग पीसी समस्याओं के निवारण के लिए किया जा सकता है।
हालाँकि, जब तक आप ध्यान से पढ़ते हैं कि आप क्या हटाने जा रहे हैं, तब तक कोई आश्चर्य नहीं होना चाहिए।
अपने पीसी पर सिस्टम जंक से कैसे छुटकारा पाएं
कई तरीके हैं, और उनमें से ज्यादातर ओवरलैप करते हैं। विंडोज 11 पर जंक फाइल्स को हटाने के सबसे अच्छे तरीके यहां दिए गए हैं, जो सबसे आसान प्रदर्शन से शुरू होते हैं।
रीसायकल बिन खाली करें
जंक फ़ाइलों को साफ़ करने के लिए यह अक्सर अनदेखा किया जाने वाला तरीका है, लेकिन इसे संबोधित करना सबसे अच्छी बात है क्योंकि आपने पहले ही यह निर्धारित कर लिया है कि क्या मिटाया जा सकता है। आपके द्वारा हटाई गई प्रत्येक फ़ाइल को रीसायकल बिन में रखा जाता है, लेकिन जब तक आप इसे खाली नहीं करते तब तक कुछ भी हमेशा के लिए मिटता नहीं है।
-
रीसायकल बिन खोलें। आप डेस्कटॉप पर इसके आइकन पर डबल-क्लिक करके या फ़ाइल एक्सप्लोरर में पता बार में टाइप करके ऐसा कर सकते हैं।
-
रिसायकल बिन खाली करें Select चुनें , और फिर हां . के साथ पुष्टि करें ।

भविष्य में ऐसा करने से बचने का एक तरीका है Shift . को दबाए रखना जब आप चीजें हटाते हैं। इसके बजाय वे फ़ाइलें सीधे रीसायकल बिन पर चली जाएंगी, जिससे आप उन जंक फ़ाइलों को तुरंत साफ़ कर सकेंगे।
अस्थायी फ़ाइलें हटाएं
अन्य जंक फ़ाइलें अस्थायी फ़ाइलों के रूप में Windows 11 में मौजूद हैं। स्टोरेज सेंस के अतिरिक्त लाभ के साथ, रीसायकल बिन डेटा को हटाना उतना ही आसान है, जो अस्थायी फ़ाइलों (रीसायकल बिन फ़ाइलों सहित) को स्वतः हटा देगा।
-
सेटिंग्स खोलें (स्टार्ट बटन पर राइट-क्लिक करें) और सिस्टम . पर जाएं> संग्रहण ।
-
अस्थायी फ़ाइलें Select चुनें और फिर फ़ाइलें निकालें> जारी रखें ।
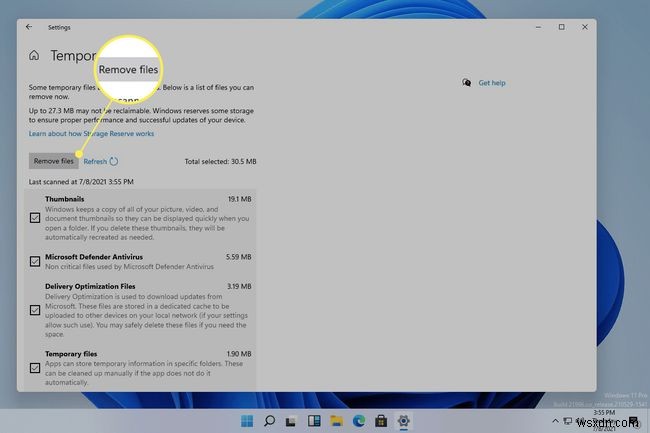
सेटिंग्स का संग्रहण भाग आपको यह भी देखने देता है कि आपके कंप्यूटर पर क्या जगह ले रहा है। एप्लिकेशन और सुविधाएं . का चयन करना , उदाहरण के लिए, आपको इंस्टॉल किए गए प्रोग्रामों की सूची को आकार के आधार पर छाँटने देता है ताकि यह पहचाना जा सके कि आप सबसे अधिक स्थान पाने के लिए किन प्रोग्रामों को हटा सकते हैं।
-
ऊपर बाईं ओर स्थित बैक एरो के माध्यम से पिछली स्क्रीन पर वापस लौटें, यदि स्टोरेज सेंस पहले से नहीं है, तो उसे चालू करें और फिर स्टोरेज सेंस कॉन्फ़िगर करें चुनें। ।
-
सुनिश्चित करें कि पहला विकल्प सक्षम है:Windows को सुचारू रूप से चालू रखें . साथ ही, नीचे दिए गए बटन को चालू करें स्वचालित उपयोगकर्ता सामग्री सफाई ।
-
इस स्क्रीन को थोड़ा नीचे स्क्रॉल करें और क्लीनअप शेड्यूल को अपनी पसंद के अनुसार कॉन्फ़िगर करें।
उदाहरण के लिए, हर महीने जंक फ़ाइलों को स्वचालित रूप से साफ़ करने के लिए, हर महीने . चुनें पहले ड्रॉप-डाउन मेनू से। आप हर दिन जितनी बार भी रीसायकल बिन को स्वतः खाली कर सकते हैं और डाउनलोड फ़ोल्डर से फ़ाइलों को शेड्यूल पर साफ़ कर सकते हैं।
स्टोरेज सेंस अभी चलाएं जब भी आप इसे चुनेंगे तो इन कार्यों को ऑन-डिमांड निष्पादित करेंगे।
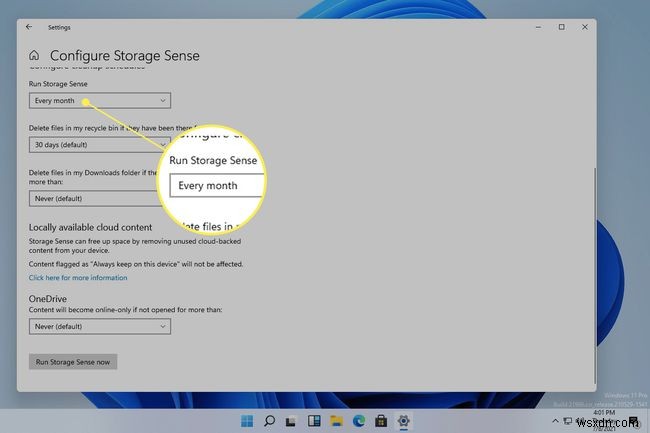
डिस्क क्लीनअप चलाएं
डिस्क क्लीनअप विंडोज 11 में बिल्ट-इन टूल है जो जंक फाइल्स जैसे प्रोग्राम फाइल्स, अस्थायी इंटरनेट फाइल्स, कैशे और थंबनेल को मिटाने में बहुत अच्छा काम करता है। ये ऐसी चीजें हैं जिन्हें आप सामान्य रूप से मिटाने के बारे में नहीं सोचते हैं, लेकिन स्थान खाली करने और एक बेहतर समग्र अनुभव प्रदान करने के लिए इन्हें आसानी से हटाया जा सकता है।
यह रीसायकल बिन को खाली करने और अस्थायी फ़ाइलों को हटाने का एक और तरीका भी है।
-
खोजें और खोलें डिस्क क्लीनअप ।
-
सिस्टम फ़ाइलें साफ़ करें Select चुनें , और फिर कुछ क्षण प्रतीक्षा करें ताकि विंडोज़ यह गणना कर सके कि आप इन जंक फ़ाइलों को हटाने के लिए कितनी जगह बचा सकते हैं।
-
उस सूची में जो कुछ भी आप हटाना चाहते हैं, उसके आगे वाले बॉक्स में एक चेक लगाएं और फिर ठीक चुनें इसके बाद फ़ाइलें हटाएं ।

CCleaner चलाएँ
ऊपर वर्णित विधियाँ Microsoft द्वारा अधिकृत हैं, लेकिन वे विंडोज 11 में जंक फ़ाइलों को हटाने का एकमात्र तरीका नहीं हैं। जंक फ़ाइलों को मिटाने के लिए तीसरे पक्ष के उपकरण यकीनन अधिक उपयोगी हैं क्योंकि उनमें कहीं अधिक विकल्प हैं, हालांकि यह भी बनाता है उन्हें जोखिम भरा।
CCleaner एक प्रोग्राम है जिसे हम रजिस्ट्री की सफाई के लिए अनुशंसा करते हैं, लेकिन इसमें जंक फ़ाइल की सफाई के लिए समर्पित एक संपूर्ण अनुभाग भी शामिल है। अस्थायी फ़ाइलों और अन्य चीजों को हटाने के लिए इसका उपयोग करने के तरीके के बारे में एक त्वरित अवलोकन यहां दिया गया है, बहुत सी जगहों से विंडोज के उपकरण समर्थन नहीं करते हैं:
-
CCleaner इंस्टॉल करें और इसे कस्टम क्लीन . पर खोलें अनुभाग।
-
वह सब कुछ जांचें जिसे आप साफ करना चाहते हैं। आइटम एक Windows . में अलग किए गए हैं और अनुप्रयोग टैब। पहला एज, आईई, एक्सप्लोरर और सिस्टम क्षेत्रों जैसी एमएस से संबंधित चीजों के लिए है, और बाद वाला आपके वेब ब्राउज़र और कई अन्य ऐप्स जैसे तृतीय-पक्ष कार्यक्रमों से संबंधित जंक फ़ाइलों को मिटाने के लिए उपयोगी है।
-
क्लीनर चलाएँ Select चुनें जंक फ़ाइलों को हटाना शुरू करने के लिए। या, विश्लेषण करें choose चुनें क्या कर सकते हैं . पर विस्तृत रूप से देखने के लिए CCleaner से साफ करें (कुछ भी नहीं हटाया जाएगा)।

इसी तरह के जंक फाइल क्लीनर की तुलना में हम CCleaner को प्राथमिकता देने का एक कारण यह है कि यह आपको डेस्कटॉप से एक साधारण डबल-क्लिक के साथ अपने कंप्यूटर को साफ करने के लिए एक शॉर्टकट बनाने देता है। अधिक जानने के लिए CCleaner कमांड-लाइन पैरामीटर देखें।
अक्सर पूछे जाने वाले प्रश्न- मैं विंडोज 10 में सिस्टम जंक को कैसे हटाऊं?
विंडोज 10 से जंक फाइल्स को हटाने के लिए, रीसायकल बिन . पर राइट-क्लिक करें और रिसायकल बिन खाली करें select चुनें . साथ ही, आप अस्थायी फ़ाइलों से छुटकारा पा सकते हैं:प्रारंभ . पर जाएं> सेटिंग> सिस्टम> संग्रहण , स्टोरेज के तहत टॉगल स्विच चालू करें, और फिर स्टोरेज सेंस कॉन्फ़िगर करें या इसे अभी चलाएं चुनें। . अस्थायी फ़ाइलें . के अंतर्गत , चुनें अस्थायी फ़ाइलें हटाएं जिनका मेरे ऐप्स उपयोग नहीं कर रहे हैं , और फिर अपनी पसंदीदा विलोपन आवृत्ति दर्ज करें।
- मैं विंडोज 7 में जंक फाइल्स को कैसे हटाऊं?
Windows key + R दबाएं एक रन डायलॉग बॉक्स खोलने के लिए, और फिर %temp% enter दर्ज करें और ठीक . क्लिक करें . Ctrl + A Press दबाएं (सभी का चयन करें), और फिर हटाएं दबाएं अपने कीबोर्ड पर। यह विंडोज 7 से सभी अस्थायी फाइलों को हटा देता है।
