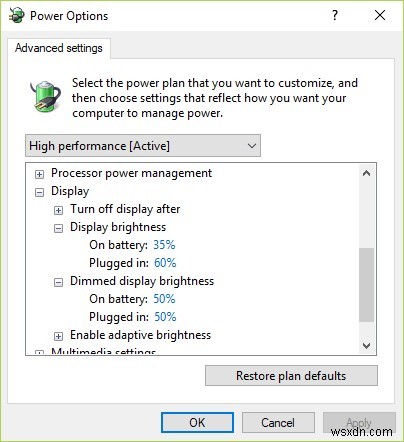स्क्रीन की चमक को समायोजित करने में समस्या विंडोज 10 और विंडोज 11 दोनों में हो सकती है। आमतौर पर, उपयोगकर्ता शिकायत करते हैं कि वे नियंत्रण कक्ष से या कीबोर्ड कार्यात्मक कुंजियों (Fn + F5/F6) से विंडोज लैपटॉप पर स्क्रीन की चमक को बढ़ा या घटा नहीं सकते हैं। /F11/F12)।
ज्यादातर मामलों में, विंडोज़ में चमक को समायोजित करने में समस्या डिस्प्ले या वीडियो कार्ड ड्राइवरों से संबंधित होती है (ज्यादातर समस्या इंटेल ग्राफिक्स और एएमडी रेडियन ग्राफिक्स कार्ड वाले उपकरणों पर होती है)। हालाँकि, अन्य कारण भी हैं। जब आप Windows 10 या 11 चलाने वाले लैपटॉप पर चमक को समायोजित नहीं कर सकते हैं, तो समस्या को ठीक करने के कुछ सरल तरीकों पर एक नज़र डालते हैं।
Windows 10 और 11 में स्क्रीन की चमक कैसे बदलें?
सबसे पहले, जांचें कि क्या आप मानक Windows चमक समायोजन टूल का उपयोग करके स्क्रीन की चमक को बदल सकते हैं।
विकल्प 1. विंडोज सेटिंग्स से स्क्रीन की चमक को एडजस्ट करें
विंडोज 10 और 11 में, आप सेटिंग पैनल से डिस्प्ले ब्राइटनेस को बदल सकते हैं। सेटिंग . पर जाएं -> सिस्टम -> प्रदर्शन (आप इस सेटिंग आइटम को ms-settings:display . चलाकर खोल सकते हैं या desk.cpl आदेश)। चमक . का उपयोग करें स्क्रीन की चमक को एडजस्ट करने के लिए स्लाइडर.

विकल्प 2. विंडोज क्विक सेटिंग्स से डिस्प्ले ब्राइटनेस बदलें
विंडोज 10 और 11 पर, आप स्क्रीन की चमक को बदलने के लिए त्वरित सेटिंग्स (एक्शन सेंटर) का उपयोग कर सकते हैं। टास्कबार में किसी भी सिस्टम आइकन पर क्लिक करें (वाई-फाई, ध्वनि, बैटरी, या Win + A दबाएं) ) स्लाइडर का उपयोग करके प्रदर्शन चमक को समायोजित करें।
यदि चमक स्लाइडर अनुपलब्ध या निष्क्रिय है:
- हो सकता है कि आप बाहरी मॉनीटर वाले कंप्यूटर का उपयोग कर रहे हों (चमक बदलने के लिए मॉनीटर के बटनों का उपयोग करें);
- अपने वीडियो एडेप्टर ड्राइवर को अपडेट करने का प्रयास करें (नीचे वर्णित है)।

विकल्प 3. फ़ंक्शन कुंजियों के साथ चमक समायोजित करना
अधिकांश लैपटॉप में और लेबल वाली विशेष फ़ंक्शन कुंजियाँ होती हैं। Fn दबाएं बटन + चमक ऊपर/नीचे फ़ंक्शन कुंजी और सत्यापित करें कि प्रदर्शन चमक बदल गई है।
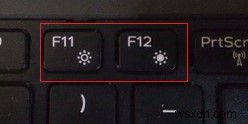
Fn+F11 और Fn+F12 चमक को समायोजित करने के लिए मेरे लैपटॉप पर उपयोग की जाने वाली कुंजियाँ। ये संयोजन निर्माता से निर्माता में भिन्न हो सकते हैं।
विकल्प 4. वीडियो कार्ड कंट्रोल पैनल में स्क्रीन ब्राइटनेस सेटिंग्स
आप वीडियो कार्ड की सेटिंग में स्क्रीन की चमक को बदल सकते हैं। मेरे उदाहरण में, यह इंटेल एचडी ग्राफिक्स कंट्रोल पैनल है, जिसे डेस्कटॉप संदर्भ मेनू से एक्सेस किया जा सकता है।
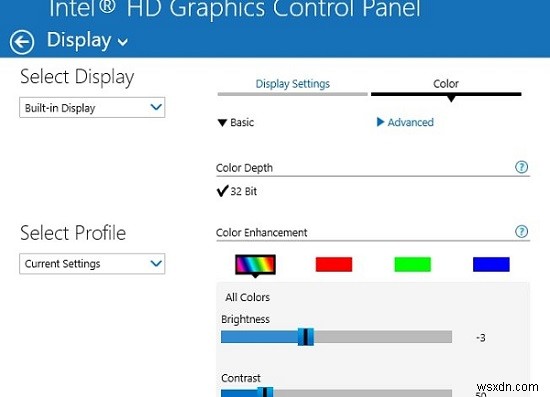
विकल्प 5. पावरशेल के साथ स्क्रीन की चमक बदलें
निम्न पावरशेल कमांड आपको कमांड प्रॉम्प्ट से एक विशिष्ट प्रदर्शन चमक स्तर सेट करने की अनुमति देता है:
(Get-WmiObject -Namespace root/WMI -Class WmiMonitorBrightnessMethods).WmiSetBrightness(1,80)
चमक को 0 से 100 की सीमा में अधिकतम के प्रतिशत के रूप में सेट किया गया है। इस उदाहरण में, मैंने चमक को 80% पर सेट किया है। ।
Windows पर जेनेरिक PnP मॉनिटर सक्षम करें
यदि आप विंडोज़ में स्क्रीन की चमक को नहीं बदल सकते हैं, तो जांचें कि क्या जेनेरिक पीएनपी मॉनिटर आपके डिवाइस पर अक्षम नहीं है। लेनोवो और एचपी पवेलियन लैपटॉप पर यह सबसे आम समस्या है।
डिवाइस मैनेजर खोलें (devmgmt.msc ) और मॉनिटर . में अनुभाग जांचें कि क्या जेनेरिक PnP मॉनिटर सक्षम किया गया है। अगर ऐसा नहीं है, तो राइट-क्लिक करें और इसे सक्षम करें।

अपने कंप्यूटर को पुनरारंभ करें और स्क्रीन की चमक को समायोजित करने का प्रयास करें।
कुछ मामलों में, आपको डिवाइस मैनेजर में जेनेरिक PnP मॉनिटर ड्राइवर को अपडेट ड्राइवर के माध्यम से अपडेट/रीइंस्टॉल करने का प्रयास करना होगा (जेनेरिक PnP-मॉनिटर पर राइट-क्लिक करें) -> ड्राइवर सॉफ़्टवेयर अपडेट करें -> अपडेट किए गए ड्राइवर सॉफ़्टवेयर के लिए स्वचालित रूप से खोजें )।
टीम व्यूअर को स्थापित करने के बाद स्क्रीन की चमक को समायोजित नहीं कर सकता
एक ज्ञात समस्या है कि टीमव्यूअर स्थापित करने के बाद विंडोज़ में स्क्रीन चमक नियंत्रण काम करना बंद कर देता है। तथ्य यह है कि TeamViewer अपना Pnp-Monitor Standard . स्थापित करता है डिस्प्ले ड्राइवर, जिसका उपयोग ग्राफिक्स को संपीड़ित करने और ट्रैफ़िक को अनुकूलित करने के लिए किया जाता है।

इस डिवाइस के लिए ड्राइवर को "जेनेरिक पीएनपी मॉनिटर" में बदलने का प्रयास करें (राइट क्लिक -> अपडेट ड्राइवर्स -> और पहले से इंस्टॉल किए गए ड्राइवरों की सूची से "जेनेरिक पीएनपी मॉनिटर" चुनें)।
अपना वीडियो कार्ड ड्राइवर अपडेट करें
चमक समस्या वर्तमान ग्राफिक्स कार्ड ड्राइवर से संबंधित हो सकती है। सबसे पहले, जांचें कि आपका डिस्प्ले एडेप्टर डिवाइस मैनेजर में सक्षम है (उपरोक्त विधि के समान)। यदि पिछली विधि ने मदद नहीं की, तो वीडियो एडेप्टर ड्राइवर को स्वचालित रूप से अपडेट करने का प्रयास करें (यदि अक्षम नहीं है)।
डिवाइस मैनेजर खोलें (devmgmt.msc कंसोल), प्रदर्शन . को विस्तृत करें एडेप्टर अनुभाग, और अपना वीडियो कार्ड ढूंढें। उस पर राइट-क्लिक करें और ड्राइवर सॉफ़्टवेयर अपडेट करें चुनें . फिर अपडेट किए गए ड्राइवर सॉफ़्टवेयर के लिए स्वचालित रूप से खोजें select चुनें और तब तक प्रतीक्षा करें जब तक कि विंडोज 10 नवीनतम ड्राइवर संस्करण को ढूंढ और स्थापित न कर ले (बेशक, आपके कंप्यूटर को इंटरनेट से कनेक्ट होना चाहिए)।
यदि स्वचालित ड्राइवर अद्यतन चमक नियंत्रण समस्या को ठीक नहीं करता है, तो वर्तमान ड्राइवर को हटाने और निर्माता की वेबसाइट से नवीनतम ड्राइवर संस्करण स्थापित करने का प्रयास करें।
कुछ मामलों में, इसके विपरीत, आपको वीडियो एडेप्टर के संस्करण को पिछले एक में वापस रोल करने की आवश्यकता होती है:ड्राइवर अपडेट करें -> ड्राइवरों के लिए मेरे कंप्यूटर ब्राउज़ करें -> मुझे अपने कंप्यूटर पर उपलब्ध ड्राइवरों की सूची में से चुनने दें -> सक्षम करें संगत हार्डवेयर दिखाएं . प्रदर्शन एडेप्टर ड्राइवर के पिछले संस्करण का चयन करें।
<मजबूत> 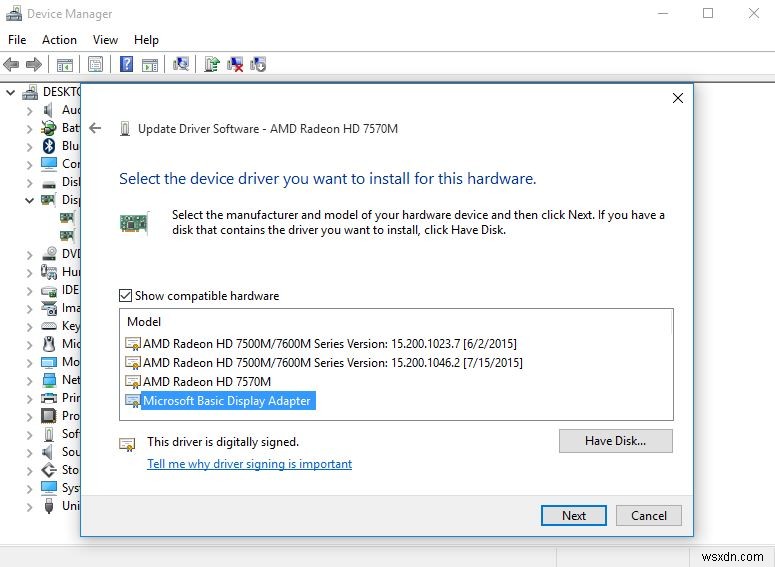
अगर वीडियो ड्राइवर को अपडेट या रोल बैक करने से ब्राइटनेस की समस्या का समाधान नहीं होता है, तो डिफ़ॉल्ट Microsoft बेसिक डिस्प्ले एडेप्टर पर स्विच करने का प्रयास करें। आपके वीडियो कार्ड के लिए ड्राइवर (ऊपर स्क्रीनशॉट देखें)।
FN कीज़ स्क्रीन की चमक के लिए काम नहीं कर रही हैं
यदि आप पाते हैं कि विंडोज सेटिंग्स के माध्यम से स्क्रीन की चमक को समायोजित करना ठीक काम करता है, लेकिन लैपटॉप कीबोर्ड पर चमक नियंत्रण के लिए फ़ंक्शन कुंजियाँ (Fn) काम नहीं करती हैं, तो सबसे अधिक संभावना है कि आपको लैपटॉप निर्माता से अतिरिक्त सॉफ़्टवेयर स्थापित करने की आवश्यकता है।
प्रत्येक विक्रेता का अपना कीबोर्ड टूल होता है। लोकप्रिय लैपटॉप मॉडल के लिए कीबोर्ड टूल के नाम नीचे दिए गए हैं:
- एएसयूएस - एटीके हॉटकी यूटिलिटी
- सोनी वायो - सोनी नोटबुक यूटिलिटीज
- डेल - क्विकसेट
- एचपी - एचपी सॉफ्टवेयर फ्रेमवर्क और एचपी हॉटकी सपोर्ट
- लेनोवो - विंडोज 10 या एआईओ हॉटकी यूटिलिटी ड्राइवर के लिए हॉटकी फीचर्स इंटीग्रेशन
निर्माता की आधिकारिक वेबसाइट से प्रोग्राम डाउनलोड करें और इसे इंस्टॉल करें। लैपटॉप Fn कुंजियों का उपयोग करके चमक को बदलने का प्रयास करें।
रजिस्ट्री ट्वीक के साथ स्क्रीन चमक नियंत्रण सक्षम करें
आप KMD_EnableBrightnessInterface2 का उपयोग करके विंडोज़ में स्क्रीन चमक नियंत्रण सक्षम कर सकते हैं reg कुंजी के अंतर्गत रजिस्ट्री पैरामीटर HKEY_LOCAL_MACHINE\SYSTEM\ControlSet001\Control\Class\{4d36e968-e325-11ce-bfc1-08002be10318}\0000 ।
रजिस्ट्री संपादक खोलें (regedit.exe ), ऊपर रजिस्ट्री कुंजी पर जाएं, DWORD पैरामीटर खोजें KMD_EnableBrightnessInterface2 और इसके मान को 1 से 0 . में बदलें
<बी> 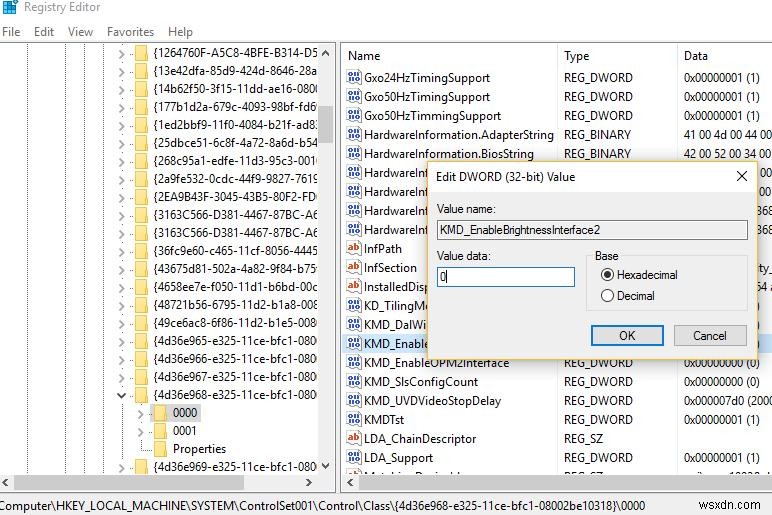
रजिस्ट्री में कई KMD_EnableBrightnessInterface2 पैरामीटर हो सकते हैं। इसलिए खोज का उपयोग करें (F3 ) और KMD_EnableBrightnessInterface नाम के अन्य सभी पैरामीटर खोजें। सभी पाए गए मापदंडों के लिए, आपको मान को 1 से 0 . में बदलना होगा ।
अपने लैपटॉप को रीबूट करें।
इंटेल एचडी ग्राफ़िक्स वाले लैपटॉप पर स्क्रीन की चमक को बदलने में असमर्थ
एकीकृत Intel HD ग्राफ़िक्स . के साथ Windows लैपटॉप पर वीडियो कार्ड, आपको रजिस्ट्री के माध्यम से चमक सुधार को अक्षम करने की आवश्यकता है। reg कुंजी HKEY_LOCAL_MACHINE\SYSTEM\ControlSet001\Control\Class\{4d36e968-e325-11ce-bfc1-08002be10318}\0000 पर जाएं (कुछ मामलों में 001) और FeatureTestControl . देखें DWORD पैरामीटर। इसका मान f000 से f008 . में बदलें और अपने कंप्यूटर को पुनरारंभ करें।
कभी-कभी मान FeatureTestControl =fb20 मदद करता है।या निम्न reg फ़ाइल का उपयोग करें:
Windows Registry Editor Version 5.00
[HKEY_LOCAL_MACHINE\SYSTEM\ControlSet001\Control\Class\{4d36e968-e325-11ce-bfc1-08002be10318}\0000]
"FeatureTestControl"=dword:0000f008
"KMD_EnableBrightnessInterface2"=dword:00000000
"KMD_EnableBrightnesslf2"=dword:00000000
[HKEY_LOCAL_MACHINE\SYSTEM\ControlSet001\Control\Class\{4d36e968-e325-11ce-bfc1-08002be10318}\0001]
"FeatureTestControl"=dword:0000f008
[HKEY_LOCAL_MACHINE\SYSTEM\ControlSet001\Control\Class\{4d36e968-e325-11ce-bfc1-08002be10318}\0002]
"FeatureTestControl"=dword:0000f008
[HKEY_LOCAL_MACHINE\SYSTEM\ControlSet001\Services\intelkmd]
"FeatureTestControl"=dword:0000f008 Windows अनुकूली चमक सेटिंग जांचें
स्क्रीन की चमक को समायोजित करने के लिए विंडोज आपके लैपटॉप के लाइट सेंसर (लगभग सभी आधुनिक टैबलेट और लैपटॉप पर उपलब्ध) का उपयोग कर सकता है। स्क्रीन की चमक परिवेशी रोशनी (अनुकूली चमक) के अनुसार सेट की जाती है।
आप सिस्टम से अनुकूली प्रदर्शन चमक को सक्षम/अक्षम कर सकते हैं -> चमक -> प्रकाश में परिवर्तन होने पर चमक को स्वचालित रूप से बदलें ।

यदि डिवाइस बैटरी पर चल रहा है तो डिस्प्ले की चमक को कम करने के लिए एक अन्य विकल्प का भी उपयोग किया जाता है (दिखाई गई सामग्री और चमक को अनुकूलित करके बैटरी को बेहतर बनाने में सहायता करें ) इस फीचर को सीएबीसी (कंटेंट एडैप्टिव ब्राइटनेस कंट्रोल) कहा जाता है।
साथ ही, आप Windows पावर सेटिंग में अनुकूली चमक को अक्षम कर सकते हैं: कंट्रोल पैनल -> पावर विकल्प -> चयनित पावर प्लान के गुणों में, उन्नत पावर सेटिंग बदलें . क्लिक करें -> उन्नत पावर सेटिंग बदलें -> विस्तृत करें प्रदर्शन ।
अनुकूली चमक सक्षम करें . में आइटम, आपको "बैटरी पर" और "प्लग इन" मोड के लिए अनुकूली चमक को अक्षम करना होगा। यदि अनुकूली चमक सक्षम है, तो स्क्रीन की चमक में उल्लेखनीय वृद्धि नहीं हो सकेगी
साथ ही, आइटम के नीचे ब्राइटनेस लेवल बदलने की कोशिश करें:
- मंद प्रदर्शन चमक
- चमक प्रदर्शित करें
<मजबूत>