इमोजी अब इंटरनेट भाषा का एक महत्वपूर्ण हिस्सा हैं, और अभी भी कंप्यूटर पर इमोजी बनाने का कोई आसान तरीका नहीं है। जबकि अधिकांश फोन कीबोर्ड ने अब इमोजी को एकीकृत करना शुरू कर दिया है, लैपटॉप और डेस्कटॉप पर भौतिक कीबोर्ड को इमोजी इनपुट करने के त्वरित तरीकों का पता लगाना बाकी है। इस दिशा में आगे बढ़ते हुए, Google के पास क्रोम ओएस के लिए एक इनबिल्ट इमोजी कीबोर्ड है। हालाँकि, इसने अजीब तरह से इस कीबोर्ड को क्रोम ओएस के किसी कोने में छिपाने के लिए चुना है जिसे आप बहुत बार ठोकर नहीं खा सकते हैं। तो, आइए देखें कि हम क्रोम ओएस पर इनबिल्ट इमोजी कीबोर्ड को कैसे एक्सेस कर सकते हैं।
इमोजी कीबोर्ड तक पहुंचने के लिए, हमें शेल्फ पर 'इनपुट विकल्प' को सक्षम करना होगा। ऐसा करने का तरीका यहां बताया गया है-
- Chrome OS में नीचे शेल्फ़ के दाईं ओर, एक विकल्प मेनू है जहां आप वाई-फ़ाई और ब्लूटूथ विकल्पों को एक्सेस कर सकते हैं, साथ ही अन्य चीज़ें भी। विकल्प मेनू में, सेटिंग . पर क्लिक करें .

- सेटिंग विंडो के नीचे स्क्रॉल करें और 'उन्नत सेटिंग दिखाएं . पर क्लिक करें '। उन्नत सेटिंग्स प्रदर्शित होने के बाद, पृष्ठ के नीचे स्क्रॉल करें। वहां, आपको भाषाएं मिलेगी शीर्षक के रूप में।
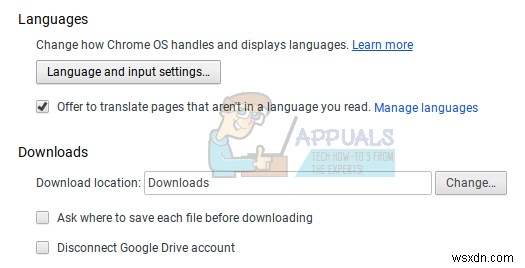
- भाषा और इनपुट सेटिंग पर क्लिक करें . जब आप ऐसा करते हैं, तो यह आपकी स्क्रीन पर दिखाई देने वाली पॉप-अप विंडो होगी।
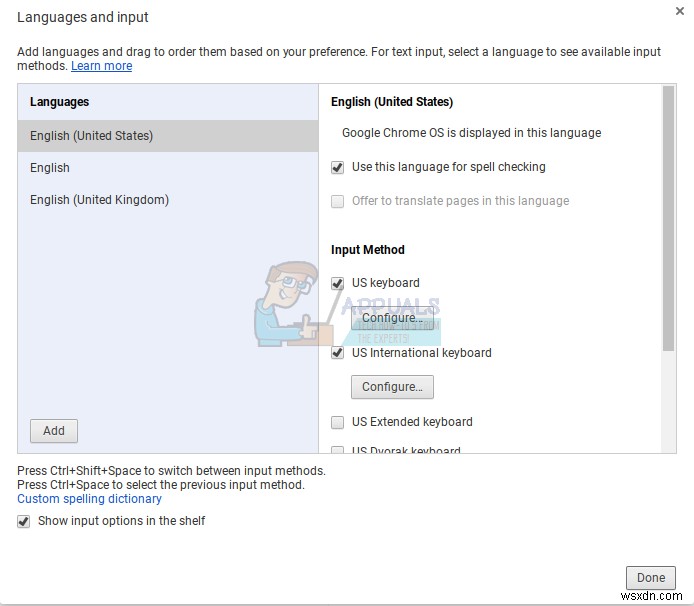
- आप देखेंगे कि 'शेल्फ़ में इनपुट विकल्प दिखाएं' के लिए एक चेकबॉक्स है। डिफ़ॉल्ट रूप से, यह क्रोम ओएस के हाल के संस्करणों पर अचिह्नित है। उस बॉक्स को चेक करना सुनिश्चित करें, जैसा कि ऊपर स्क्रीनशॉट में दिखाया गया है।
एक बार जब आप उस बॉक्स को चेक कर लेते हैं, तो आपको अपने नोटिफिकेशन पैनल के बगल में एक इनपुट विकल्प बटन (नीचे स्क्रीनशॉट में 'यूएस') दिखाई देगा। जब आप इस बटन पर क्लिक करते हैं, तो आपको इनपुट विधि सेटिंग्स तक पहुंच प्राप्त होगी।
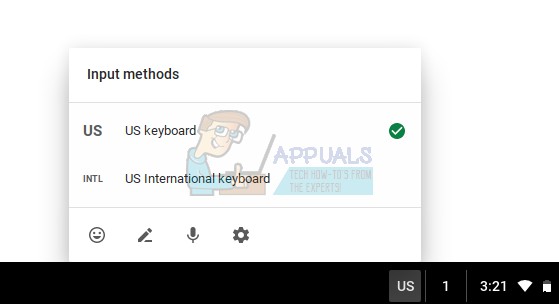
जैसा कि आप देख सकते हैं, पॉपअप के निचले बाएँ कोने पर एक स्माइली है। जब आप उस स्माइली आइकन पर क्लिक करते हैं, तो आपकी स्क्रीन के निचले हिस्से में एक विस्तृत इमोजी कीबोर्ड पॉप-अप होगा, जिससे आप इमोटिकॉन्स का समर्थन करने वाले किसी भी टेक्स्ट फ़ील्ड में इमोटिकॉन्स सम्मिलित कर सकते हैं।

एक इमोटिकॉन पर क्लिक करने के बाद यह कीबोर्ड गायब नहीं होता है, इसलिए आप एक ही समय में कई इमोटिकॉन्स सम्मिलित कर सकते हैं। यह तभी गायब होगा जब आप कीबोर्ड के नीचे दाईं ओर स्थित कीबोर्ड साइन पर क्लिक करेंगे (जैसा कि ऊपर स्क्रीनशॉट में दिखाई दे रहा है)।
चूंकि स्क्रीन का ऊपरी आधा हिस्सा अभी भी प्रयोग करने योग्य है, आप व्हाट्सएप वेब या मैसेंजर जैसे इमोटिकॉन-हैवी चैट एप्लिकेशन का उपयोग करते हुए इस इमोजी कीबोर्ड को निचले आधे हिस्से पर रहने दे सकते हैं।
मुझे लगता है कि इमोटिकॉन्स के लिए यह त्वरित पहुंच क्रोम ओएस में एक बहुत ही सुविधाजनक सुविधा है। इमोटिकॉन्स का उपयोग करके मज़े करें!
