Chromebook नहीं आधिकारिक तौर पर समर्थन विंडोज और आम तौर पर, हम Chrome बुक पर Windows स्थापित नहीं कर सकते हैं। हालांकि, कई Chromebook पर, विंडोज़ स्थापित करने के कई अनौपचारिक तरीके हैं। यह आमतौर पर Google द्वारा अनुशंसित नहीं है लेकिन यह काम पूरी तरह से पूरा करता है।

चरण 1:Windows की स्थापना के लिए आवश्यकताएँ
क्रोम ओएस के लिए क्रोमबुक पर एक विशेष प्रकार का BIOS होता है। विंडोज इंस्टाल करने के लिए आपको निम्नलिखित बातों का ध्यान रखना होगा।
- आपको एक प्रतिस्थापन BIOS स्थापित करना होगा (एक यूईएफआई फर्मवेयर) आपके क्रोमबुक के लिए ताकि आप विंडोज को बूट और इंस्टॉल कर सकें। लेकिन ध्यान रखें कि प्रतिस्थापन BIOS केवल समर्थित Chromebook मॉडल पर स्थापित किया जा सकता है, इसलिए इसे Chromebook के प्रत्येक मॉडल पर नहीं किया जा सकता है।
- आपको कुछ अतिरिक्त हार्डवेयर की आवश्यकता होगी Windows स्थापित करने के लिए USB कीबोर्ड और माउस की तरह क्योंकि आपका अंतर्निहित कीबोर्ड और आपके Chromebook का माउस इंस्टॉलर में काम नहीं करेगा।
- साथ ही, USB इंस्टॉलेशन मीडिया . बनाने के लिए Windows चलाने वाला PC जरूरी है।
- ध्यान रखें कि विंडोज इंस्टाल करने के बाद भी आप सुरक्षित पानी में नहीं हैं। विंडोज़ में हार्डवेयर ड्राइवर नहीं हैं टचपैड आदि जैसे Chromebook के लिए। यदि आप भाग्यशाली हैं तो आपको अपने Chromebook के तृतीय-पक्ष ड्राइवर मिल सकते हैं। इन घटकों के समर्थन के लिए इन ड्राइवरों को विंडोज़ के लिए एक साथ पैक किया गया है।
- साथ ही, आपके Chromebook का डेटा भी मिटा दिया जाएगा, इसलिए सुनिश्चित करें कि आपके पास कुछ भी महत्वपूर्ण संग्रहीत नहीं है।
इस स्थापना प्रक्रिया के दौरान यदि आपका Chromebook कभी भी फ्रीज . प्रतीत होता है या अटक जाते हैं, तो आप पावर बटन को दस सेकंड या इससे अधिक समय तक दबाए रखकर Chromebook को बंद करने के लिए बाध्य कर सकते हैं।
चरण 2:क्या यह आपके Chromebook के लिए किया जा सकता है?
विंडोज़ प्रत्येक क्रोमबुक पर स्थापित नहीं किया जा सकता है लेकिन केवल विशिष्ट मॉडलों में स्थापित किया जा सकता है। विभिन्न मॉडलों पर विंडोज के लिए इंस्टॉलेशन निर्देश अलग होंगे और आपको अपने क्रोमबुक मॉडल के निर्देशों का पालन करना होगा। इन सहायक संसाधनों का पालन करें:
- जांचें कि आपका Chromebook समर्थित है या नहीं। अंतर्निहित हार्डवेयर घटकों के बारे में सभी जानकारी के साथ Chromebook समर्थित मॉडलों की सूची यहां पाई जा सकती है, चाहे वे बाद में काम करेंगे या नहीं।
- यह वेबसाइट आपको आपके Chromebook के मॉडल का चयन करके Chromebook मॉडल के विस्तृत इंस्टॉलेशन निर्देश प्रदान करेगी और हार्डवेयर ड्राइवरों के लिंक के साथ इंस्टॉलेशन निर्देश प्राप्त करेगी जो आपके Chromebook के हार्डवेयर को काम करने में सक्षम बनाएगी।
- यह समुदाय Chromebook पर विंडोज़ स्थापित करने के लिए समर्पित है। यह पता लगाने के लिए कि क्रोमबुक या विशिष्ट हार्डवेयर घटक विंडोज का समर्थन करने के लिए बनाया जा सकता है या किया जा सकता है, आप इस साइट पर विवरण खोज सकते हैं।
विंडोज इंस्टॉलेशन प्रक्रिया क्रोमबुक के कई मॉडलों के लिए समान होगी, लेकिन कुछ चीजें उदा। मदरबोर्ड पर राइट-प्रोटेक्ट स्क्रू का स्थान थोड़ा अलग हो सकता है।
चरण 3:राइट प्रोटेक्ट स्क्रू निकालें
Chromebook का BIOS एक विशेष हार्डवेयर सुविधा द्वारा लॉक किया गया है जो आपको इसे संशोधित करने से रोकता है, जिसे राइट प्रोटेक्ट कहा जाता है। इस सुविधा को अक्षम करने के लिए, आपको Chrome बुक खोलना होगा, राइट-प्रोटेक्ट स्क्रू का पता लगाना होगा और उसे हटाना होगा। कुछ Chromebook पर राइट-प्रोटेक्ट स्क्रू के बजाय राइट प्रोटेक्शन स्विच होगा।
- बंद करें Chromebook, अगर पहले से बंद नहीं है, तो Chromebook को निष्क्रिय न रखें बल्कि उसे पूरी तरह से बंद कर दें।
- फ्लिप करें Chromebook पर.
- खोलें प्लास्टिक पैनल को हटाने और मदरबोर्ड तक पहुंच प्राप्त करने के लिए नीचे के सभी स्क्रू। पेंच मत खोना।

- राइट-प्रोटेक्ट स्क्रू या राइट-प्रोटेक्ट स्विच का पता लगाएँ। आप अपने Chrome बुक के मॉडल नाम और नंबर के साथ इंटरनेट पर खोज कर अपने Chromebook के पेंच के बारे में अधिक दस्तावेज़ीकरण पा सकते हैं और साथ ही “प्रोटेक्ट स्क्रू लिखें " हमारे Chromebook के लिए, स्क्रू का स्थान नीचे की छवि जैसा था

- राइट-प्रोटेक्ट स्क्रू मदरबोर्ड के अन्य सभी स्क्रू से स्पष्ट रूप से अलग दिखता है। हमारे Chromebook पर राइट-प्रोटेक्ट स्क्रू गहरे भूरे रंग में था जबकि मदरबोर्ड पर अन्य स्क्रू चमकदार चांदी के थे। एक चमकदार चांदी थी स्क्रू के नीचे जबकि मदरबोर्ड के अन्य स्क्रू के नीचे कांस्य रंग था।

- निकालें राइट-प्रोटेक्ट स्क्रू और Chromebook के निचले कवर को फिर से संलग्न करें। अब आप अपने Chromebook के BIOS में लिख और संशोधित कर सकते हैं। राइट-प्रोटेक्ट स्क्रू को किसी सुरक्षित स्थान पर रखें ताकि यदि आप कभी भी अपने BIOS को बाद में लिखना-सुरक्षित करना चाहें।
चरण 4:डेवलपर मोड सक्षम करें
अब आपके Chromebook पर "डेवलपर मोड" सक्षम होना है। Chrome बुक सुरक्षा उद्देश्यों के लिए लॉक किए गए हैं और केवल तभी बूट होंगे जब ऑपरेटिंग सिस्टम ने OS को छेड़छाड़ करने और उपयोगकर्ताओं और एप्लिकेशन को Chrome OS को संशोधित करने से रोकने के लिए जाँच करने के बाद ठीक से हस्ताक्षरित किया हो। डेवलपर मोड में आप इन सभी सुरक्षा सुविधाओं को अक्षम कर सकते हैं, ताकि आपके पास अपने दिल की सामग्री को बदलने और खेलने के लिए एक लैपटॉप हो।
जब डेवलपर मोड सक्षम होता है, तो आप क्रोम ओएस के भीतर एक लिनक्स टर्मिनल तक पहुंचने में सक्षम होंगे और आप जो चाहें कर सकते हैं।
दो त्वरित चेतावनियाँ हैं जिन्हें आपको समझना चाहिए:
- डेवलपर मोड को सक्षम और अक्षम करने से आपके Chromebook का डेटा मिट जाता है और वाइप हो जाता है :इसलिए, डेवलपर मोड को सक्षम करने की प्रक्रिया के लिए, आपका Chromebook "पावर वॉश . होगा ।" आपके Chromebook से सभी उपयोगकर्ता खाते, उनकी फ़ाइलें और डेटा हटा दिया जाएगा. बेशक, आपका अधिकांश डेटा ऑनलाइन संग्रहीत किया जाना चाहिए, और बाद में, आप उसी Google खाते से Chromebook में लॉग इन करके उस डेटा तक पहुंच सकते हैं।
- Google डेवलपर मोड के लिए सहायता प्रदान नहीं करता :डेवलपर मोड आधिकारिक तौर पर Google द्वारा समर्थित नहीं है। यह डेवलपर्स और बिजली उपयोगकर्ताओं के उपयोग के लिए है। Google इस सामग्री के लिए सहायता प्रदान नहीं करेगा। और बुनियादी "यह आपकी वारंटी रद्द कर सकता है" चेतावनियां लागू होती हैं, इसलिए दूसरे शब्दों में, डेवलपर मोड में हार्डवेयर विफलता के मामले में, वारंटी समर्थन प्राप्त करने से पहले डेवलपर मोड को अक्षम करें।

आधुनिक Chromebook पर डेवलपर मोड सक्षम करने के लिए, Esc . को दबाए रखें और ताज़ा करें कुंजी और पावर बटन . को टैप करें पुनर्प्राप्ति enter दर्ज करने के लिए मोड . पुराने Chromebook में, भौतिक डेवलपर स्विच थे जिन्हें आपको इसके बजाय टॉगल करने की आवश्यकता होगी।
इसलिए, जब पुनर्प्राप्ति स्क्रीन पर Ctrl+D . दबाएं प्रॉम्प्ट से सहमत होने के लिए, और आप डेवलपर मोड में बूट हो जाएंगे।

अब, जब भी आप अपने Chromebook को बूट करेंगे, एक चेतावनी स्क्रीन दिखाई देगी। बूट जारी रखने के लिए या तो आपको Ctrl+D दबाना होगा या 30 सेकंड तक प्रतीक्षा करनी होगी ताकि चेतावनी गायब हो सके।
यह चेतावनी स्क्रीन उपयोगकर्ता को सचेत करने के लिए है कि Chromebook डेवलपर मोड में है और सामान्य सुरक्षा उपाय बरकरार नहीं हैं।
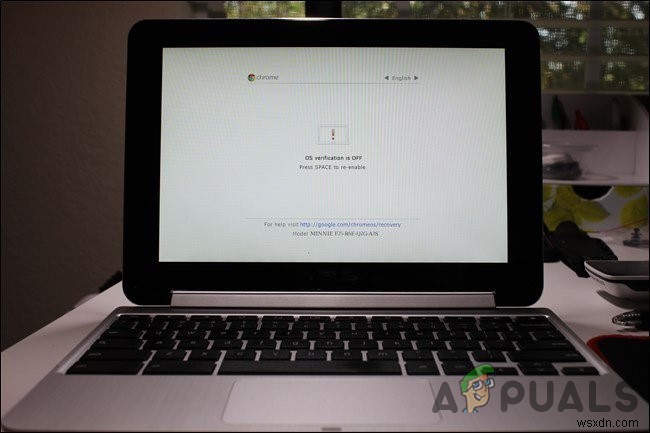
चरण 5:Chromebook के BIOS को फ्लैश करें
अब आप क्रोम ओएस के भीतर से अपने क्रोमबुक के BIOS को फ्लैश कर सकते हैं। टर्मिनल विंडो खोलने के लिए, Ctrl+Alt+T दबाएं।
- टर्मिनल में “खोल . टाइप करें ” और “दर्ज करें . दबाएं "लिनक्स शेल वातावरण तक पहुँचने के लिए।

- टर्मिनल विंडो में स्क्रिप्ट को डाउनलोड करने और चलाने के लिए नीचे दिया गया कमांड चलाएँ जो आपके Chromebook के BIOS को बदल देगा:
cd ~; curl -L -O https://raw.githubusercontent.com/MrChromebox/scripts/master/firmware-util.sh; sudo bash firmware-util.sh
यह आदेश आपकी होम निर्देशिका को बदल देगा, स्क्रिप्ट फ़ाइल डाउनलोड करेगा और रूट विशेषाधिकारों के साथ चलेगा। अगर आप इस स्क्रिप्ट के काम करने के बारे में अधिक विवरण चाहते हैं तो डेवलपर की वेबसाइट देखें।
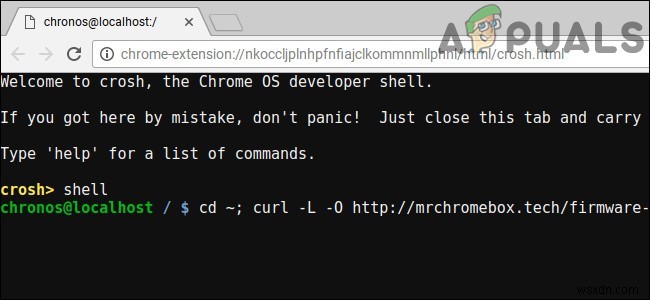
- यह स्क्रिप्ट एक उपयोगी इंटरफ़ेस प्रस्तुत करेगी स्थापना प्रक्रिया को पूरा करने के लिए। सूची में, आपको “कस्टम कोरबूट फर्मवेयर (पूर्ण रोम) चुनना होगा। “3 . लिखकर विकल्प चुनें ” और “दर्ज करें "
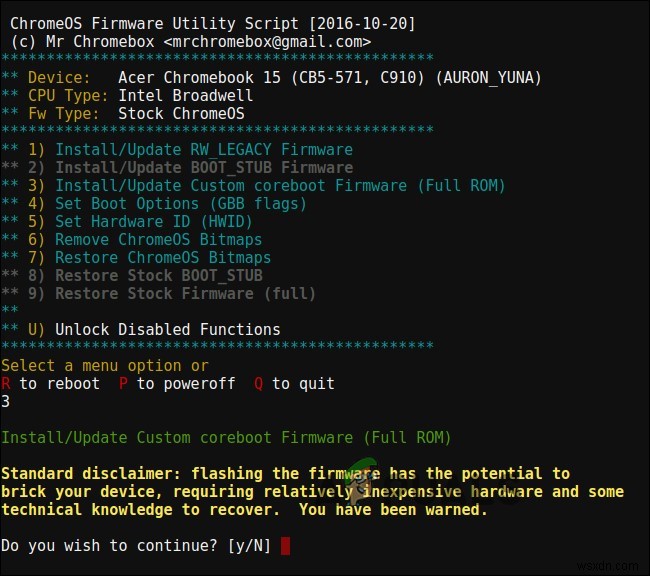
- दर्ज करें “Y अपने फर्मवेयर को फ्लैश करने के लिए सहमत होने के लिए और फिर "U . दर्ज करें "यूईएफआई फर्मवेयर स्थापित करने के लिए। यदि आप “विरासत . चुनते हैं "विकल्प आप विंडोज नहीं चला पाएंगे।
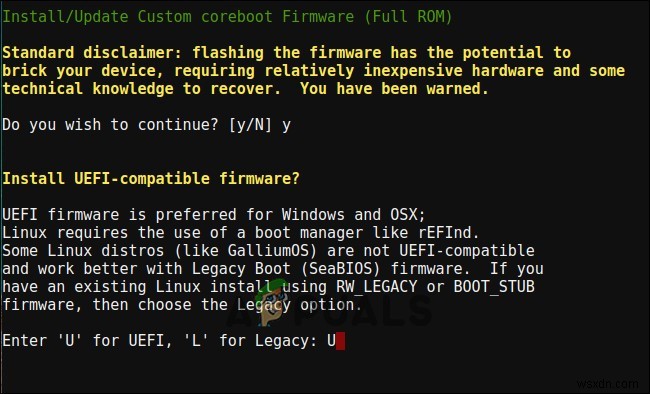
- स्क्रिप्ट क्रोमबुक के स्टॉक BIOS का बैकअप बनाने और इसे आपके लिए यूएसबी ड्राइव पर कॉपी करने की पेशकश करेगी। यदि आप भविष्य में कभी भी Chromebook के मूल BIOS को पुनर्स्थापित करना चाहते हैं, तो आपको यह बैकअप प्रतिलिपि बनानी होगी और इसे किसी सुरक्षित स्थान पर संग्रहीत करना होगा।
- BIOS पर BIOS बैकअप कॉपी न छोड़ें। अब आपके पास एक .ROM फाइल होगी जिसे आप USB ड्राइव से कॉपी कर सकते हैं और प्रक्रिया पूरी होने के बाद किसी सुरक्षित स्थान पर स्टोर कर सकते हैं।

- बैकअप प्रक्रिया पूरी होने के बाद, स्क्रिप्ट डाउनलोड हो जाएगी और कोरबूट . को बदल देगी फर्मवेयर आपके क्रोमबुक पर। समाप्त होने पर Chromebook को बंद कर दें।

- इस बिंदु पर, आप चाहें तो राइट-प्रोटेक्ट स्क्रू को फिर से इंस्टॉल कर सकते हैं।
चरण 6:एक Windows स्थापना ड्राइव बनाएं
क्रोमबुक पर विंडोज इंस्टाल करने के लिए आपको पहले विंडोज इंस्टॉलेशन मीडिया बनाना होगा। लेकिन यह Microsoft की आधिकारिक पद्धति का उपयोग करके नहीं किया जा सकता है, इसके बजाय, आप एक ISO डाउनलोड करेंगे और इसे USB . में जलाएं “रूफस . टूल का उपयोग करके ड्राइव करें ” जिसके लिए आप Windows PC का उपयोग करेंगे।
- इस वेबसाइट पर जाएं “अभी डाउनलोड करें टूल . पर क्लिक करें ”, चुनें “दूसरे पीसी के लिए इंस्टॉलेशन मीडिया बनाएं ”, और एक ISO फ़ाइल download डाउनलोड करें .

- डाउनलोड करें और चलाएं रूफस उपयोगिता, जिसका उपयोग आप अपना विंडोज इंस्टालर यूएसबी ड्राइव बनाने के लिए करेंगे।
- एक USB ड्राइव प्लग करें पीसी में। इस यूएसबी ड्राइव का उपयोग विंडोज इंस्टालर के लिए किया जाएगा और इस पर मौजूद किसी भी फाइल को मिटा दिया जाएगा, इसलिए इस यूएसबी पर संग्रहीत करने के लिए कुछ भी महत्वपूर्ण नहीं है।
- रूफस खोलें, अपना यूएसबी चुनें, और "यूईएफआई के लिए जीपीटी विभाजन योजना चुनें। ” और “NTFS " "उपयोग करके बूट करने योग्य डिस्क बनाएं . के दाईं ओर स्थित बटन पर क्लिक करें ” और डाउनलोड की गई Windows 10 ISO छवि चुनें।
- जारी रखने से पहले दोबारा जांच लें कि रुफस "यूईएफआई के लिए जीपीटी विभाजन योजना" कहता है। कभी-कभी यह ISO फ़ाइल का चयन करने के बाद स्वतः ही अपनी डिफ़ॉल्ट सेटिंग में बदल जाता है। एक बार फिर से जांच लें कि सभी सेटिंग्स सही हैं, फिर “प्रारंभ करें . पर क्लिक करें विंडोज यूएसबी ड्राइव इंस्टॉलेशन मीडिया बनाने के लिए बटन।
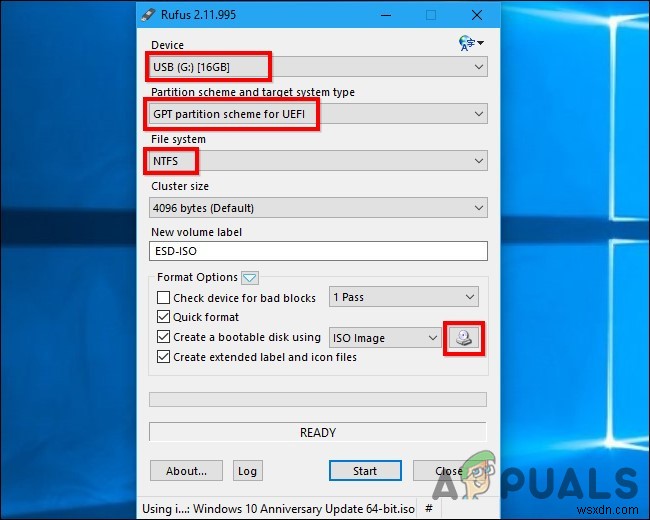
चरण 7:Windows स्थापित करें
अब आपके Chromebook पर Windows इंस्टॉल करने का समय आ गया है.
- USB ड्राइव को Chromebook में डालें और Chromebook चालू करें।
- अब इसे USB से बूट करना चाहिए अन्यथा कोई भी कुंजी दबाएं जब "बूट विकल्प चुनें " आपकी स्क्रीन पर दिखाई देता है उसके बाद "बूट प्रबंधक . चुनें "फिर सूची से अपने यूएसबी डिवाइस का चयन करें और उसके बाद, आपको विंडोज इंस्टालर दिखाया जाएगा।

- USB माउस या USB कीबोर्ड या दोनों को अपने Chromebook से कनेक्ट करें. आप Windows इंस्टालर के साथ इंटरैक्ट करने के लिए केवल USB कीबोर्ड या USB माउस का उपयोग कर सकते हैं।
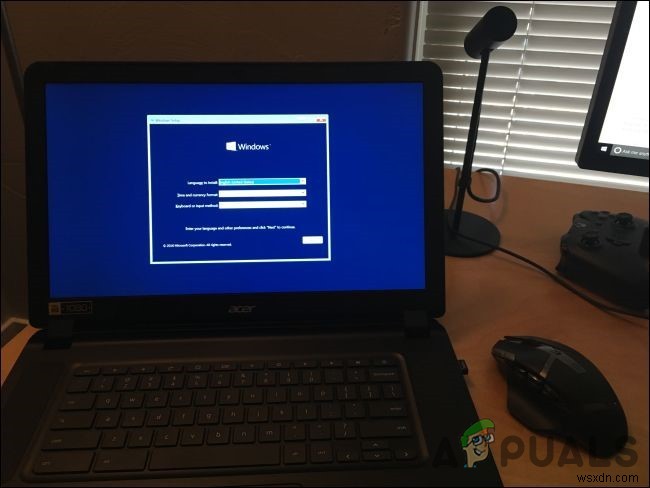
- विंडोज़ को सामान्य रूप से स्थापित करें जैसे आप पीसी पर स्थापित करेंगे, क्रोम ओएस के स्थान पर अपने क्रोमबुक पर विंडोज स्थापित करेंगे। अपनी पसंद के अनुसार आंतरिक ड्राइव को विभाजित करें। हमने सभी आंतरिक विभाजन हटा दिए और विंडोज़ को आवंटित स्थान का उपयोग करके स्वयं को स्थापित करने के लिए कहा। विंडोज 10 को स्थापित करने और उपयोग करने के लिए आपको उत्पाद कुंजी की आवश्यकता नहीं है, लेकिन आप बाद में विंडोज 10 के भीतर एक उत्पाद कुंजी जोड़ सकते हैं। और क्रोम ओएस के लिए, यदि आप इसे वापस करना चाहते हैं, तो आप क्रोम चलाने वाले किसी भी सिस्टम पर क्रोम ओएस रिकवरी डिस्क बनाएंगे और फिर मूल क्रोम ओएस को पुनर्स्थापित करने के लिए इसका इस्तेमाल करेंगे।

- Windows इंस्टालर आंशिक रूप से पुनरारंभ होगा। ऐसा करने पर आपको अपनी यूएसबी ड्राइव को हटा देना चाहिए, या सिस्टम इंस्टॉलर की शुरुआत में फिर से शुरू हो जाएगा। यदि ऐसा होता है, तो USB ड्राइव निकालें, Chromebook को पुनरारंभ करें। यह आपके Chromebook की आंतरिक ड्राइव से Windows को बूट करेगा और सेटअप प्रक्रिया को पूरा करेगा
चरण 8:अपने हार्डवेयर के लिए तृतीय-पक्ष ड्राइवर स्थापित करें
अब विंडोज इंस्टाल हो जाना चाहिए था और क्रोमबुक विंडोज में बूट हो जाएगा। आप लगभग वहाँ हैं! Chrome बुक के हार्डवेयर का अधिकतम लाभ उठाने के लिए आपको केवल तृतीय-पक्ष ड्राइवर स्थापित करना होगा। इसके लिए यूएसबी कीबोर्ड और माउस की जरूरत होगी।

ये तृतीय-पक्ष ड्राइवर ठीक से हस्ताक्षरित नहीं हैं और Windows सामान्य रूप से इन ड्राइवरों की स्थापना की अनुमति नहीं देता है, जिसके लिए, हम "परीक्षण हस्ताक्षर" नामक एक सुविधा को सक्षम करेंगे। यह सुविधा ड्राइवर परीक्षण के लिए डिज़ाइन की गई है।
- व्यवस्थापक के रूप में एक कमांड प्रॉम्प्ट खोलें और निम्न आदेश चलाएँ:
bcdedit -set testsigning on
- उपरोक्त आदेश को चलाने के बाद Chromebook को पुनरारंभ करें।

- अब आप Chromebook के मॉडल के लिए इंस्टॉलेशन गाइड द्वारा अनुशंसित अपने Chromebook के तृतीय-पक्ष ड्राइवर इंस्टॉल कर सकते हैं। हमने Chromebook के चिपसेट, तेज़ स्टोरेज तकनीक, Intel HD ग्राफ़िक्स, कीबोर्ड, Realtek HD ऑडियो और ट्रैकपैड के लिए ड्राइवर स्थापित किए हैं।
- Windows एक सुरक्षा चेतावनी प्रदर्शित करेगा जब आप इन ड्राइवरों को स्थापित करते हैं क्योंकि ये ड्राइवर अनौपचारिक होते हैं जो निर्माता द्वारा नहीं बनाए जाते हैं और Microsoft सहयोग द्वारा हस्ताक्षरित नहीं होते हैं। इन ड्राइवरों को स्थापित करने के लिए सहमत हों।
- हमारे सिस्टम पर इंस्टॉलेशन पूरा होने के बाद, Chromebook के इस मॉडल पर सब कुछ ठीक काम कर रहा था और हमने यूएसबी कीबोर्ड और माउस को अलग कर दिया और सामान्य रूप से Chromebook का उपयोग करने में सक्षम थे। “खोज "Chromebook के कीबोर्ड का बटन विंडोज की बन गया।
हुर्रे! वहां आप हैं, अब आप अपने Chromebook को एक बहुत ही सस्ते, (उम्मीद है) विंडोज पीसी में बदल दें। अगर कुछ अपेक्षा के अनुरूप काम नहीं कर रहा है, तो यह देखने के लिए ऊपर दिए गए सहायक स्रोतों से जांच करना सुनिश्चित करें कि क्या आपको नए ड्राइवर स्थापित करने की आवश्यकता है या कुछ ऐसा ठीक करना है जिससे विंडोज का अपडेट टूट गया है।
