
सभी ऑडियो फ़ाइलें समान नहीं बनाई जाती हैं। कभी-कभी, वे बहुत शांत, बहुत ज़ोरदार, या बस बंद होते हैं। जब आप अपने आप को एक समस्याग्रस्त ऑडियो फ़ाइल के साथ पाते हैं, तो आप इससे निपटने में ही अटके नहीं रहते हैं। FFmpeg, एक शक्तिशाली ओपन-सोर्स ऑडियो उपयोगिता मदद कर सकती है। यह आपकी फ़ाइलों की मात्रा को समायोजित कर सकता है और मात्रा में अप्रिय उतार-चढ़ाव से छुटकारा पाने के लिए उन्हें सामान्य कर सकता है। क्या बेहतर है, यह पूरी तरह से स्क्रिप्ट योग्य है और यहां तक कि पायथन स्क्रिप्ट में भी बेक किया गया है जो पूरी चीज को सुव्यवस्थित करता है।
FFmpeg इंस्टाल करना
यदि आपके पास पहले से यह नहीं है, तो FFmpeg को प्राप्त करना वास्तव में आसान है। लिनक्स उपयोगकर्ता इसे लगभग हमेशा अपने वितरण भंडार में ढूंढ सकते हैं। विंडोज और मैक के लिए, आप इसे प्रोजेक्ट के डाउनलोड पेज पर पा सकते हैं।
बेसिक लाउडनेस
यहां सब कुछ टर्मिनल के जरिए होने वाला है। FFmpeg में ग्राफिकल फ्रंट एंड होते हैं, लेकिन कमांड लाइन इसके साथ काम करने का सबसे सरल और सबसे सीधा तरीका है। आगे बढ़ें और काम करने के लिए एक टर्मिनल खोलें।

निर्देशिकाओं को उस निर्देशिका में बदलें जिसमें वे फ़ाइलें हों जिनके साथ आप काम करना चाहते हैं। FFmpeg लगभग हर ऑडियो प्रारूप का समर्थन करता है जिसके बारे में आप सोच सकते हैं, इसलिए इसके बारे में चिंता न करें। जब आपके पास काम करने के लिए फ़ाइलें हों, तो FFmpeg चलाएँ। -i का प्रयोग करें एक इनपुट फ़ाइल निर्दिष्ट करने के लिए ध्वज। फिर, -filter:a ध्वज आपको एक फ़िल्टर निर्दिष्ट करने देता है, इस मामले में वॉल्यूम समायोजित करना। FFmpeg फ़ाइल के मूल आयतन के रूप में 1 का उपयोग करता है। वॉल्यूम को आधा करने के लिए, "वॉल्यूम" को 0.5 के बराबर सेट करें। फिर, आउटपुट फ़ाइल नाम के साथ समाप्त करें। कुल मिलाकर, यह नीचे दिए गए उदाहरण जैसा दिखना चाहिए।
ffmpeg -i input.flac -filter:a "volume=0.5" output.flac
उस कमांड को चलाने से FFmpeg आपकी इनपुट फ़ाइल की आधी मात्रा के साथ एक कॉपी बना लेगा और उसे निर्दिष्ट फ़ाइल नाम पर आउटपुट कर देगा। बेशक, आप 1 से बड़ी संख्या प्रदान करके भी वॉल्यूम बढ़ा सकते हैं। नीचे दिए गए उदाहरण के मामले में, वॉल्यूम 50% तक बढ़ जाएगा।
ffmpeg -i input.flac -filter:a "volume=1.5" output.fac
FFmpeg आपकी फ़ाइलों को परिवर्तित करने में भी पूरी तरह सक्षम है। कोई भिन्न आउटपुट एक्सटेंशन निर्दिष्ट करें, और FFmpeg बाकी का ध्यान रखेगा।
ffmpeg -i input.flac -filter:a "volume=1.25" output.mp3
कुछ लोग अपनी फ़ाइलों के अधिक तकनीकी नियंत्रण के लिए डेसिबल के साथ काम करने में अधिक सहज होते हैं। FFmpeg भी इसका समर्थन करता है। पहले से आधार एक प्रणाली का उपयोग करने के बजाय, डेसिबल की मात्रा निर्दिष्ट करें जिसे आप "डीबी" के बाद वॉल्यूम बढ़ाना चाहते हैं।
ffmpeg -i input.flac -filter:a "volume=5dB" output.flac
डेसिबल में वॉल्यूम कम करने के लिए एक ऋणात्मक संख्या प्रदान करें।
ffmpeg -i input.flac -filter:a "volume=-5dB" output.flac
लाउडनेस सामान्यीकरण

यदि आपकी फ़ाइल की मात्रा असंगत है, तो आप चीजों को नियंत्रण में लाने के लिए हमेशा FFmpeg के अंतर्निहित सामान्यीकरण फ़ंक्शन का उपयोग कर सकते हैं। जैसे आप वॉल्यूम बदल रहे थे वैसे ही अपना कमांड सेट करें, लेकिन फ़िल्टर के रूप में वॉल्यूम के बजाय "लाउडनॉर्म" का उपयोग करें। FFMpeg चोटियों और घाटियों को नीचे और ऊपर उठाने का प्रयास करेगा ताकि इसे सुनने में और अधिक सुखद बनाया जा सके।
ffmpeg -i input.flac -filter:a loudnorm output.flac
पायथन के साथ स्वचालित
FFmpeg के साथ ऑडियो को सामान्य करते समय वास्तव में अधिक उपलब्ध होता है, लेकिन इसके लिए कुछ ज्ञान की आवश्यकता होती है कि ऑडियो कैसे काम करता है और कुछ गणित। इसे स्वयं करने के बजाय, एक सुविधाजनक पायथन लिपि है जो पूरी चीज़ को स्वचालित करती है। साथ ही, यह एक ही बार में पूरे फोल्डर को हैंडल कर सकता है।
ffmpeg-normalize इंस्टॉल करें
यदि आपके कंप्यूटर पर पिप पैकेज मैनेजर के साथ पायथन स्थापित है, तो आप इसका उपयोग ffmpeg-normalize को स्थापित करने के लिए कर सकते हैं। Linux और Mac उपयोगकर्ताओं को संभवतः "sudo" का उपयोग करने की आवश्यकता होगी, जब तक कि उन्होंने चीजों को अलग तरीके से कॉन्फ़िगर नहीं किया हो।
sudo pip3 install ffmpeg-normalize
ffmpeg-normalize का उपयोग करना
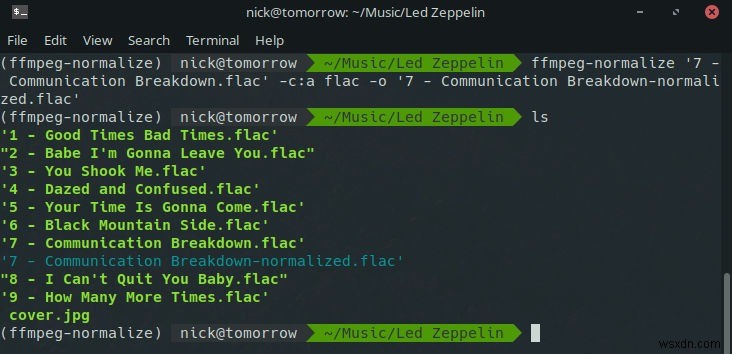
FFmpeg-normalize का उपयोग करना बहुत आसान है। -o . के बाद एक इनपुट फ़ाइल और उसके बाद एक आउटपुट फ़ाइल प्रदान करें ध्वज, और स्क्रिप्ट स्वचालित रूप से आपकी फ़ाइल को सामान्य कर देगी। हालांकि, इसके काम करने के लिए आपको एक कोडेक निर्दिष्ट करना होगा।
ffmpeg-normalize input.flac -c:a flac -o output.flac
यह आपको एक साथ कई इनपुट और आउटपुट फाइल निर्दिष्ट करने की अनुमति भी देता है।
ffmpeg-normalize input.flac input2.flac input3.flac -c:a flac -o output1.flac -o output2.flac -o output3.flac
आप इसका इस्तेमाल फाइलों को कन्वर्ट करने के लिए भी कर सकते हैं। आपको अभी भी एक कोडेक और बिटरेट निर्दिष्ट करने की आवश्यकता होगी, लेकिन यह अच्छी तरह से काम करता है। झंडे वही हैं जिनका उपयोग आप सादे FFmpeg के लिए करते हैं।
ffmpeg-normalize input.flac -c:a libmp3lame -b:a 320k -o output.mp3
संपूर्ण फ़ोल्डर पर ffmpeg-normalize का उपयोग करना

आप वाइल्डकार्ड कैरेक्टर (*) का उपयोग पूरे फोल्डर को बदलने के साथ या बिना उन्हें सामान्य करने के लिए भी कर सकते हैं। आउटपुट स्वचालित रूप से अपने स्वयं के फ़ोल्डर में रखे जाएंगे। लिनक्स और मैक की तुलना में विंडोज पर कमांड थोड़ा अलग दिखता है, लेकिन परिणाम समान है। एक अतिरिक्त नोट के रूप में, आपको प्रत्येक फ़ाइल के आउटपुट एक्सटेंशन को -ext के साथ निर्दिष्ट करना होगा ध्वज, अन्यथा आपको .mkv फ़ाइलें मिलेंगी।
मैक और लिनक्स
ffmpeg-normalize *.flac -c:a libmp3lame -b:a 320k -ext mp3
विंडोज
for %%f in ("*.flac") do ffmpeg-normalize "%%f" -c:a libmp3lame -b:a 320k -ext mp3 करें आप जो भी तरीका चुनते हैं, खराब गुणवत्ता वाले ऑडियो से निपटने का कोई कारण नहीं है। आप आसानी से FFmpeg का उपयोग वॉल्यूम को समायोजित और सामान्य करने के लिए कर सकते हैं ताकि कुछ अधिक समान रूप से संतुलित हो जो आपके बाकी संग्रह के साथ बेहतर रूप से फिट हो।
