एक लिनक्स वितरण केवल उतना ही अच्छा है जितना कि इसके भागों का योग, और स्थापना और डेस्कटॉप वातावरण से परे, यह अंततः अनुप्रयोग है जो मायने रखता है।
रिदमबॉक्स लिनक्स डेस्कटॉप के लिए उपलब्ध सर्वश्रेष्ठ ऑडियो प्लेयर में से एक है और यह गाइड आपको उन सभी सुविधाओं को दिखाता है जो इसे पेश करना है। रिदमबॉक्स में स्पष्ट से विशेषताएं शामिल हैं, जैसे संगीत आयात करने और प्लेलिस्ट बनाने की क्षमता, अद्वितीय तक, जैसे कि रिदमबॉक्स को डिजिटल ऑडियो सर्वर के रूप में सेट करने की क्षमता।
आपके कंप्यूटर पर एक फ़ोल्डर से रिदमबॉक्स में संगीत आयात करना
रिदमबॉक्स का उपयोग करने के लिए, आपको एक संगीत पुस्तकालय बनाने की आवश्यकता होगी।
आपके पास संगीत विभिन्न विभिन्न स्वरूपों में संग्रहीत हो सकता है। यदि आपने पहले ही अपनी सभी सीडी को एमपी3 प्रारूप में बदल दिया है तो रिदमबॉक्स में संगीत चलाने का सबसे आसान तरीका यह है कि इसे अपने कंप्यूटर के किसी फ़ोल्डर से आयात किया जाए।
-
ऐसा करने के लिए, मेनू आइकन दबाएं . यह आमतौर पर खिड़की के ऊपरी दाएँ भाग में स्थित तीन खड़ी रेखाएँ होती हैं।

-
एक मेनू खुल जाएगा। प्राथमिकताएं चुनें इससे।
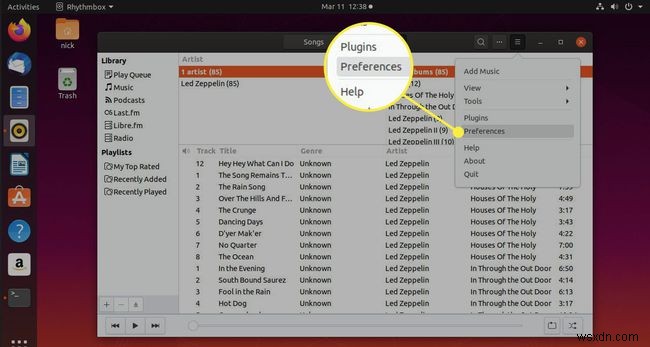
-
जब वरीयता विंडो खुलती है, तो संगीत . चुनें ऊपर से टैब।

-
संगीत टैब के अंतर्गत, लाइब्रेरी स्थान . का पता लगाएं शीर्षक। फिर, ब्राउज़ करें press दबाएं अपनी संगीत लाइब्रेरी के स्थान पर ब्राउज़ करने के लिए विंडो खोलने के लिए शीर्षक के अंतर्गत।
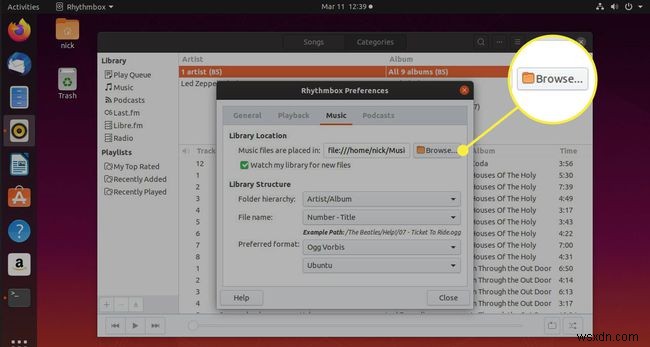
-
आपकी लाइब्रेरी वाले फ़ोल्डर के चयन के साथ, खोलें दबाएं ।
-
रिदमबॉक्स आपके संगीत पुस्तकालय वाले फ़ोल्डर को स्कैन करना शुरू कर देगा। आपकी संगीत लाइब्रेरी के आकार के आधार पर, इसमें कुछ समय लग सकता है। मुख्य स्क्रीन पर वापस, आप संगीत . छोड़कर प्रगति देख सकते हैं लाइब्रेरी . के अंतर्गत चयनित बाएँ मेनू में शीर्षक।
सीडी से रिदमबॉक्स में संगीत आयात करना
रिदमबॉक्स आपको सीडी से ऑडियो को अपने संगीत फ़ोल्डर में आयात करने देता है।
-
ट्रे में सीडी डालें। रिदमबॉक्स खोलें। फिर, सीडी का शीर्षक बाईं ओर के मेनू में दिखना चाहिए। इसे चुनें।
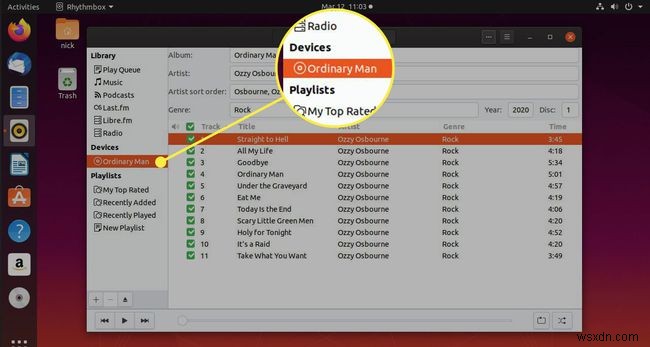
-
सीडी से गीतों की एक सूची तैयार की जानी चाहिए। अपना ध्यान खिड़की के शीर्ष पर लगाएं। तीन क्षैतिज बिंदु चिह्न दबाएं सीडी मेनू प्रकट करने के लिए।

-
ध्यान दें कि डिफ़ॉल्ट फ़ाइल स्वरूप OGG है। फ़ाइल स्वरूप को MP3, FLAC, या किसी अन्य स्वरूप में बदलने के लिए, आपको प्राथमिकताएँ खोलने की आवश्यकता है मेनू से। फिर, संगीत . चुनें टैब। पसंदीदा प्रारूप को आप जो चाहें बदल दें।
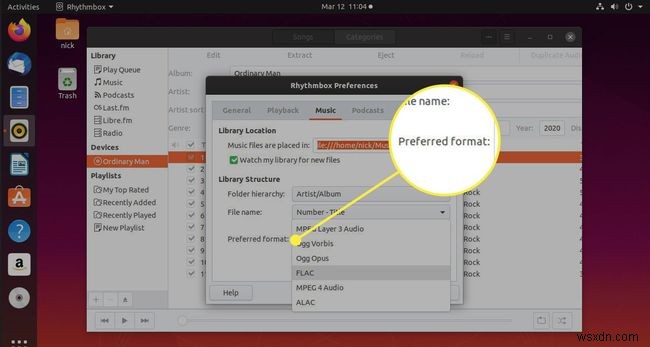
-
सीडी पर वापस, निकालें दबाएं सीडी को रिप करना शुरू करने के लिए ऊपर मेनू में।
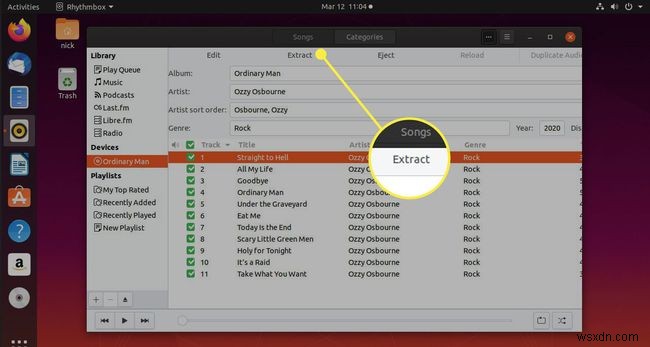
-
पहली बार जब आप एमपी3 को निकालने का प्रयास करते हैं तो आपको यह बताते हुए एक त्रुटि प्राप्त हो सकती है कि उस प्रारूप में कनवर्ट करने में सक्षम होने के लिए सॉफ़्टवेयर को स्थापित करने की आवश्यकता है। इंस्टॉल को स्वीकार करें और जब पूछा जाए तो MP3 प्लगइन खोजें। अंत में, GStreamer अग्ली पैकेज इंस्टॉल करने के लिए निर्देशों का पालन करें।
-
फ़ाइलें अब आपके संगीत फ़ोल्डर में आयात की जाएंगी और रिदमबॉक्स द्वारा चलाने के लिए स्वचालित रूप से उपलब्ध कराई जाएंगी।
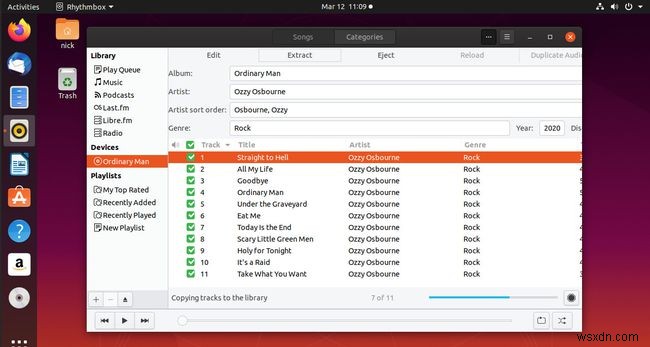
किसी FTP साइट से रिदमबॉक्स में संगीत कैसे आयात करें
यदि आप एक सांप्रदायिक स्थान पर रिदमबॉक्स चला रहे हैं जहां संगीत युक्त एक एफ़टीपी सर्वर है, तो आप उस संगीत को एफ़टीपी साइट से रिदमबॉक्स में आयात कर सकते हैं।
-
यह मार्गदर्शिका मानती है कि आप गनोम का उपयोग डेस्कटॉप वातावरण के रूप में कर रहे हैं। नॉटिलस खोलें, और अन्य स्थान चुनें बाईं ओर मेनू के नीचे।
-
नॉटिलस आपको नेटवर्क स्थानों की सूची दिखाने के लिए शिफ्ट करेगा। सबसे नीचे, आपको एक खोज दिखाई देगी. ftp:// . के साथ अपने FTP सर्वर का IP पता दर्ज करें . कुल मिलाकर, यह कुछ इस तरह दिखना चाहिए:
ftp://192.168.1.110/
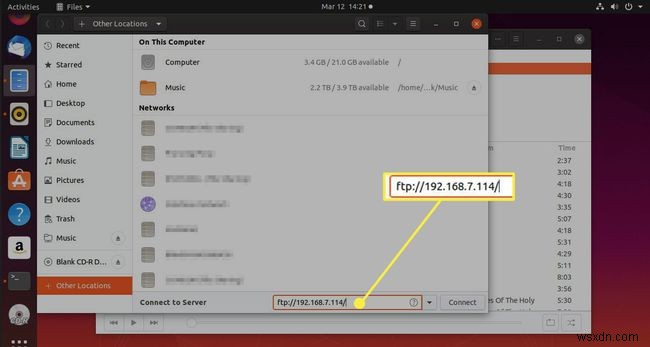
-
कनेक्ट करें Press दबाएं ।

-
एक विंडो खुलेगी जो आपसे FTP सर्वर में लॉग इन करने के लिए कहेगी। आप या तो लॉग ऑन कर सकते हैं या गुमनाम रूप से कनेक्ट कर सकते हैं। यह सब इस बात पर निर्भर करता है कि सर्वर कैसे कॉन्फ़िगर किया गया है। जब आपका काम हो जाए, तो कनेक्ट करें दबाएं ।

-
आपके कंप्यूटर को कनेक्ट होने में एक या दो मिनट का समय लगेगा। फिर, आप FTP शेयर पर उपलब्ध फ़ाइलें देखेंगे।

-
रिदमबॉक्स पर वापस स्विच करें, और मेनू आइकन दबाएं। फिर, संगीत जोड़ें choose चुनें सूची से।
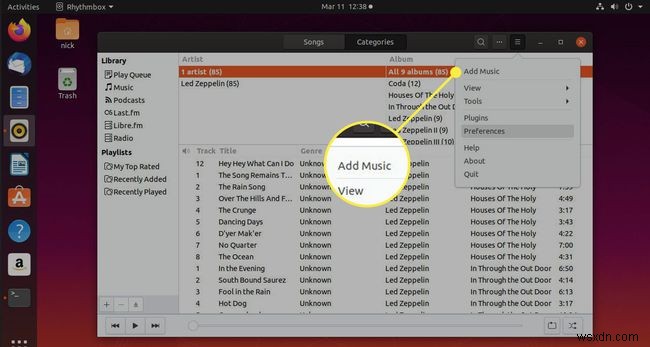
-
अपने FTP फ़ोल्डर को चुनने के लिए विंडो के शीर्ष पर स्थित नियंत्रणों का उपयोग करें।
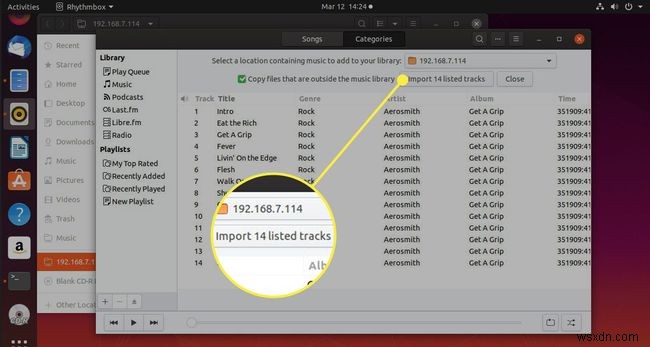
-
शेयर पर उपलब्ध फाइलें विंडो के मुख्य भाग में एक सूची तैयार करेंगी। डिफ़ॉल्ट रूप से, वे सभी चेक किए जाते हैं। जो आप नहीं चाहते उसे अनचेक करें।
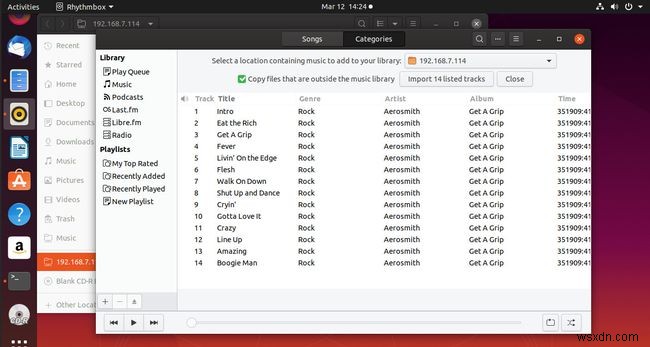
-
फिर, उन फ़ाइलों को कॉपी करें जो बाहर हैं... चेक करें शीर्ष नियंत्रण में, केवल FTP शेयर के अंतर्गत।

-
जब आप तैयार हों, तो ## सूचीबद्ध ट्रैक आयात करें press दबाएं . संख्या आपके द्वारा चुने गए गानों की वास्तविक संख्या को दर्शाएगी।
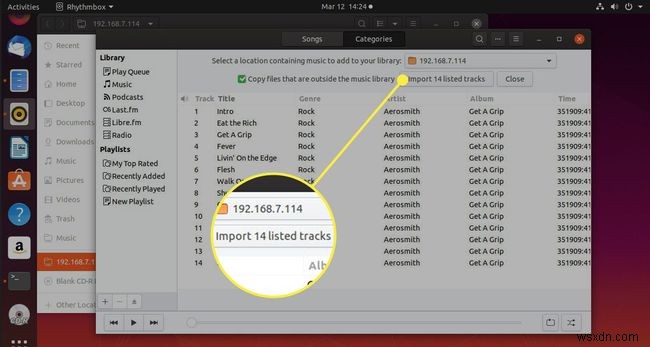
-
रिदमबॉक्स फाइलों को आपकी लाइब्रेरी डायरेक्टरी में कॉपी करने का काम करेगा। आपके एफ़टीपी शेयर के कनेक्शन और फाइलों की संख्या के आधार पर, इसमें कुछ समय लग सकता है।
डीएएपी क्लाइंट के रूप में रिदमबॉक्स का उपयोग करना
DAAP का मतलब डिजिटल ऑडियो एक्सेस प्रोटोकॉल है, जो मूल रूप से विभिन्न उपकरणों पर संगीत परोसने की एक विधि प्रदान करता है।
उदाहरण के लिए, आप एक कंप्यूटर को DAAP सर्वर के रूप में सेट कर सकते हैं और DAAP क्लाइंट चलाने वाले नेटवर्क पर हर दूसरा डिवाइस उस सर्वर से संगीत चलाने में सक्षम होगा।
इसका मतलब है कि आप एक कंप्यूटर को डीएएपी सर्वर के रूप में सेट कर सकते हैं और उस सर्वर से एंड्रॉइड फोन या टैबलेट, विंडोज पीसी, विंडोज फोन, क्रोमबुक, आईपैड, आईफोन और मैकबुक पर संगीत चला सकते हैं।
रिदमबॉक्स का उपयोग लिनक्स आधारित कंप्यूटरों पर डीएएपी क्लाइंट के रूप में किया जा सकता है। आपको बस प्लस आइकन . का चयन करना है स्क्रीन के निचले बाएं कोने में और DAAP शेयर से कनेक्ट करें चुनें ।
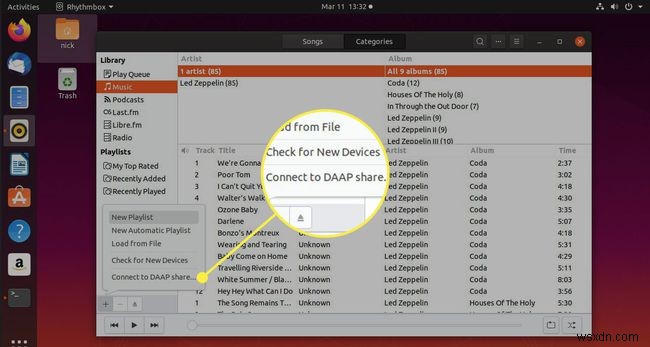
बस डीएएपी शेयर के लिए आईपी पता दर्ज करें और फ़ोल्डर "साझा" शीर्षक के तहत सूचीबद्ध होगा।
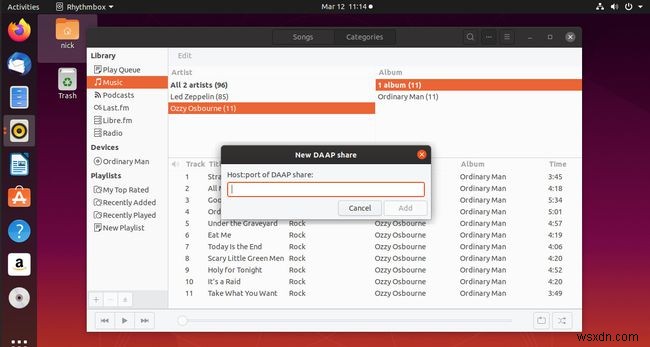
अब आप अपने Linux कंप्यूटर पर DAAP सर्वर पर सभी गाने चला सकेंगे।
iTunes का उपयोग DAAP सर्वर के रूप में किया जा सकता है ताकि आप अपने Linux कंप्यूटर के साथ iTunes में संगीत साझा कर सकें।
रिदमबॉक्स के साथ प्लेलिस्ट बनाना
रिदमबॉक्स में प्लेलिस्ट बनाने और उसमें संगीत जोड़ने के कई तरीके हैं।
-
प्लेलिस्ट बनाने का सबसे आसान तरीका है प्लस सिंबल . दबाएं और नई प्लेलिस्ट . चुनें मेनू से। फिर आप प्लेलिस्ट के लिए एक नाम दर्ज कर सकते हैं।
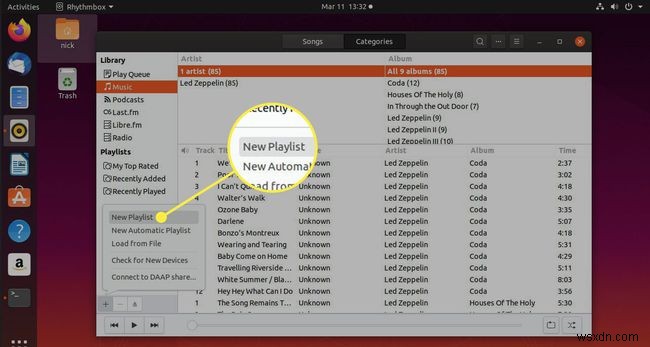
-
प्लेलिस्ट में ट्रैक जोड़ने के लिए संगीत . चुनें "लाइब्रेरी" के भीतर, और वे फ़ाइलें ढूंढें जिन्हें आप प्लेलिस्ट में जोड़ना चाहते हैं।
-
फ़ाइलों पर राइट-क्लिक करें, और प्लेलिस्ट में जोड़ें चुनें। फिर, फ़ाइलों को जोड़ने के लिए प्लेलिस्ट का चयन करें। आप एक नई प्लेलिस्ट जोड़ने का विकल्प भी चुन सकते हैं जो, निश्चित रूप से, एक नई प्लेलिस्ट बनाने का एक और तरीका है।

रिदमबॉक्स में एक स्वचालित प्लेलिस्ट बनाएं
एक दूसरी तरह की प्लेलिस्ट है जिसे आप स्वचालित प्लेलिस्ट कह सकते हैं।
-
एक स्वचालित प्लेलिस्ट बनाने के लिए, प्लस चिन्ह . चुनें निचले बाएँ कोने में। अब, नई स्वचालित प्लेलिस्ट press दबाएं ।

-
स्वचालित प्लेलिस्ट आपको बुनियादी मानदंड चुनकर एक प्लेलिस्ट बनाने देती है जैसे कि "प्यार" शब्द वाले सभी गीतों का चयन करना या 160 बीट्स प्रति मिनट से तेज बिटरेट वाले सभी गाने चुनना।
-
आप मानदंड को कम करने के लिए मानदंड विकल्पों को मिला सकते हैं और मिलान कर सकते हैं और केवल अपने लिए आवश्यक गाने चुन सकते हैं।
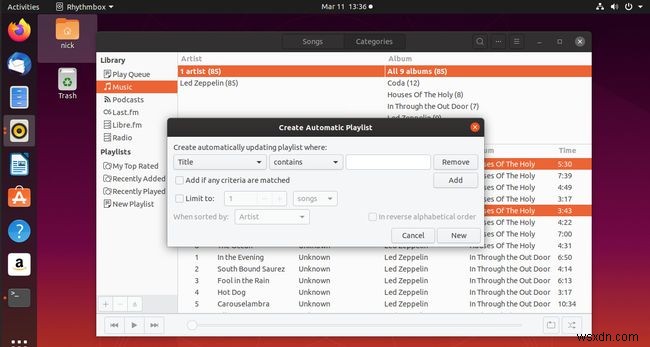
-
प्लेलिस्ट के हिस्से के रूप में बनाए गए गानों की संख्या या प्लेलिस्ट के चलने की अवधि को सीमित करना भी संभव है।
रिदमबॉक्स के भीतर से एक ऑडियो सीडी बनाएं
रिदमबॉक्स के भीतर से एक ऑडियो सीडी बनाना संभव है।
-
यदि आपके पास यह पहले से नहीं है, तो रिदमबॉक्स ऑडियो सीडी रिकॉर्डर प्लगइन स्थापित करें।
sudo apt install rhythmbox-plugin-cdrecorder brasero
-
मेनू आइकन दबाएं स्क्रीन के ऊपरी दाएँ भाग में। फिर, प्लगइन्स choose चुनें मेनू से।
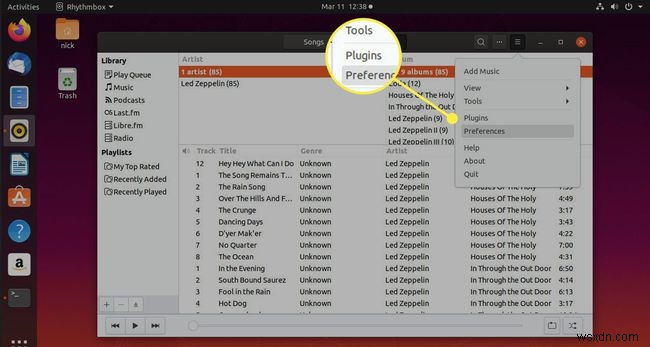
-
प्लगइन्स विंडो में, सुनिश्चित करें कि ऑडियो सीडी रिकॉर्डर चूना गया। आपको यह भी सुनिश्चित करना होगा कि आपके सिस्टम पर Brasero स्थापित है।
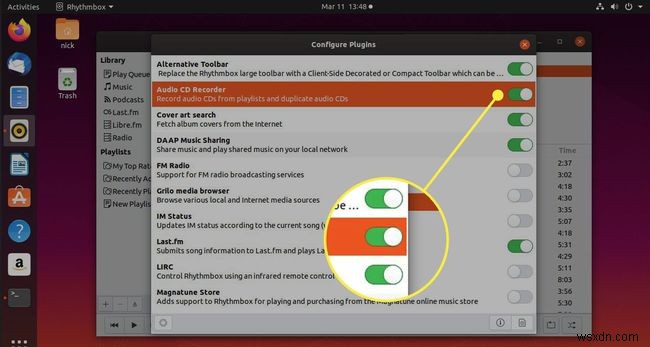
-
एक ऑडियो सीडी बनाने के लिए, एक प्लेलिस्ट चुनें। फिर, तीन क्षैतिज बिंदु चिह्न दबाएं ऊपर दाईं ओर।
-
प्लेलिस्ट दबाएं नए शीर्ष मेनू से और ऑडियो सीडी बनाएं... choose चुनें ड्रॉप-डाउन से।

-
एक विंडो में गानों की एक सूची दिखाई देगी, और अगर गाने सीडी पर फिट हो जाते हैं, तो आप सीडी को जला सकते हैं अन्यथा एक संदेश दिखाई देगा जिसमें कहा जाएगा कि पर्याप्त जगह नहीं है। हालांकि आप कई सीडी जला सकते हैं।
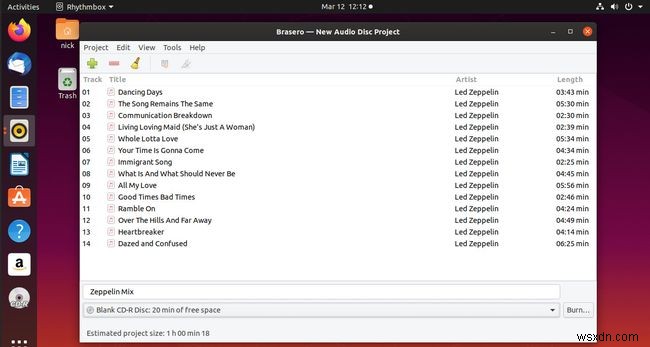
-
यदि आप केवल एक सीडी को बर्न करना चाहते हैं और बहुत सारे गाने हैं, तो हटाने के लिए कुछ गाने चुनें, और माइनस सिंबल दबाएं। उन्हें हटाने के लिए।
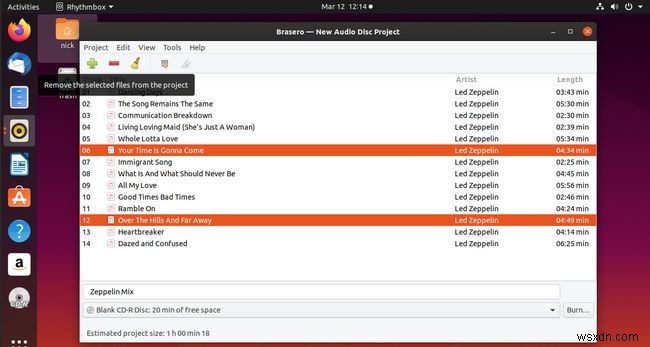
-
जब आप तैयार हों, तो जला करें press दबाएं सीडी बनाने के लिए
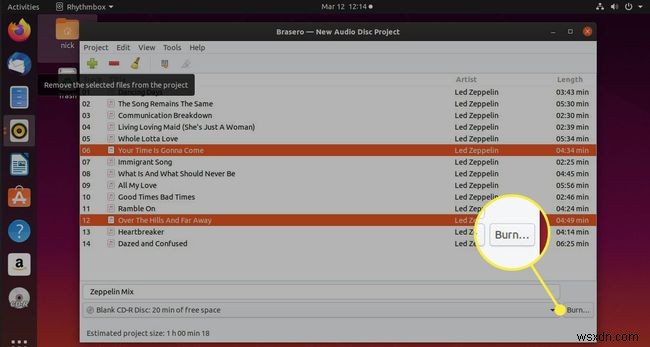
रिदमबॉक्स प्लगइन्स पर एक नजर
-
प्लगइन्स Select चुनें रिदमबॉक्स मेनू से, तीन स्टैक्ड लाइन आइकन . द्वारा दर्शाया गया है आपकी स्क्रीन के ऊपर दाईं ओर।
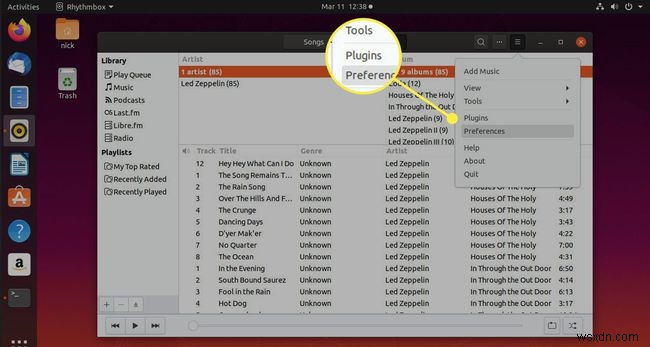
-
कई प्लगइन्स उपलब्ध हैं, जैसे कि कलाकार, एल्बम और गीत का विवरण दिखाने वाला संदर्भ मेनू फलक।
-
अन्य प्लगइन्स में "कवर आर्ट सर्च" शामिल है, जो गाने के साथ प्रदर्शित होने वाले एल्बम कवर की तलाश करता है, "डीएएपी म्यूजिक शेयरिंग" रिदमबॉक्स को डीएएपी सर्वर में बदलने के लिए, "एफएम रेडियो सपोर्ट", "पोर्टेबल प्लेयर्स सपोर्ट" आपको सक्षम करने के लिए रिदमबॉक्स के साथ एमटीपी डिवाइस और आईपोड का उपयोग करें।

-
इसके अलावा प्लग इन में प्ले किए गए गानों के लिए गाने के बोल प्रदर्शित करने के लिए "सॉन्ग लिरिक्स" और आपको ईमेल के जरिए गाने भेजने के लिए "ट्रैक्स भेजें" शामिल हैं।
-
अलग-अलग प्लग इन कॉन्फ़िगर करने के लिए, उन्हें हाइलाइट करें, और गियर आइकन . दबाएं प्लगइन्स विंडो के निचले बाएँ कोने में।

रिदमबॉक्स में गाने के बोल दिखाएं
आप रिदमबॉक्स मेनू से प्लग इन का चयन करके उस गीत के बोल दिखा सकते हैं जिसे बजाया जा रहा है।
-
तीन स्टैक्ड लाइन मेनू आइकन दबाएं ऊपर दाईं ओर।

-
इसके बाद, प्लगइन्स choose चुनें मुख्य मेनू से।
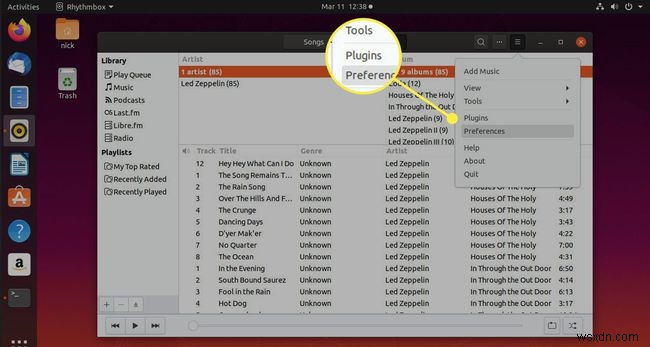
-
गीत के बोलढूंढें , और सुनिश्चित करें कि स्लाइडर "चालू" स्थिति में है।
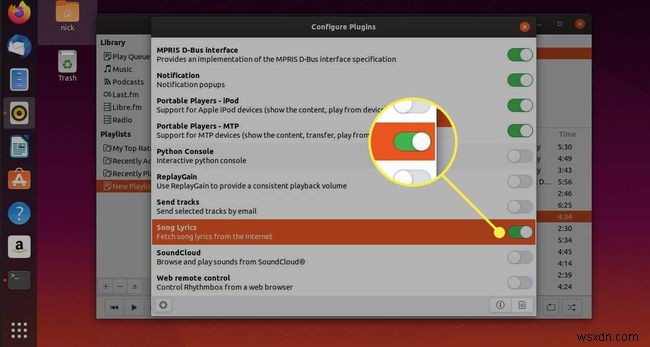
-
हाइलाइट करें गीत के बोल , और गियर आइकन . दबाएं प्लगइन्स विंडो के नीचे बाईं ओर।

-
खोज प्रदाताओं की सूची के साथ एक और विंडो पॉप अप होगी। अपने गीत के बोल खोजने के सर्वोत्तम अवसर के लिए उन सभी की जाँच करें।
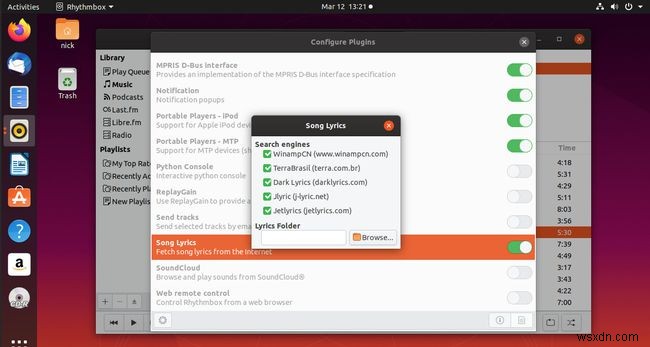
-
मुख्य रिदमबॉक्स स्क्रीन पर लौटने के लिए दोनों विंडो बंद करें।
-
मुख्य मेनू आइकन फिर से चुनें। इस बार, देखें . चुनें ।

-
दृश्य विकल्पों को प्रदर्शित करने के लिए मेनू स्विच हो जाएगा। गीत के बोल Select चुनें ।
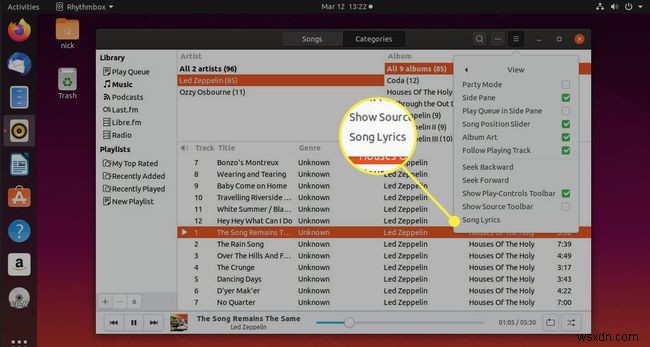
-
एक नई विंडो खुलेगी, और वर्तमान में जो भी गाना चल रहा है, उसके बोल खोजें। किसी भी भाग्य के साथ, ऑनलाइन खोज आपके गीत के बोलों को बदल देगी और उन्हें विंडो में प्रदर्शित करेगी।
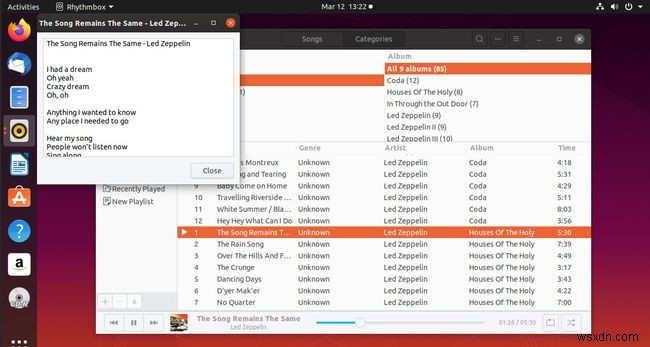
रिदमबॉक्स में इंटरनेट रेडियो सुनें
-
आप रिदमबॉक्स में ऑनलाइन रेडियो स्टेशन सुन सकते हैं। ऐसा करने के लिए, रेडियो . चुनें पुस्तकालय फलक के भीतर।

-
परिवेश से भूमिगत तक विभिन्न श्रेणियों में रेडियो स्टेशनों की एक सूची दिखाई देगी। वह रेडियो स्टेशन चुनें जिसे आप सुनना चाहते हैं, और चलाएं आइकन . चुनें ।
-
यदि आप जिस रेडियो स्टेशन को सुनना चाहते हैं वह दिखाई नहीं देता जोड़ें . दबाएं , और रेडियो स्टेशन के फ़ीड में URL दर्ज करें।
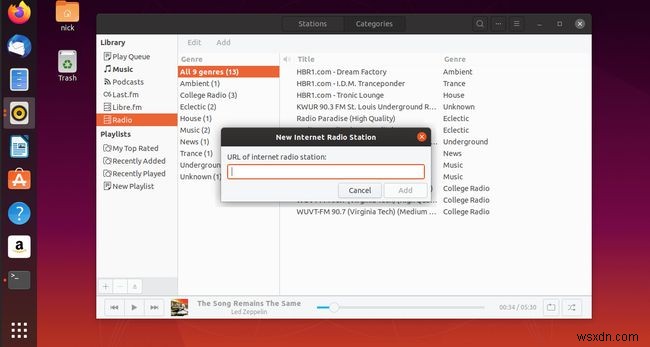
-
शैली बदलने के लिए, रेडियो स्टेशन पर राइट-क्लिक करें और गुण चुनें। ड्रॉपडाउन सूची से शैली चुनें।
रिदमबॉक्स में पॉडकास्ट सुनें
आप रिदमबॉक्स में अपने पसंदीदा पॉडकास्ट भी सुन सकते हैं।
-
पॉडकास्ट खोजने के लिए, लाइब्रेरी में पॉडकास्ट चुनें।
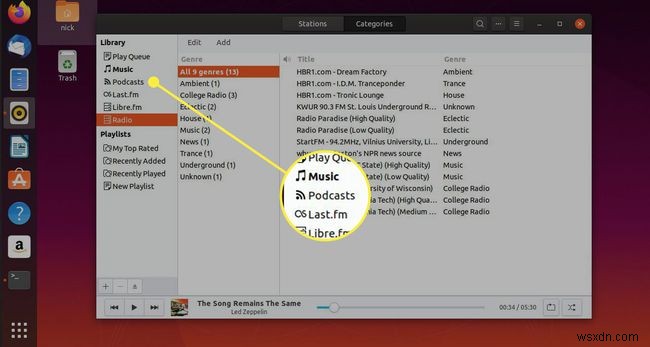
-
जोड़ें Press दबाएं पॉडकास्ट विंडो के शीर्ष पर मेनू में।
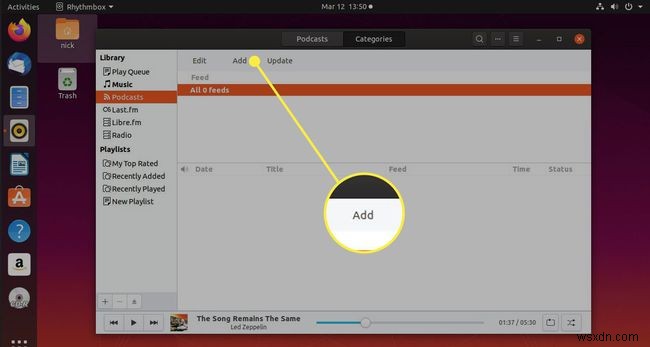
-
विंडो के शीर्ष पर एक खोज दिखाई देगी। आप जो खोज रहे हैं उसे दर्ज करें, और खोज दबाएं ।

-
जब पॉडकास्ट की सूची लौटा दी जाती है, तो उन लोगों का चयन करें जिनकी आप सदस्यता लेना चाहते हैं, और सदस्यता लें दबाएं ।
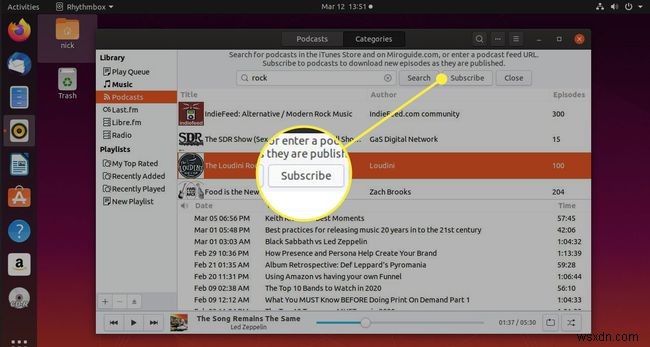
-
बंद करें दबाएं उपलब्ध किसी भी एपिसोड के साथ उन पॉडकास्ट की सूची को प्रकट करने के लिए जिनकी आपने सदस्यता ली है।
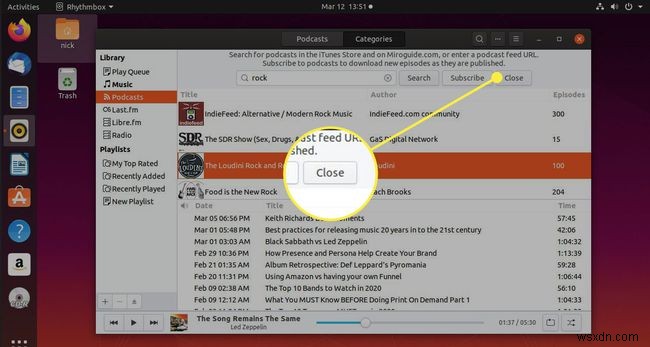
रिदमबॉक्स का उपयोग करके अपने डेस्कटॉप कंप्यूटर को ऑडियो सर्वर में बदलें
इससे पहले इस गाइड में, आपको दिखाया गया था कि क्लाइंट के रूप में डीएएपी सर्वर से कनेक्ट करने के लिए रिदमबॉक्स का उपयोग कैसे करें।
रिदमबॉक्स डीएएपी सर्वर भी बन सकता है।
रिदमबॉक्स मेन्यू खोलें और प्लगइन्स . चुनें ।
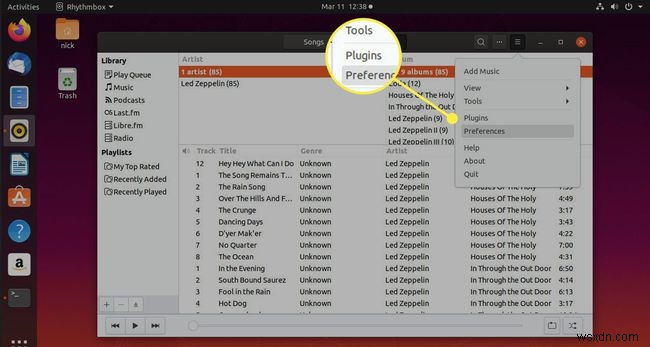
सुनिश्चित करें कि DAAP संगीत साझाकरण स्विच चालू है और बंद करें दबाएं ।

अब आप अपने एंड्रॉइड टैबलेट, आईपॉड, आईपैड, अन्य टैबलेट, विंडोज कंप्यूटर और निश्चित रूप से Google क्रोमबुक सहित अन्य लिनक्स आधारित कंप्यूटरों से अपनी संगीत लाइब्रेरी से कनेक्ट करने में सक्षम होंगे।
