सारांश:यह ट्यूटोरियल पेश करता है कि मैक रिकवरी मोड क्या है और अपने मैक/मैकबुक पर मौजूद समस्याओं को ठीक करने के लिए मैकोज़ रिकवरी में अपना इंटेल-आधारित और ऐप्पल सिलिकॉन मैक कैसे शुरू करें।
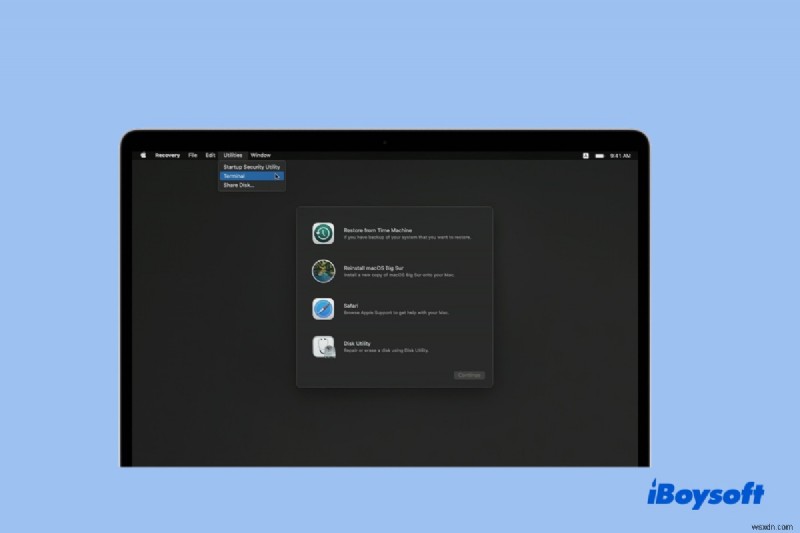
मैक रिकवरी मोड आपके मैक को पुनर्प्राप्त करने के लिए डिज़ाइन किया गया एक बहुत ही उपयोगी उपकरण है। आप इसका उपयोग मैक ओएस को फिर से स्थापित करने, डिस्क की जांच करने और डिस्क उपयोगिता के साथ मरम्मत करने, अपने मैक को फ़ैक्टरी रीसेट करने, टाइम मशीन बैकअप के साथ अपने मैक को पुनर्स्थापित करने के लिए कर सकते हैं।
खासकर जब आपका मैकबुक सामान्य रूप से चालू नहीं होता है या बार-बार क्रैश होता है, तो macOS रिकवरी आपको अपने कंप्यूटर को सीधे सेवा में लेने के बजाय कुछ सुधार करने का मौका देती है।
यह पोस्ट आपको बताएगी मैक को रिकवरी मोड में कैसे शुरू करें और इसका उपयोग Mac की समस्याओं के निवारण के लिए करें।
Mac पुनर्प्राप्ति मोड क्या है?
macOS पुनर्प्राप्ति एक विशेष मोड है जो आपके मैक को एक अंतर्निहित रिकवरी एचडी विभाजन (या मैकोज़ बेस सिस्टम कहा जाता है) से एक अंतर्निहित प्रोग्राम के साथ शुरू करता है जिसे रिकवरी सहायक कहा जाता है।
दूसरे शब्दों में, यह एक रिकवरी सिस्टम है जिसे मैक ऑपरेटिंग सिस्टम को शुरू किए बिना लोड किया जा सकता है, मैक व्हाइट स्क्रीन समस्या जैसे आपके मैक पर सिस्टम से संबंधित मुद्दों को ठीक करने या निपटने में आपकी मदद करता है।
इसके साथ, आप Mac पर मूलभूत समस्या निवारण और पुनर्प्राप्ति गतिविधियाँ कर सकते हैं, जैसे डिस्क सत्यापन, OS पुनः स्थापित करना, और स्टार्टअप सुरक्षा संशोधन।
यहां एक वीडियो है जो विस्तार से बताता है कि मैक पर रिकवरी मोड क्या है। अधिक जानने के लिए इसे अभी देखें।
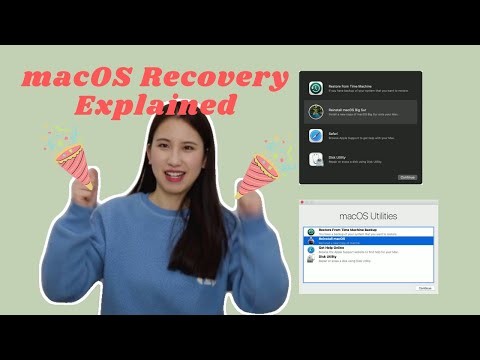
इस उपयोगी पोस्ट को अभी और लोगों के साथ शेयर करें!
अपने Mac को पुनर्प्राप्ति मोड में कैसे प्रारंभ करें?
मैक ओएस रिकवरी मोड में प्रवेश करने के चरण मैक मॉडल के आधार पर भिन्न होते हैं। सबसे पहले, आपको यह जानना होगा कि क्या आप Intel-आधारित या Apple M1/M2 Mac का उपयोग कर रहे हैं।
आमतौर पर, अपने मैक मॉडल के प्रोसेसर की जांच करने के लिए, आप Apple मेनू> इस मैक के बारे में> अवलोकन पर क्लिक कर सकते हैं। या, जाँच करने के लिए support.apple.com पर जाएँ।
अपना Intel-आधारित Mac पुनर्प्राप्ति मोड में प्रारंभ करने के लिए नीचे दिए गए चरणों का पालन करें :
- अपना Mac पूरी तरह से बंद करें और फिर अपने Mac को चालू करने के लिए पावर बटन या Touch ID बटन दबाएँ।
- जैसे ही मैक शुरू होता है या आपको स्टार्टअप की घंटी सुनाई देती है, वैसे ही कमांड + आर कीज को एक साथ दबाए रखें।

- कुछ सेकंड के लिए कुंजियों को तब तक दबाए रखें जब तक कि आपको Apple लोगो दिखाई न दे और पुनर्प्राप्ति विभाजन में अपना Mac प्रारंभ करने के लिए कुंजियाँ छोड़ दें।
- जब तक आप कुछ पुनर्प्राप्ति और समस्या निवारण सुविधाओं के साथ उपयोगिता विंडो नहीं देखते, तब तक आप macOS पुनर्प्राप्ति में सफलतापूर्वक बूट हो जाते हैं।
Apple M1/M2 Mac को पुनर्प्राप्ति मोड में कैसे प्रारंभ करें?
Apple सिलिकॉन वाले Mac अलग-अलग संचालन के लिए कहते हैं। यह प्रक्रिया मैकबुक प्रो 2021 के लिए एम1 प्रो या एम1 मैक्स चिप के साथ और मैकबुक 2022 में एम2 चिप के साथ काम करती है।
कार्रवाई करने से पहले, बेहतर होगा कि आप अपने Mac को इंटरनेट से अच्छी तरह कनेक्ट करते रहें। क्यों? इंटरनेट रिकवरी मोड को Apple M1/M2 Mac पर नियमित macOS रिकवरी मोड के साथ एकीकृत किया गया है। यदि आपका M1/M2 Mac पुनर्प्राप्ति मोड में प्रारंभ करने में विफल रहता है, तो यह स्वचालित रूप से इंटरनेट macOS पुनर्प्राप्ति में प्रवेश कर जाएगा।
यहां एक M1/M2 Mac को पुनर्प्राप्ति मोड में बूट करने का तरीका बताया गया है :
- अपने मैक को पूरी तरह से बंद कर दें।
- टच आईडी (पावर बटन) को कुछ सेकंड के लिए तब तक दबाकर रखें जब तक आपको "लोडिंग स्टार्टअप विकल्प" दिखाई न दे।
- Mac के Macintosh HD डिस्क के आगे विकल्प पर क्लिक करें और फिर जारी रखें पर क्लिक करें।

- यदि पूछा जाए तो अपना व्यवस्थापक नाम और पासवर्ड दर्ज करें और आप पुनर्प्राप्ति मोड स्क्रीन पर पहुंच जाएंगे।
अपने M1/M2 मैक रिकवरी मोड में प्रवेश करने के बाद, आप प्रदान की गई उपयोगिताओं के साथ बहुत से कार्यों को पूरा कर सकते हैं।
Mac पर रिकवरी मोड में बूट करने के लिए मुख्य संयोजन
अपने इंटेल-आधारित मैक को रिकवरी मोड में बूट करने के लिए स्टार्टअप के दौरान कमांड-आर शॉर्टकट कुंजियों का उपयोग करने के अलावा, आप रिकवरी मोड में प्रवेश करने के लिए अन्य शॉर्टकट कुंजियों का उपयोग कर सकते हैं ।
Mac स्टार्टअप के दौरान किन कुंजी संयोजनों को नीचे दबाना इस बात पर निर्भर करता है कि आप macOS पुनर्प्राप्ति में क्या करेंगे। उदाहरण के लिए, आप macOS के नवीनतम या पुराने संस्करण को फिर से इंस्टॉल करना चाहते हैं।
कमांड + आर
दो कुंजियाँ आपके मैक या मैकबुक को बिल्ट-इन मैकओएस रिकवरी से शुरू करने की अनुमति देती हैं। और यदि आप macOS को MacBook Pro पुनर्प्राप्ति मोड में पुन:स्थापित करने की तैयारी करते हैं, तो यह macOS का वह संस्करण प्रस्तुत करता है जिसका उपयोग आपका Mac कर रहा है।
विकल्प/Alt + Command + R
स्टार्टअप के दौरान Option/Alt + Command + R कुंजियों का उपयोग करने से आपका Mac इंटरनेट रिकवरी मोड में बूट हो जाएगा। लेकिन एहतियात यह है कि आपका मैक इंटरनेट से अच्छी तरह जुड़ा है। और यदि आप macOS को फिर से स्थापित करना चाहते हैं, तो यह macOS के नवीनतम संस्करण की आपूर्ति करेगा जो आपके Mac के साथ संगत है।
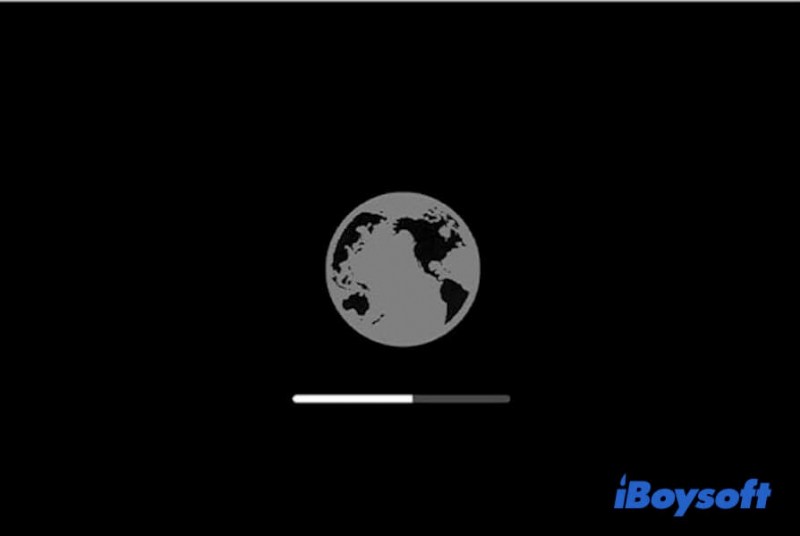
Shift + Option/Alt + Command + R
यदि आप अच्छे इंटरनेट कनेक्शन के साथ पावर बटन दबाते समय इन शॉर्टकट कुंजियों को दबाए रखते हैं, तो आपका मैक इंटरनेट रिकवरी मोड में प्रवेश करेगा। और जिस macOS वर्शन को आप फिर से इंस्टॉल करेंगे वह आपके Mac के साथ या उसके सबसे करीब आता है।
अगर ये कदम काम करते हैं, तो क्यों न शेयर करें?
मैक रिकवरी मोड में आप क्या कर सकते हैं?
जब आप macOS पुनर्प्राप्ति मोड में हों या इंटरनेट रिकवरी मोड, सामान्य डेस्कटॉप और अक्सर उपयोग किए जाने वाले ऐप्स उपलब्ध नहीं हैं। आप macOS यूटिलिटीज के माध्यम से कुछ कार्यों और विकल्पों तक सीमित हैं, जिन्हें कुछ पुराने Mac OS संस्करणों पर Mac OS X यूटिलिटी कहा जाता है, और शीर्ष मेनू बार में टूल।
आपके द्वारा उपयोग किए जाने वाले Mac मॉडल के आधार पर, आपके Mac पर उपयोगिताएँ भिन्न हो सकती हैं। यह देखने के लिए नीचे पढ़ें आप macOS पुनर्प्राप्ति और इंटरनेट पुनर्प्राप्ति में क्या कर सकते हैं ।
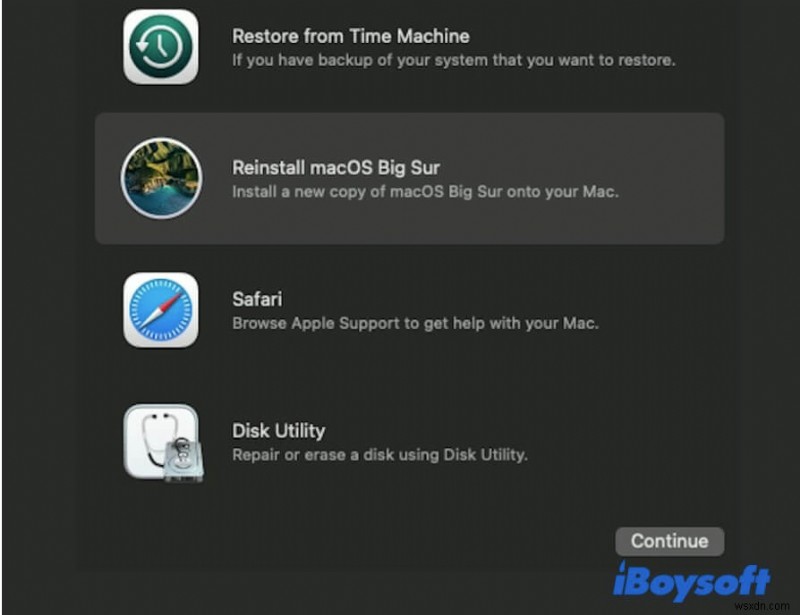
टाइम मशीन बैकअप से पुनर्स्थापित करें
यदि आपने पहले किसी बाहरी हार्ड ड्राइव के साथ फ़ाइलों और सिस्टम का बैकअप लेने के लिए Time Machine को सेटअप किया है, तो आप Time Machine बैकअप से Mac को पुनर्स्थापित करने में सक्षम होंगे। macOS अपडेट से पहले स्थानीय Macintosh HD के APFS स्नैपशॉट भी इस सुविधा के माध्यम से सिस्टम बहाली के लिए उपलब्ध हो सकते हैं।
macOS को रीइंस्टॉल करें (या OS X को रीइंस्टॉल करें)
यह फ़ंक्शन आपको मैक के ऑपरेटिंग सिस्टम की एक नई कॉपी डाउनलोड करने और मैकोज़ को पुनर्स्थापित करने या एम 1 मैक पर मैकोज़ बिग सुर को पुनर्स्थापित करने की अनुमति देगा। थंबनेल दिखाता है कि आपके मैक पर कौन सा ऑपरेटिंग सिस्टम स्थापित किया जाएगा।
डिस्क उपयोगिता
पुनर्प्राप्ति मोड में डिस्क उपयोगिता Mac, Macintosh HD और बाहरी ड्राइव सहित कनेक्टेड डिस्क को सत्यापित करने, मरम्मत करने और मिटाने का एक उपकरण है। मैक स्टार्टअप डिस्क को फॉर्मेट करने के लिए आप डिस्क यूटिलिटी मेनू में इरेज़ फीचर का उपयोग कर सकते हैं। इसके अलावा, आप डिस्क की मरम्मत के लिए डिस्क उपयोगिता प्राथमिक चिकित्सा चला सकते हैं।
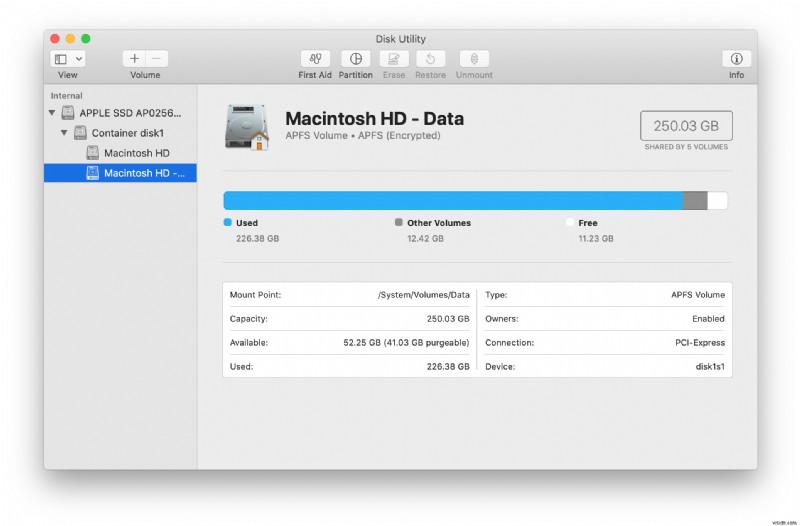
ऑनलाइन सहायता प्राप्त करें/सफारी
यह आपको जानकारी के लिए Apple सहायता पृष्ठों या अन्य वेब पृष्ठों पर जाने की अनुमति देता है, लेकिन बुकमार्क, ब्राउज़र प्लग-इन और एक्सटेंशन उपलब्ध नहीं हैं।
macOS यूटिलिटीज को छोड़कर, पेज के शीर्ष पर मेनू से कई अन्य रिकवरी टूल एक्सेस किए जा सकते हैं।
टर्मिनल
आप मेनू बार में यूटिलिटीज चुन सकते हैं। और फिर इसे खोलने के लिए टर्मिनल का चयन करें और सेटिंग्स बदलने के लिए कमांड चलाएँ या मैक को कुछ निश्चित कार्य पूरा करने के लिए कहें। उदाहरण के लिए, आप SIP को निष्क्रिय करने के लिए एक कमांड चला सकते हैं।

स्टार्टअप सुरक्षा उपयोगिता
आप अपने मैक के लिए सुरक्षा प्रोटोकॉल सेट करने के लिए यूटिलिटीज> स्टार्टअप सिक्योरिटी यूटिलिटी पर क्लिक कर सकते हैं। यही वह उपयोगिता है जिस पर आप भरोसा करेंगे यदि आपको मैक पर फर्मवेयर पासवर्ड सेट करने की आवश्यकता है, मैक को बाहरी यूएसबी इंस्टॉलर से बूट करने की अनुमति दें, या एम 1 मैक पर सिस्टम एक्सटेंशन सक्षम करें।
नेटवर्क उपयोगिता
यह आपके नेटवर्क में आपकी मदद करने के लिए सूचना और समस्या निवारण उपकरण प्रदान करता है, जिसमें नेटवर्क कनेक्शन की जाँच करना और DNS सर्वर का परीक्षण करना शामिल है।
डिस्क साझा करें
यह लक्ष्य डिस्क मोड का Apple Silicon Mac संस्करण है। फ़ाइल स्थानांतरण के लिए अपनी डिस्क को दूसरे मैक के साथ साझा करने के लिए आप इसे यूटिलिटीज> ऐप्पल सिलिकॉन मैक पर डिस्क साझा करें से एक्सेस कर सकते हैं।
स्टार्टअप डिस्क
आप Apple आइकन> स्टार्टअप डिस्क से Mac के लिए स्टार्टअप डिस्क चुन सकते हैं। Intel Mac पर, लक्ष्य डिस्क मोड वहाँ से भी उपलब्ध है।
macOS पुनर्प्राप्ति से कैसे बाहर निकलें?
Mac पुनर्प्राप्ति मोड को छोड़ना आसान है - आप बस Apple आइकन से Mac को पुनरारंभ करें और मेनू में "पुनरारंभ करें" चुनें।
यदि आपने पुनर्प्राप्ति में कोई परिवर्तन, मरम्मत, पुनर्स्थापन, या मिटाए गए हैं, तो वे रिबूटिंग के दौरान प्रभावी होंगे। यदि आप अपने मैक को रिकवरी में बूट करते हैं और कुछ भी नहीं किया जाता है, तो आपका मैक अपरिवर्तित रहेगा और सामान्य लॉगिन स्क्रीन या डेस्कटॉप पर रीबूट होगा।
यदि Mac पर रिकवरी मोड काम नहीं कर रहा है तो क्या करें?
यदि आप रिकवरी सिस्टम में अपना मैक शुरू नहीं कर सकते हैं, तो इसका मतलब है कि कमांड आर काम नहीं कर रहा है या आपके प्रेस से सही प्रतिक्रिया नहीं देगा। या, आपका पुनर्प्राप्ति विभाजन दूषित हो सकता है। परिणामस्वरूप, आपका Mac पुनर्प्राप्ति विभाजन से बूट करने में विफल रहा, और आपको स्क्रीन पर त्रुटि कोड -2003F दिखाई दे सकता है।
मैक रिकवरी मोड काम नहीं कर रहा समस्या को हल करने के लिए, अपने इंटेल-आधारित मैक को इंटरनेट से कनेक्ट करें। और इंटरनेट रिकवरी में अपना मैक शुरू करने के लिए कमांड + विकल्प + आर कुंजी संयोजन और पावर बटन को हिट करने का प्रयास करें।
Apple M1/M2 Mac के लिए, जब macOS रिकवरी काम नहीं कर रही हो तो यह इंटरनेट रिकवरी में ऑटो-बूट हो सकता है। यदि यह अभी भी विफल रहता है, तो आप मैकबुक को फॉलबैक रिकवरी ओएस में शुरू कर सकते हैं, जो मैकओएस रिकवरी की दूसरी प्रति है।
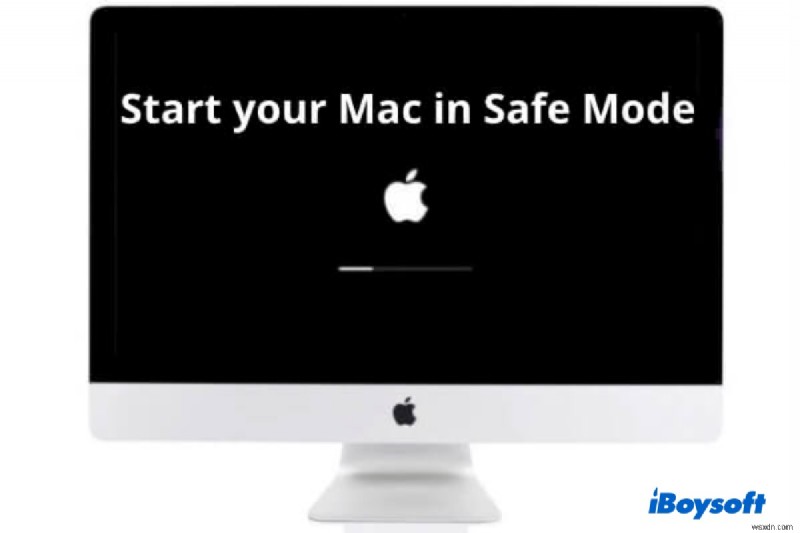
मैक को सेफ मोड में कैसे शुरू करें और मैक की समस्याओं को ठीक करने के लिए इसका इस्तेमाल कैसे करें?
यह लेख आपको मैक सेफ मोड के बारे में जानने के लिए आवश्यक सभी चीजों की रूपरेखा देता है, जिसमें इसकी परिभाषा और मैक को सेफ मोड में शुरू करने और इसे बंद करने के तरीके शामिल हैं। और पढ़ें>>
इस अद्भुत पोस्ट को अधिक से अधिक लोगों के साथ साझा करें जो एक ही प्रश्न का सामना करते हैं।
रिकवरी मोड मैक के बारे में अक्सर पूछे जाने वाले प्रश्न
Q1. क्या मैक पर रिकवरी मोड सब कुछ मिटा देगा? एनहीं, अपने Mac को पुनर्प्राप्ति मोड में प्रारंभ करने से कुछ भी नहीं हटेगा। यदि आवश्यक हो तो OS से संबंधित समस्याओं को ठीक करने में आपकी मदद करने के लिए पुनर्प्राप्ति मोड आपके Mac पर केवल एक विशेष बूट मोड है। यह मैक पर संग्रहीत आपके डेटा को नहीं मिटाएगा।
प्रश्न 2. मुझे Mac पर रिकवरी मोड का उपयोग कब करना चाहिए? एजब आपके Mac को स्टार्टअप में समस्या होती है, जैसे कि Mac चालू नहीं होगा या स्टार्टअप प्रक्रिया पर अटका हुआ है, तो कुछ जाँच और सुधार करने में आपकी मदद करने के लिए macOS रिकवरी मोड सबसे अच्छा टूल है। इसके अलावा, यदि आपका मैक बार-बार क्रैश होता है, तो आपको अपने मैक को बेचने के लिए फ़ैक्टरी रीसेट करना होगा, या आप टाइम मशीन बैकअप के साथ मैक को पिछली स्थिति में पुनर्स्थापित करना चाहते हैं, आपको अपने मैक को रिकवरी मोड में बूट करना होगा।
Q3. मैं पुनर्प्राप्ति मोड में मैक को कैसे पुनर्स्थापित करूं? एअपने मैक को पुनरारंभ करें और साथ ही साथ कमांड + आर कुंजी दबाएं जब तक कि आप स्क्रीन पर ऐप्पल लोगो या कताई ग्लोब नहीं देखते। जब आप पुनर्प्राप्ति मोड में हों, तो चार macOS उपयोगिताओं से macOS को पुनर्स्थापित करें चुनें और जारी रखें पर क्लिक करें। फिर, macOS इंस्टॉल करने के लिए ऑन-स्क्रीन गाइड का पालन करें।
प्रश्न4. मैक रिकवरी मोड में बूट होने में कितना समय लगता है? एयह मैक से मैक में भिन्न होता है। आमतौर पर आपको macOS यूटिलिटीज विंडो देखने में कुछ मिनट लगते हैं। नए M1/M2 Mac पर, रिकवरी मोड में बूट करना बहुत तेज होता है। यदि आप इंटरनेट पुनर्प्राप्ति में प्रारंभ करने का प्रयास करते हैं, तो पुनर्प्राप्ति मोड में प्रवेश करने का समय आपके नेटवर्क की गति पर निर्भर करता है।
