टीपी-लिंक राउटर वायरलेस कनेक्टिविटी के लिए सबसे अच्छे राउटर के रूप में जाने जाते हैं और घरों और कार्यालयों में उपयोग किए जाने वाले सबसे बड़े नेटवर्किंग उत्पादों में से एक हैं। ऐसे वाई-फाई राउटर कई डेस्कटॉप, नोटबुक और टैबलेट को सिर्फ एक टीपी-लिंक राउटर कनेक्शन समस्याओं (वायर्ड, वायरलेस) को साझा करने की अनुमति देते हैं। कंपनी का मुख्यालय चीन में है और उनके उत्पाद की आपूर्ति दुनिया भर के लगभग सभी देशों में की जाती है।
उनके उत्पाद उच्च श्रेणी के हैं और लंबे समय तक अपने ग्राहकों की सेवा करते हैं और पहली शुरुआत से ही अच्छा काम करते हैं। हालांकि तकनीकी गड़बड़ियां और त्रुटियां अक्सर होती हैं जिन्हें उपयोगकर्ता स्वयं आसानी से ठीक कर सकते हैं।
और कुछ समस्याओं के लिए समस्या का पता लगाने और उसे ठीक करने के लिए किसी पेशेवर तकनीशियन की राय की आवश्यकता हो सकती है।
आपका टीपी-लिंक राउटर क्यों डिस्कनेक्ट होता रहता है?
दूसरी ओर राउटर एक ऐसा उपकरण है जो नेटवर्क के बीच डेटा पैकेट को फॉरवर्ड करने में मदद करता है। इसका उपयोग अक्सर एक से अधिक कंप्यूटर या डिवाइस को मुख्य नेटवर्क से जोड़ने के लिए किया जाता है। और राउटर कनेक्शन में वायर्ड और वायरलेस दोनों तरह की समस्याएं होती हैं।
प्रौद्योगिकियों के विकास के साथ, आधुनिक राउटर अब कई कार्यों को करने के लिए बनाए गए हैं। उनका उपयोग कई कंप्यूटरों और मोबाइल उपकरणों के साथ इंटरनेट साझा करने के लिए किया जा सकता है। और अलग-अलग जगहों से उनकी छपाई की जरूरतें भी पूरी करते हैं।
उनका उपयोग स्थानीय नेटवर्क पर फ़ाइलें साझा करने या आपके मॉडेम के वाई-फाई की सीमा को बढ़ाने और बढ़ाने के लिए भी किया जा सकता है। इसलिए, टीपी-लिंक राउटर का उपयोग वायर्ड इंटरनेट को आपके घर या कार्यालय तक पहुंचाने के लिए किया जा सकता है।
आईपैड, स्मार्टफोन और लैपटॉप भी सिर्फ एक इंटरनेट कनेक्शन की समस्या साझा कर सकते हैं। लेकिन कभी-कभी, सब कुछ सामान्य होने पर उपयोगकर्ताओं को राउटर इंटरनेट कनेक्शन की समस्या, सीमित कनेक्टिविटी या डिस्कनेक्शन जैसी चुनौतियों का सामना करना पड़ सकता है।
बहुत से लोगों ने पाया है कि जब लोग वायरलेस ब्रिजिंग या लैन के लिए टीपी-लिंक राउटर कनेक्शन समस्याओं का उपयोग कर रहे हैं, तो एक अजीब 'सीमित कनेक्शन' या 'कोई कनेक्शन नहीं' उत्पन्न होता है।
इस लेख में, हम इन मुद्दों के कारणों और एक के बाद एक उन्हें हल करने के तरीके के बारे में विस्तार से चर्चा करेंगे। आइए गहराई में जाएं और देखें कि ऐसी कोई समस्या क्यों उत्पन्न होती है और इसे कैसे ठीक किया जाए।
आईएसपी के साथ समस्या
जब भी आईएसपी के साथ कोई समस्या होती है, तो आपका इंटरनेट आपके एक्सेस प्वाइंट या वायरलेस राउटर के माध्यम से स्वचालित रूप से डिस्कनेक्ट हो जाता है। यह समस्या आमतौर पर 'कोई कनेक्शन नहीं' के साथ इंगित की जाती है
ऐसा तब होता है जब आप सीधे या टीपी-लिंक राउटर से जुड़े होते हैं। ऐसे मामलों में, आपको पहले इंतजार करना होगा और जांचना होगा कि वाईफाई कनेक्शन अपने आप वापस आ जाता है या नहीं।
यदि कोई कनेक्टिविटी नहीं दिखाई देती है, तो आपको मॉडेम को पुनरारंभ करना होगा और फिर से कनेक्ट करने का प्रयास करना होगा। फिर भी, अगर कनेक्टिविटी की समस्या बनी रहती है, तो अपने ISP से संपर्क करें।
कभी-कभी एपी/मॉडेम के अंत में इंटरनेट ठीक काम करता है, लेकिन राउटर कनेक्शन की समस्याएं होती हैं। यदि एपी/मॉडेम के अंत में इंटरनेट ठीक काम कर रहा है, तो आपको आगे बढ़ने और राउटर कनेक्शन की समस्याओं पर ध्यान केंद्रित करने की आवश्यकता है।
बाधाएं समस्या
जब आपका राउटर कई चीजों से घिरा हो जैसे कि धातु की वस्तु, पानी की बॉडी, फॉयल इंसुलेटेड दीवारें। प्रबलित कंक्रीट की दीवारें और अन्य निर्माण सामग्री अपराधी हो सकती हैं।
ये चीजें इसके सिग्नल को ब्लॉक कर सकती हैं या इससे गुजरने वाले वायरलेस सिग्नल को गंभीर रूप से कमजोर कर सकती हैं।
डीएचसीपी
क्या आप टीपी-लिंक राउटर का उपयोग पुनरावर्तक, विस्तारक, डब्ल्यूडीएस ब्रिज (डब्लूडीएस वायरलेस रेंज एक्सटेंशन के लिए खड़ा है), या लैन पर एकाधिक कंप्यूटरों को जोड़ने के लिए कर रहे हैं? इससे कोई कनेक्टिविटी समस्या भी नहीं हो सकती है और इस तरह की स्थितियों में अधिक घटना होती है।
इस तरह की स्थिति में, डीएचसीपी आईपी विरोधों के कारण आईपी पते निर्दिष्ट करने में विफल रहा है। यह समस्या अक्सर तब होती है जब एक फर्मवेयर गड़बड़ या कनेक्टेड डिवाइस के बीच असंगति होती है। कनेक्टिविटी संबंधी इस समस्या को ठीक करने के लिए, आपको DHCP को अक्षम करना होगा।
यहां आपके DHCP को अक्षम करने के चरण दिए गए हैं
चरण 1: सबसे पहले, वेब ब्राउज़र में URL 192.168.0.1 खोलें और अपने राउटर के कॉन्फ़िगरेशन पैनल में लॉग इन करें।
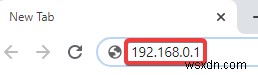
चरण 2: फिर सेक्शन के अंदर दिखाए गए डीएचसीपी टैब को चुनें और उस पर क्लिक करें। DHCP सेटिंग्स आपकी स्क्रीन पर प्रदर्शित होंगी।
चरण 3: अन्य सेटिंग्स को कॉन्फ़िगर किए बिना बस डीएचसीपी विकल्प को अक्षम करें।

चरण 4: अब हो चुकी सेटिंग्स को लागू करने के लिए राउटर को रीस्टार्ट करें।
चरण 5: सुनिश्चित करें कि आपने राउटर के लिए सभी आवश्यक कॉन्फ़िगरेशन सेटिंग्स कर ली हैं अन्यथा डीएचसीपी को अक्षम करने के बाद आप इसे एक्सेस नहीं कर पाएंगे। उपयोगकर्ता को राउटर के डिफ़ॉल्ट आईपी पते से मेल खाने वाले कंप्यूटर को मैन्युअल रूप से एक आईपी पता निर्दिष्ट करना होगा।
बड़ी संख्या में वायरलेस क्लाइंट
जब कई डिवाइस वायरलेस नेटवर्क साझा कर रहे हों, तो प्रत्येक डिवाइस के उपयोग के लिए उपलब्ध बैंडविड्थ बहुत कम होगा। और एक या दो डिवाइस 'हॉगिंग' बैंडविड्थ हो सकते हैं। इस समस्या को हल करने के लिए अन्य उपकरणों पर प्रदर्शन को बेहतर बनाने के लिए कुछ उपकरणों को डिस्कनेक्ट करने का प्रयास करें।
आप वायरलेस नेटवर्क में एक बार में एक डिवाइस जोड़कर परीक्षण भी कर सकते हैं ताकि बैंडविड्थ से समझौता होने से पहले आपके द्वारा उपयोग किए जा सकने वाले उपकरणों की अधिकतम संख्या की जांच की जा सके।
राउटर सेटिंग समस्या
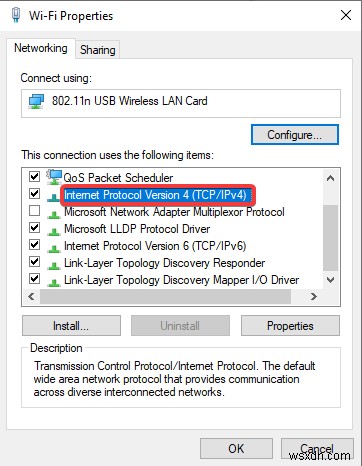
यदि समस्या अभी भी बनी रहती है, तो यह राउटर सेटिंग्स के साथ एक समस्या हो सकती है। राउटर पर कुछ वायरलेस सेटिंग्स बदलने का प्रयास करें। आपको राउटर के प्रबंधन पृष्ठ में लॉग इन करना होगा।
कोशिश करने की एक चीज एक अलग वायरलेस चैनल में बदलना है। वायरलेस सेटिंग्स के तहत, देश/क्षेत्र की जांच करना भी महत्वपूर्ण है।
यदि यह आपसे भिन्न स्थान पर सेट है, तो आप वायरलेस डिस्कनेक्शन के साथ समान समस्याओं का सामना कर सकते हैं।
कोई कनेक्शन या कमजोर सिग्नल नहीं
जब आपके पास कोई कनेक्शन नहीं है या कनेक्शन कमजोर है, तो आपको अपने राउटर की जांच करने की आवश्यकता है। और अगर यह LAN से जुड़ा हुआ है, तो आपको यह जांचना और सुनिश्चित करना होगा कि केबल ठीक से डाले गए हैं।
इसके अलावा, यह देखने के लिए जांचें कि कहीं कोई ढीला कनेक्शन तो नहीं है। और अगर राउटर वायरलेस WAN (वाई-फाई) से जुड़ा है, तो आपको यह जांचना होगा कि राउटर को उस स्थान पर उचित रूप से रखा गया है जहां पर्याप्त सिग्नल प्राप्त हो रहे हैं।
यदि आपके राउटर को एक अच्छा सिग्नल नहीं मिल रहा है, तो यह एक आसान इंटरनेट कनेक्शन प्रदान नहीं करेगा। आपको एक सुगम इंटरनेट कनेक्शन प्राप्त करने में। राउटर के स्थान को तब तक बदलते रहें जब तक कि वह सबसे अच्छे सिग्नल न पकड़ ले।
राउटर गलत स्थान पर रखा गया है
कुछ राउटर केसिंग के बाहर माउंटेड एंटेना का उपयोग करते हैं जो अक्सर राउटर कनेक्शन की समस्या पैदा कर सकता है। इस समस्या को हल करने के लिए, अधिकतम प्रदर्शन के लिए एंटेना के उन्मुखीकरण को समायोजित करने का प्रयास करें।
आप इसे ऊंचा रख सकते हैं और इसके एंटेना को 45 डिग्री (तिरछे) या 0 डिग्री (फर्श के समानांतर सीधे) पर भी रख सकते हैं, जो अधिक प्रभावी होगा।
चूंकि एंटेना हमेशा आधार पर कमजोर रूप से संचारित होते हैं, इसलिए अपने वायरलेस क्लाइंट डिवाइस को TP-LINK वायरलेस डिवाइस के नीचे न रखें।
ब्रिजिंग कॉन्फ़िगरेशन
क्या आप ब्रिजिंग के लिए राउटर का उपयोग कर रहे हैं? यदि हाँ, तो अपने एक्सेस प्वाइंट या मॉडर्न के समान पासवर्ड और नेटवर्क चैनल का उपयोग करना महत्वपूर्ण है। जब आप किसी भिन्न पासवर्ड और चैनल का उपयोग करते हैं तो अक्सर कोई कनेक्शन नहीं होता है।
इसलिए, आपको यह पुष्टि करने की आवश्यकता है कि क्या दोनों आपके एक्सेस प्वाइंट या मॉडर्न की वाई-फाई सेटिंग्स से मेल खाते हैं। और इस स्थिति में दो अलग-अलग SSID का होना कोई मायने नहीं रखता।
डीएनएस
आपके राउटर कनेक्शन की समस्याओं को Google सार्वजनिक DNS की मदद से ठीक किया जा सकता है और यह बहुत अच्छा काम करता है। और यह नीचे दिए गए चरणों का पालन करके हासिल किया जा सकता है।
चरण 1: इस डीएनएस आईपी एड्रेस को राउटर की डीएचसीपी सेटिंग्स [डीएचसीपी> डीएचसीपी सेटिंग्स> प्राइमरी डीएनएस और सेकेंडरी डीएनएस] में रखें।

चरण 2: आप इस DNS पते को अपने LAN (ईथरनेट) या वाई-फाई कनेक्शन सेटिंग्स में कंट्रोल पैनल पर क्लिक करके भी कॉन्फ़िगर कर सकते हैं। फिर नेटवर्क और साझाकरण केंद्र चुनें।
चरण 3: फिर एडॉप्टर सेटिंग बदलें।
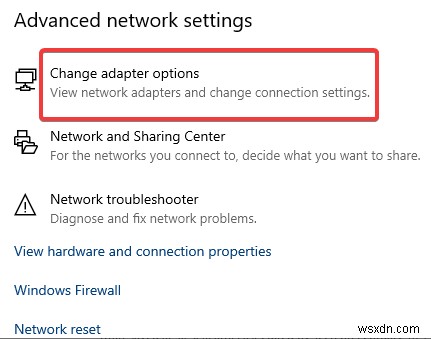
चरण 4: ईथरनेट या वाई-फाई कनेक्शन के लिए डीएनएस बदलने के लिए, ईथरनेट खोलें और लोकल एरिया कनेक्शन पर जाएं
चरण 5: वाई-फ़ाई प्रॉपर्टी पर क्लिक करें और
. पर जाएंचरण 6: यह आपको इंटरनेट प्रोटोकॉल संस्करण 4 (TCP/IPv4) और गुणों तक ले जाएगा।

चरण 7: निम्न DNS सर्वर पतों का उपयोग करें। आप इंटरनेट प्रोटोकॉल संस्करण 6 (टीसीपी/आईपीवी6) के लिए डीएनएस भी बदल सकते हैं, लेकिन अगर आपका आईएसपी आईपीवी6 का समर्थन नहीं करता है तो यह समस्या पैदा कर सकता है।

टीपी-लिंक राउटर इंटरनेट कनेक्शन समस्या को कैसे ठीक करें
आपके राउटर इंटरनेट कनेक्शन की समस्या से ज्यादा निराशाजनक कुछ नहीं है। विशेष रूप से दिनों में, आपको एक परियोजना जमा करने या किसी कार्य के लिए समय सीमा निर्धारित करने की आवश्यकता होती है।
लेकिन चिंता न करें क्योंकि हम आपकी सभी समस्याओं को हल करने में आपकी मदद करने के लिए यहां हैं। यहां आपकी टीपी-लिंक इंटरनेट कनेक्शन समस्याओं को हल करने का तरीका बताया गया है।
समस्या 1:वायरलेस और वायर कंप्यूटर ने इंटरनेट कनेक्शन खो दिया
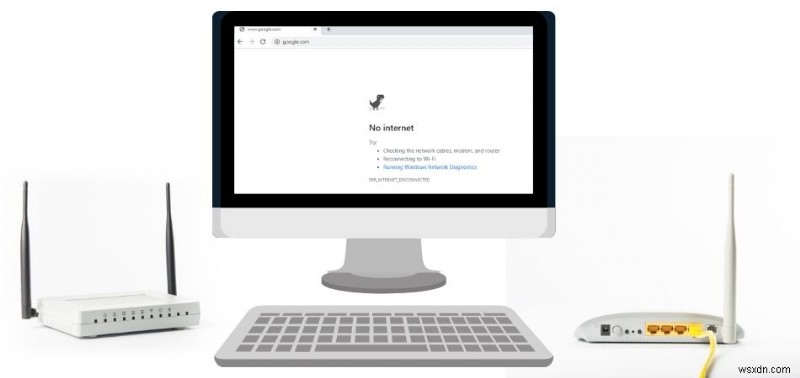
आपका कंप्यूटर इंटरनेट कनेक्शन खो सकता है क्योंकि आपका वाई-फाई नेटवर्क नहीं देख रहा है। यह विभिन्न कारणों से हो सकता है।
यह स्थान की सीमा हो सकती है, कोई इंटरनेट कनेक्शन नहीं है, या आपका कंप्यूटर हवाई जहाज मोड में है। आप अपने वाई-फाई को चालू करना भी भूल सकते हैं जो आपके कंप्यूटर के लिए बहुत हानिकारक हो सकता है।
समाधान
इनमें से अधिकांश वाई-फाई समस्याओं का निवारण आपको उन्हें हल करने में मदद कर सकता है। यहां कुछ समस्याओं को हल करने का तरीका बताया गया है।
-
अपने कंप्यूटर को वाई-फाई नेटवर्क से कनेक्ट करें।
पहले वाई-फाई सूची से नेटवर्क का चयन करके अपने कंप्यूटर को वाई-फाई से कनेक्ट करें। अपने फोन पर वाई-फाई नेटवर्क पर जाएं, फिर एक नेटवर्क आइकन चुनें और उपलब्ध वाई-फाई की संख्या देखने के लिए उस पर क्लिक करें।
वाई-फाई की उपलब्धता एक सिग्नल आइकन द्वारा दिखाई जाती है और यह भी इंगित करता है कि वाई-फाई पासवर्ड से सुरक्षित है या नहीं। वाई-फाई आइकन में एक बार भी होता है जो इसकी सिग्नल शक्ति को दर्शाता है। और सिग्नल जितना ऊंचा होगा, वाई-फ़ाई का प्रदर्शन उतना ही बेहतर होगा।
जब आप वाई-फाई से कनेक्ट होते हैं, तो वाई-फाई के निचले स्थान पर स्थित आइकन आपके वाई-फाई कनेक्टिविटी की स्थिति दिखाता है।
-
आपके वाई-फ़ाई पर

जब आप उपलब्ध वाई-फाई की संख्या नहीं देख सकते हैं, तो इसका मतलब है कि आपका वाई-फाई कनेक्शन बंद है। आपके वाई-फ़ाई कनेक्शन के चरण यहां दिए गए हैं।
चरण 1: अपने कंप्यूटर पर जाएं और नेटवर्क आइकन पर क्लिक करें

चरण 2: यह दिखाएगा कि आपका नेटवर्क चालू है या बंद है
चरण 3: अगर यह बंद है तो इसे चालू करने के लिए उस पर क्लिक करें।
कुछ उपकरणों में अक्सर उनके बाहर एक स्विच स्थापित होता है। ये स्विच डिवाइस को वाई-फ़ाई का उपयोग करने से रोकते हैं।
अपने डिवाइस को इंटरनेट से कनेक्ट करने के लिए, आपको यह सुनिश्चित करना होगा कि स्विच हमेशा चालू रहे। और अगर यह चालू है, और उस पर संकेत देने वाली रेखा दिखाई देगी। आप कीबोर्ड शॉर्टकट का उपयोग करके गलती से भी अपना वाई-फ़ाई बंद कर सकते हैं।
-
अपने डिवाइस को हवाई जहाज़ मोड से निकालें

जब आप अपना डिवाइस हवाई जहाज़ मोड चालू करते हैं, तो आपका वाई-फ़ाई बंद हो जाएगा। यह आपको किसी भी नेटवर्क को देखने की अनुमति नहीं देगा, इसलिए आपको अपने डिवाइस हवाई जहाज मोड को बंद करने की आवश्यकता है।
-
वह आवृत्ति चुनें जिसे आपका कंप्यूटर समर्थन करता है
यदि आप ऐसी आवृत्ति का उपयोग कर रहे हैं जिसका आपका कंप्यूटर समर्थन नहीं करता है, तो आपका कंप्यूटर अपना इंटरनेट कनेक्शन खो सकता है। उदाहरण के लिए, यदि आपका कंप्यूटर केवल 2.4 GHz फ़्रीक्वेंसी बैंड को सपोर्ट कर सकता है और आपके नेटवर्क की फ़्रीक्वेंसी 5 GHZ है, तो समस्या होगी।
2. 4 गीगाहर्ट्ज़ फ़्रीक्वेंसी बैंड बहुत धीमा है लेकिन इसकी रेंज लंबी है। जबकि पुराने समय में 5GHZ की फ़्रीक्वेंसी तेज़ होती है, लेकिन 2.4 GHz की तुलना में इसकी रेंज कम होती है।
-
सुनिश्चित करें कि आपका पासवर्ड सही है
कई कंप्यूटरों में नेटवर्क कनेक्शन का नुकसान अक्सर लापरवाही के कारण होने वाली सामान्य त्रुटियों के कारण होता है। इनमें गलत वाई-फाई पासवर्ड दर्ज करना शामिल है जिसे नेटवर्क सुरक्षा कुंजी के रूप में भी जाना जाता है।
आपके नेटवर्क पासवर्ड बहुत महत्वपूर्ण और संवेदनशील हैं, इसलिए, आपको यह सुनिश्चित करना होगा कि कैप्स लॉक चालू नहीं है। आपको हमेशा यह सत्यापित करने की भी आवश्यकता है कि आप सही पासवर्ड दर्ज कर रहे हैं।
और जब आप गलत वाई-फाई पासवर्ड दर्ज करते हैं, तो आपको एक संदेश भेजा जाएगा जो बताता है कि पासवर्ड गलत है और आपको दूसरा पासवर्ड आजमाने के लिए कहेगा।
-
वायरलेस राउटर समस्या का समाधान करें
जब आपके वायरलेस राउटर में कोई समस्या हो तो अपने राउटर और आधुनिक को रीसेट करना आपके वाई-फाई नेटवर्क कनेक्शन को बहाल करने में मदद कर सकता है। इसे प्राप्त करने के लिए, आपको पहले आधुनिक को पुनरारंभ करना होगा क्योंकि यह राउटर के साथ मिलकर काम करता है।
अपने आधुनिक और राउटर दोनों को पुनः आरंभ करने का तरीका यहां दिया गया है।
चरण 1: आपको पहले राउटर और आधुनिक दोनों को उनके पावर स्रोत से अनप्लग करना होगा।
चरण 2: फिर 20-30 सेकंड तक प्रतीक्षा करें और उन्हें वापस पावर स्रोत में प्लग करें।
चरण 3: राउटर और आधुनिक 2-5 मिनट के भीतर संचालित हो जाएंगे।
चरण 4: और आपके राउटर पर एक हरी बत्ती झपकेगी, इससे आपको संकेत मिलता है कि राउटर और आधुनिक दोनों पूरी तरह से संचालित हैं।
समस्या 2:वायरलेस और वायर लैपटॉप ने इंटरनेट कनेक्शन खो दिया
अपने कनेक्शन के लिए वायरलेस लैपटॉप का उपयोग करना अक्सर सुविधाजनक होता है लेकिन जब यह अपना इंटरनेट कनेक्शन खोता रहता है तो निराशा हो सकती है। और एक वायर्ड लैपटॉप आपको सटीक समस्या नहीं देगा, लेकिन कुछ कारणों से अपना इंटरनेट कनेक्शन भी खो सकता है। क्या आप अपने लैपटॉप इंटरनेट कनेक्शन को बनाए रखने में कठिनाइयों का सामना कर रहे हैं? यहां सामान्य कारण और समाधान दिए गए हैं।
समाधान
लंबी दूरी
आपके लैपटॉप के इंटरनेट कनेक्शन खोने के स्पष्ट कारणों में से एक इसके और राउटर के बीच की दूरी है। जितनी लंबी दूरी होगी, सिग्नल उतना ही कमजोर होगा। और आपका सिग्नल बहुत कमजोर होने पर आपके लैपटॉप का इंटरनेट कनेक्शन लगातार गिरता रहेगा,
इस समस्या को हल करने के लिए, अपने लैपटॉप को राउटर के करीब ले जाएं या इसके विपरीत। आप इन चरणों का पालन करके भी अपने इंटरनेट की ताकत की जांच कर सकते हैं
चरण 1: अपने लैपटॉप की स्क्रीन पर वायरलेस नेटवर्क आइकन पर क्लिक करें
चरण 2: आपके लैपटॉप के वर्तमान सेटअप के आधार पर, आइकन अलग-अलग बार दिखा सकता है जो आपके नेटवर्क की संभावित सिग्नल शक्ति को दर्शाता है।
चरण 3: अगर यह पांच बार दिखाता है, तो इसका मतलब है कि आपका इंटरनेट कनेक्शन मजबूत है
चरण 4: और अगर यह दो बार दिखाता है, तो यह इंगित करता है कि आपका इंटरनेट कनेक्शन धीमा है।
चरण 5: अपने लैपटॉप या राउटर को तब तक हिलाते रहें जब तक आपको अपने कनेक्शन के लिए सबसे अच्छा सिग्नल न मिल जाए।
हस्तक्षेप
कई इलेक्ट्रॉनिक उपकरणों की उपस्थिति अक्सर वाई-फाई सिग्नल में बाधा उत्पन्न करती है। टेलीविज़न, मॉनिटर, स्मार्ट होन्स और बहुत कुछ जैसे इलेक्ट्रॉनिक उपकरण वायरलेस नेटवर्क में हस्तक्षेप कर सकते हैं।
इससे लैपटॉप के लिए मजबूत कनेक्शन बनाए रखना मुश्किल हो जाता है। इस समस्या को हल करने के लिए, आपको इन इलेक्ट्रॉनिक उपकरणों को लैपटॉप और राउटर से दूर ले जाना होगा या इसके विपरीत।
जब कंप्यूटर ड्राइवर पुराना हो जाए
लैपटॉप द्वारा अपने हार्डवेयर के साथ इंटरैक्ट करने के लिए ड्राइवर का उपयोग किया जाता है। इसलिए, अपने ड्राइवर को अपडेट करने से आपके लैपटॉप के प्रदर्शन में सुधार होगा। ड्राइवर को अपडेट करने के चरण नीचे सूचीबद्ध हैं।
चरण 1: स्टार्ट बटन चुनें और उस पर क्लिक करें
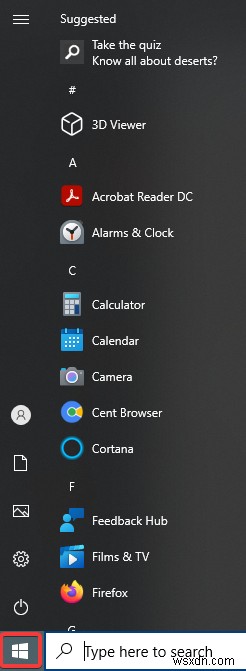
चरण 2: नेटवर्क एडेप्टर विकल्प पर जाएं और सूची से वायरलेस एंटेना पर क्लिक करें।
चरण 3: ड्राइवर अपडेट खोजने के लिए, ड्राइवर सॉफ़्टवेयर अपडेट करें चुनें
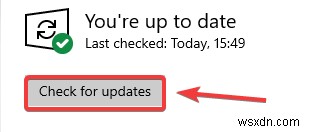
चरण 4: अपने लैपटॉप स्क्रीन पर प्रदर्शित निर्देशों का पालन करें।
समस्या 3:सभी के पास इंटरनेट कनेक्शन है जो वायर्ड कनेक्ट स्वीकार करते हैं

यह अक्सर निराशाजनक होता है जब अन्य इंटरनेट कनेक्शन काम कर रहे होते हैं वायर्ड कनेक्ट स्वीकार करते हैं। यह कई कारणों से हो सकता है जिन्हें उपयोगकर्ता हल कर सकते हैं।
समाधान
अपना राउटर या आधुनिक जांचें

आपको यह जांचना होगा कि आपका राउटर चालू है या नहीं। इसके अलावा, सुनिश्चित करें कि आपके राउटर पर हरी बत्ती झपक रही है। आपके ISP मॉडम के बारे में क्या? क्या यह काम कर रहा है? रोशनी चमकती है?
जब तक इनमें से कोई भी लाइट एम्बर या रेड नहीं है, तब तक इंटरनेट कनेक्शन काम नहीं करेगा। सब कुछ चालू करें और कुछ सेकंड के लिए प्रतीक्षा करें कि आपका लैपटॉप वापस इंटरनेट से कनेक्ट हो जाएगा।
अपना वायर्ड कनेक्शन जांचें
जब आप गलती से किसी ईथरनेट केबल को अनप्लग कर देते हैं या सफाई करते समय उसके साथ छेड़छाड़ करते हैं तो आपका इंटरनेट कनेक्शन काम करना बंद कर सकता है। इसलिए, आपको ईथरनेट केबल के दोनों सिरों की जांच करनी होगी और सुनिश्चित करना होगा कि इसे कसकर प्लग किया गया है।
अपना फ़ायरवॉल अक्षम करें
सॉफ़्टवेयर फ़ायरवॉल कभी-कभी आपके इंटरनेट कनेक्शन में बहुत सी समस्याएँ उत्पन्न कर सकते हैं। अपने फ़ायरवॉल को अस्थायी रूप से अक्षम करने और अपने कनेक्शन को दोबारा जांचने से समस्या का समाधान हो सकता है।
यहां आपके फ़ायरवॉल को अक्षम करने के चरण दिए गए हैं
चरण 1: अपने विंडो सूचना क्षेत्र में जाएं और फ़ायरवॉल आइकन चुनें।

चरण 2: उस आइकन पर राइट-क्लिक करें और अक्षम करें चुनें।
चरण 3: अलग-अलग फायरवॉल इसे अलग-अलग चीजें कह सकते हैं।
चरण 4: अपने फ़ायरवॉल के अक्षम होने पर, अपने कनेक्शन का पुनः परीक्षण करें
चरण 5: फ़ायरवॉल ने ट्रैफ़िक को रोकने में मदद की है अगर यह अभी काम करता है।
चरण 6: यदि यह अभी भी काम नहीं करता है, तो फ़ायरवॉल को लंबे समय तक अक्षम रहने दें, लेकिन सुनिश्चित करें कि आप इसे बाद में सक्षम करना याद रखें।
अपना राउटर रीसेट करें
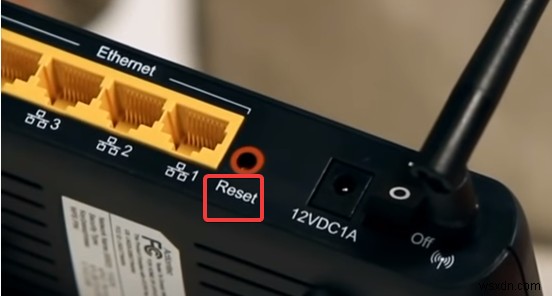
आपका राउटर आपके लैपटॉप पर इंटरनेट कनेक्शन के नुकसान का कारण हो सकता है। इस समस्या को हल करने के लिए, आपको अपना राउटर रीसेट करना होगा प्रत्येक राउटर में हमेशा पीछे या नीचे एक रीसेट बटन होता है।
निम्नलिखित चरण हैं कि आप अपने राउटर को कैसे रीसेट कर सकते हैं।
चरण 1: सबसे पहले, सुनिश्चित करें कि आपके पास डिफ़ॉल्ट उपयोगकर्ता नाम और पासवर्ड की एक प्रति है।
चरण 2: राउटर के रीसेट बटन को देखें
चरण 3: राउटर को रीसेट करने के लिए 20 सेकंड के लिए रीसेट बटन को दबाकर रखें। यह फ़ैक्टरी इसे रीसेट कर देगा और डिफ़ॉल्ट कॉन्फ़िगरेशन को फिर से वापस करने के लिए बाध्य करेगा। आप अपने द्वारा किए गए किसी भी कॉन्फ़िगरेशन को खो देंगे, लेकिन यह नेटवर्क कॉन्फ़िगरेशन समस्याओं के लिए निश्चित परीक्षण भी है।
समस्या 4:वायरलेस एडेप्टर वायरलेस कनेक्शन प्राप्त नहीं कर रहा है और उसका पता नहीं लगा रहा है
कई चीजें वायरलेस एडेप्टर को वायरलेस कनेक्शन का पता नहीं लगा सकती हैं या प्राप्त नहीं कर सकती हैं। नीचे सामान्य कारणों की सूची दी गई है और उन्हें कैसे हल किया जा सकता है
समाधान
वायरलेस कनेक्शन सक्षम करें
यह सुनिश्चित करने के लिए कि वायरलेस कनेक्शन सक्षम है, खोज टेक्स्ट बॉक्स में अपने कंप्यूटर पर नेटवर्क कनेक्शन पर क्लिक करें। फिर व्यू नेटवर्क कनेक्शन के विकल्प को चुनें और उस पर क्लिक करें। If your network connection is off, right-click on it and select enable
Make sure your ISSD and security key are correct
When your wireless connection indicates that many wireless networks are available, make sure your computer is connected to the right ISSD. it is important to also ensure you are engineering the correct security key.
If you are connecting to a neighbor’s router or are entering the wrong security key, the laptop will not be able to connect to the network.
Ensure the internet is working
Are you connecting to your Wi-Fi device, but your Internet is not working? This can happen because no internet service is connected to your computer. To solve this problem, check the internet connection and make sure it is working.
You can connect the internet service with other devices such as iPad, smartphone, or computer to be sure the internet service is working.
If the Internet works on another device, it is safe to assume that the issue is the computer.
And if your internet is not working on the other device, the router, ISP, or modern might have a problem. You can reach out to the technical support team for your ISP for help with troubleshooting issues with your Router connection problems.
Retore your router or modern
It is not a new thing that the router or modern can encounter problems that prevent one or more devices from connecting to the network. To be sure this is the issue, disconnect the power from the back of the modem and router.
Then wait for 10-15 seconds and reconnect the power. The router and modern will reconnect to the internet after a few minutes. You can now test the Internet connection on your computer. If you are still having problems, try rebooting the computer.
Disable your computer firewall
When you have more than one firewall on your computer, it can make your wireless adaptor not detect or receive connection. Disabling unnecessary firewall on your computer will solve this issue.
Update and reinstall your driver
Here are steps to update or reinstall your computer driver
चरण 1: You need to first download a new network driver for your network adaptor and it is advisable to get it directly from the manufacturer’s website.
चरण 2: Open your computer windows device manager
चरण 3: In the Device Manager, open the network adaptor to see all the available networks.
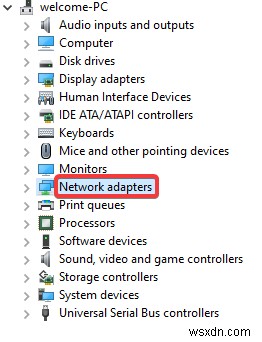
चरण 4: Highlight your Wi-Fi or Wireless network adapter and press the delete button to remove the device.
चरण 5: If there is a check box to uninstall the drivers, check the box.
चरण 6: Once the device is removed, close all open windows and install the downloaded drivers.
चरण 7: If there is a setup for the drivers, run it.
चरण 8: After that, you need to reboot the computer and test the Internet connection to see if it works.
Change your computer or router’s position
When your computer is unable to maintain a strong signal with your wireless router, your computer will not detect any connection. Changing the position of your computer or router until your computer maintains a strong signal will solve the issue.
Problem 5:Slow or Unstable Wireless connection
Unstable wireless connection can be caused by different reasons. This includes internet congestion and many more. Here are solutions to unstable or slow wireless connections.
Solutions
1. Move close to the router
When your computer is far from the router, it can make your wireless connection slow on unstable. Therefore, you need to move closer to the router. This will help your computer maintain a strong signal and stable connection.
Connect less device to your connection
The more the device connected to your internet, the less bandwidth is available for each device. To solve this problem, reduce the numbers of the device using the internet connection by disconnecting some of the devices.
Separate wireless device from each other

Every wireless device such as Bluetooth, monitor, wireless phones, and many more are always trying to send data over the air. Separating the wireless device from each other will make easier for the wireless device.
Problem 6:TP-Link Router Firmware Outdated
When your TP-Link Ruter is outdated, it can cause a poor internet connection. Here are steps to follow to update your TP-LInk Router firewall.
Solutions
Download the latest firmware for your device
To achieve this, you need to the following
चरण 1: Download the center for your region on the TP-Link website.
Step 2 : Then, select the appropriate drop downs for your TP-Link product.
Step 3 : Choose the corresponding hardware version, and click on
Step 4 : A list of available firmware will be displayed.
चरण 5: Extract the firmware downloaded from the ZIP file
चरण 6: Then you need to login to the TP-Link router’s web management page.
चरण 7: Click on System Tools-Firmware Upgrade (or Firmware);
चरण 8: Then click on Browse/Choose File to find the extracted firmware file
चरण 9: Select the firewall and click on it to open it
चरण 10: Now click on the Upgrade button.
चरण 11: The device will reboot automatically after the upgrade has been finished.
Step 12: Click Status, and check if the router’s firmware has been upgraded
Step 13: Some firmware updates will restore your router to factory settings.
Step 14: And if this is the case run the Quick Setup Wizard to reconfigure your TP-Link router.
Problem 7:TP-Link Router Web Interface
When your web browser is low, it can cause compatibility problems with the web-based interface of your device. This problem includes not able to log into the interface, displaying incomplete features, and many more
It is often recommended to always use a wired connection if you want to change the router’s wireless settings or upgrade the firmware version of the router.
The solutions to solve your TP-Link Router Web Interfere problem are listed below.
Solution
चरण 1: First, you need to make use of an Ethernet cable to connect your computer to one of the LAN ports at the back panel of C8.
चरण 2: You will then open a web browser such as Google Chrome, or Internet Explorer.
चरण 3: Then type in the default access printed on the product label at the bottom of the product, and press Enter.
चरण 4: Then you need to type the username and password in the login page
चरण 5: A blue color interface will be displayed
चरण 6: If a server error 401 is displayed on your screen, it means you have entered the wrong username or password,
चरण 7: Resetting it to factory reset by pressing the reset button for about 10 seconds. for about five to ten minutes.
चरण 8: And if the login page did not display, you need to check the IP address on your computer.
चरण 9: If the IP Address is normal but the login page still cannot be displayed, you need to use a different web browser and check the firewall/anti-virus settings on the computer.
Frequently askes questions
Q1:Why is my wireless connection connected but there is no Internet?
The problem can be caused by a damaged Wi-FI adaptor or the router is not good. You can also check the Router connection problem.
Q2:How can I make my wired connection wireless?
You need to first plug one into your wall in the room with your router, and then connect it to your router with an Ethernet cable. Then plug the other one in the wall next to your far away devices.
It is important to note that you need to plug them right into the wall, and they can not be plugged directly into a power strip or extension cord.
Q3:What should I do if my TP-Link refuses to work?
- You need to first connect other wireless devices to the router and make sure the internet is working with other devices.
- Then check the IP address and DNS of Wireless (Wi-Fi) Network Connection.
- If IP address is not obtained automatically, change it to Obtain IP Address Automatically
Q4:Can I connect a wireless router to a wired router?
Yes, this is possible. A wireless router can be connected to a wired router by using an Ethernet cable in the same way as wired routers are connected. but the second r outer can only function as a wireless access point instead of a router
Q5:How many lights should appear on my TP-Link?
Usually, TP-LINK powerline adapters have three LED lights. The first light stands for power, the second light stands for powerline connection, and the third light stands for Ethernet connection.
The bottom line
All the solutions given above will help solve your TP-LInk Router connection problem. And if after trying all these solutions, the problem still persists, then you need to contact us through our chatbox or the comment. We will help you sort your TP-Link Router connection problem.
