आपके पीसी की हार्ड डिस्क इसका केंद्रीय डेटाबेस है। यह वह जगह है जहां आप अपनी सभी फाइलों और दस्तावेजों को बाद में पुनर्प्राप्ति के लिए संग्रहीत करते हैं। दुर्भाग्य से, हर चीज की तरह इलेक्ट्रॉनिक, इसका जीवन हर गुजरते दिन के साथ छोटा होता जाता है।
यदि आपका पीसी बिल्कुल नया है, तो चिंता न करें; यह जल्द ही कभी भी बस्ट नहीं होगा। लेकिन, यह महत्वपूर्ण है कि आप इसके स्वास्थ्य पर कड़ी नजर रखें, ताकि आप किसी भी तरह की असंवेदनशील दुर्घटना और इससे होने वाले डेटा हानि से बच सकें। इस लेख में, हमने इसके लिए आप जिन सटीक तरीकों का अनुसरण कर सकते हैं, उन्हें कवर करने का प्रयास किया है। तो चलिए सीधे चलते हैं।
परेशानी के लिए अपनी हार्ड डिस्क का निरीक्षण करना
विंडोज ऑपरेटिंग सिस्टम कई तरह के एप्लिकेशन के साथ आता है जो कंप्यूटर की सभी प्रकार की समस्याओं को पूरा करता है। और इनमें से कुछ आपकी हार्ड डिस्क की स्थिति की जाँच करने में काम आते हैं। तीसरे पक्ष के विकल्पों का सहारा लेने का विकल्प भी है।
हमने दोनों तरीकों को शामिल किया है:मैन्युअल और स्वचालित। आइए पहले बिल्ट-इन विंडोज टूल्स के साथ शुरुआत करें।
1. WMIC
WMIC, विंडोज मैनेजमेंट इंस्ट्रुमेंटेशन कमांड के लिए संक्षिप्त, एक कमांड-लाइन टूल है जो आपको अपने विंडोज कार्यों की जांच और प्रबंधन करने में मदद करता है, जैसे कि आपकी हार्ड डिस्क की स्वास्थ्य जांच करना।
आरंभ करने के लिए, नीचे दिए गए चरणों का पालन करें:
- प्रारंभ मेनू पर जाएं सर्च बार में 'कमांड प्रॉम्प्ट' टाइप करें और बेस्ट मैच चुनें।
- कमांड प्रॉम्प्ट . में , 'wmic' टाइप करें और Enter . दबाएं .
- WMIC इंटरफ़ेस में, निम्न टाइप करें और Ente hit दबाएं r:
diskdrive get status
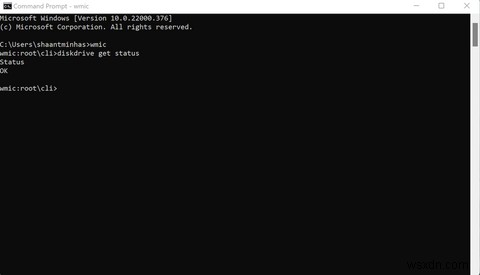
एंटर दबाते ही टूल लॉन्च हो जाएगा। यह कुछ ही सेकंड में चलेगा, जिससे आपको आपकी हार्ड डिस्क की स्थिति जैसी है वैसी ही स्थिति मिल जाएगी।
सम्बंधित:शीर्ष सीएमडी कमांड आपको अवश्य पता होना चाहिए
2. CHKDSK
कमांड प्रॉम्प्ट टूलबॉक्स में एक अन्य उपयोगिता, CHKDSK कमांड, जो 'चेक डिस्क' के लिए संक्षिप्त है, जैसा कि इसके नाम से पता चलता है, आपकी हार्ड डिस्क बग को जांचने और ठीक करने में आपकी मदद करता है। इसके अलावा, यह आपके डिस्क क्षेत्रों पर भी जाता है और किसी भी जानकारी को बचाने की कोशिश करने से पहले खराब होने वाले लोगों को 'खराब' के रूप में चिह्नित करता है।
यह लगभग सभी विंडोज ऑपरेटिंग सिस्टम में उपलब्ध है। और आश्चर्यजनक रूप से, आप इस कमांड का उपयोग अपने विंडोज 11 के हार्ड ड्राइव स्वास्थ्य की जांच के लिए कर सकते हैं।
CHKDSK के साथ आरंभ करने के लिए, पहले कमांड प्रॉम्प्ट लॉन्च करें जैसा कि ऊपर पहली विधि में दिखाया गया है। फिर, कमांड प्रॉम्प्ट में निम्न कमांड टाइप करें और Enter hit दबाएं :
Chkdsk /fजैसे ही आप एंटर कुंजी दबाते हैं, कमांड निष्पादित हो जाएगी, और आपको अगले रिबूट के बाद स्कैन सेट करने के लिए कहा जाएगा। Y Press दबाएं और दर्ज करें . दबाएं . जैसे ही आपका पीसी अगले रिबूट से सक्रिय होगा, सीएचडीएसके स्कैन शुरू हो जाएगा, और यह आपको आपके ड्राइव के स्वास्थ्य की स्थिति देगा।
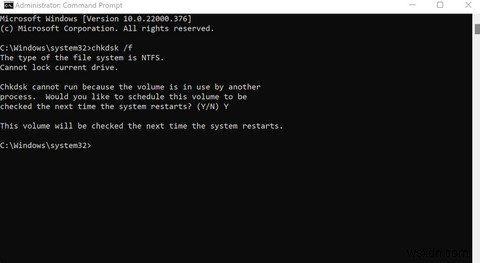
संबंधित:CHKDSK, SFC और DISM में क्या अंतर है?
3. HDD निर्माता टूल जांचें
एक अन्य विकल्प सभी प्रमुख हार्ड ड्राइव के साथ आने वाले मुफ्त टूल का उपयोग करना है। कुछ सबसे बड़े HDD निर्माताओं में वेस्टर्न डिजिटल, सैमसंग और सीगेट शामिल हैं, इसलिए देखें कि क्या आपके पास इनमें से किसी कंपनी के ड्राइवर हैं।
यदि आप अपने हार्ड ड्राइव के निर्माता के बारे में सुनिश्चित नहीं हैं, तो घबराएं नहीं। आप डिवाइस मैनेजर का उपयोग कर सकते हैं, जिसमें आपके ड्राइव के अपडेट के बारे में सारी जानकारी होगी; यहां बताया गया है कि आप इसे कैसे देख सकते हैं:
- प्रारंभ मेनू पर जाएं सर्च बार में 'डिवाइस मैनेजर' टाइप करें और बेस्ट मैच चुनें।
- डिवाइस मैनेजर . पर , खोजें और डिस्क ड्राइव पर क्लिक करें .
- यहां सूचीबद्ध हार्ड ड्राइव का नाम कॉपी करें और इसे एक खोज इंजन पर देखें।
आपको अपना हार्ड ड्राइव नंबर मिल जाएगा, और आप सब कुछ ठीक करने के लिए तैयार रहेंगे।
4. पेशेवर टूल का उपयोग करें
हालांकि बिल्ट-इन विंडोज टूल्स आपके विंडोज हार्ड डिस्क के स्वास्थ्य का पता लगाने के लिए पर्याप्त होना चाहिए, कभी-कभी टूल्स काम नहीं करते हैं जैसा कि उन्हें माना जाता है।
इस समस्या को हल करने का एक तरीका तृतीय-पक्ष, पेशेवर टूल का उपयोग करना है। जबकि आप अपनी विशिष्ट आवश्यकताओं के अनुरूप ऑनलाइन कई एप्लिकेशन पा सकते हैं, हमने दो एप्लिकेशन को चुना है, जिन्हें हम अधिकतर उपयोगकर्ताओं के लिए अधिकतर समय पर लागू मानते हैं। आइए पहले वाले से शुरू करें।
1. एचडीडीएसकैन
जैसा कि इसके नाम से पता चलता है, HDDScan आपकी हार्ड ड्राइव से संबंधित सभी मुद्दों के लिए आपकी हार्ड डिस्क के स्वास्थ्य का निरीक्षण करता है। यह पीसी के S.M.A.R.T मानों और आपके पीसी के डिस्क तापमान की निगरानी करके ऐसा करता है।
यह कई अन्य विशेषताओं का भी समर्थन करता है जो इस उपकरण को हार्ड डिस्क स्वास्थ्य परीक्षक के रूप में एक अच्छा विकल्प बनाती हैं। उनमें से कुछ में शामिल हैं:
- बटरफ्लाई रीडिंग मोड।
- रैखिक सत्यापन।
- रैखिक पढ़ना।
- स्पिंडल स्टार्ट
ऐप मुफ्त है और एक सरल इंटरफ़ेस के साथ आता है जो लगभग सभी उपयोगकर्ताओं के लिए बहुत ही सुलभ है। जैसा कि उनकी वेबसाइट पर बताया गया है, ऐप केवल Windows XP SP3, Windows Vista, Windows 7, Windows 8, और Windows 10 का समर्थन करने का दावा करता है।
हालाँकि, इसे अपने विंडोज 11 पर चलाते समय, हमें किसी भी कठिनाई का सामना नहीं करना पड़ा और ऐप ने ठीक काम किया।
डाउनलोड करें: एचडीडीएसकैन (फ्री)
2. हार्ड डिस्क प्रहरी
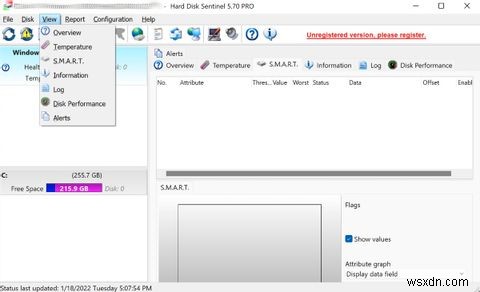
हार्ड डिस्क सेंटिनल एक और मुफ्त टूल है जो आपकी विंडोज 11 हार्ड डिस्क के स्वास्थ्य को मापने में सक्षम है।
यह सबसे पहले परीक्षण, निदान और वहां से, अंत में, आपके पीसी की हार्ड ड्राइव की समस्याओं को ठीक करके संचालित होता है।
HDDScan की तरह, यह आपकी हार्ड ड्राइव से संबंधित सभी स्मार्ट जानकारी प्रदर्शित करता है:समशीतोष्ण, स्पिन-अप दर, त्रुटि दर की तलाश, त्रुटि दर पढ़ने, और इसी तरह। इसके अलावा, यह डिस्क स्थानांतरण गति के बारे में भी जानकारी देता है, जिसे आप भविष्य के स्कैन में प्रदर्शन में गिरावट या वृद्धि को मापने के लिए बेंचमार्क के रूप में उपयोग कर सकते हैं।
ऐप फ्री और पेड दोनों वर्जन में उपलब्ध है। तो आप नि:शुल्क संस्करण का प्रयास करने के लिए स्वतंत्र हैं और देखें कि यह आपकी आवश्यकताओं के अनुरूप है या नहीं। वास्तव में, आप पूर्ण संस्करण को मुफ्त में भी आज़मा सकते हैं; हालांकि, यह केवल सीमित समय के लिए ही उपलब्ध होगा।
डाउनलोड करें: हार्ड डिस्क प्रहरी (निःशुल्क, सशुल्क संस्करण उपलब्ध)
Windows 11 में हार्ड डिस्क स्वास्थ्य की निगरानी करना
अपने पीसी के स्वास्थ्य पर जाने से उसके जीवन को बढ़ाने में मदद मिलती है। अपने विंडोज 11 के हार्ड डिस्क स्वास्थ्य की निगरानी करके, आप सुनिश्चित करते हैं कि यह ड्राइव विफलताओं के कारण अचानक डेटा हानि से ग्रस्त नहीं है। हालाँकि, आपकी हार्ड ड्राइव आपके पीसी का केवल एक घटक है - एक कंप्यूटर अपने कामकाज के लिए GPU, RAM, बैटरी और अन्य समान संसाधनों पर भी निर्भर करता है। इसलिए यह उचित है कि आप इन सभी संसाधनों पर भी नज़र रखें।
