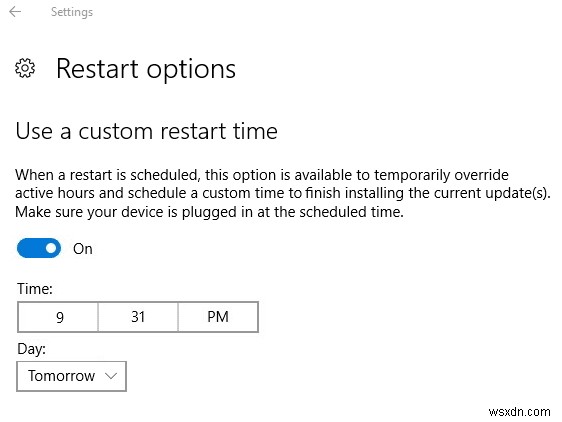
यदि आपने नवीनतम विंडोज 10 एनिवर्सरी अपडेट इंस्टॉल किया है, तो आपको इस अपडेट में पेश किए गए एक नए फीचर के बारे में पता होना चाहिए, जिसे विंडोज अपडेट एक्टिव आवर्स कहा जाता है, जिसे हमने यहां विस्तार से कवर किया है। लेकिन क्या होगा अगर आप यह सुविधा नहीं चाहते हैं या इस अनावश्यक सुविधा से छुटकारा पाना चाहते हैं। खैर, इस ट्यूटोरियल में हम विंडोज अपडेट के लिए सक्रिय घंटों को अक्षम करने के तरीके को पूरी तरह से कवर करेंगे।
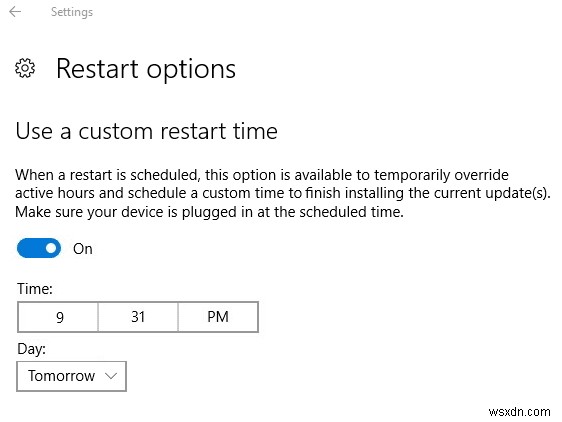
इस सुविधा के बारे में सबसे अच्छी बात यह है कि विंडोज 10 आपको रजिस्ट्री संपादक का उपयोग करके इस सुविधा को अक्षम करने की अनुमति देता है। यदि आप सक्रिय घंटों को अक्षम नहीं करना चाहते हैं, तो आप रीस्टार्ट विकल्पों का उपयोग करके इसे आसानी से ओवरराइड कर सकते हैं। तो बिना समय बर्बाद किए आइए नीचे दिए गए ट्यूटोरियल की मदद से विंडोज 10 अपडेट के लिए एक्टिव आवर्स को डिसेबल कैसे करें देखें।
Windows 10 अपडेट के लिए सक्रिय घंटे अक्षम करें
कुछ गलत होने की स्थिति में एक पुनर्स्थापना बिंदु बनाना सुनिश्चित करें।
विधि 1:Windows अद्यतन के लिए सक्रिय घंटों को ओवरराइड करें
1. सेटिंग . खोलने के लिए Windows Key + I दबाएं फिर अपडेट और सुरक्षा पर क्लिक करें।
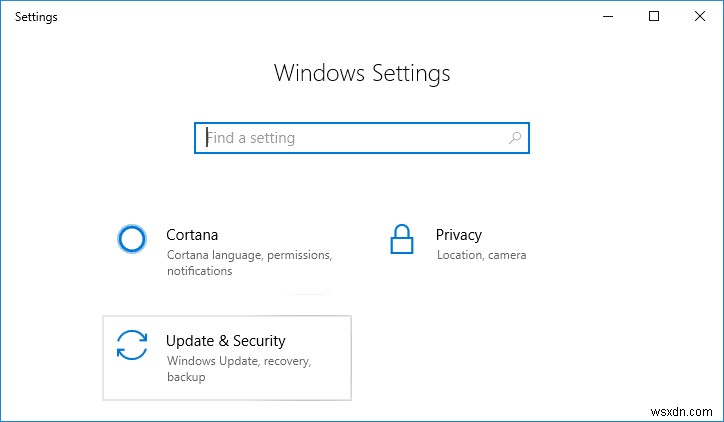
2. बाईं ओर के मेनू से, Windows Update select चुनें
3. सेटिंग अपडेट करें के अंतर्गत, "पुनरारंभ विकल्प . पर क्लिक करें ".
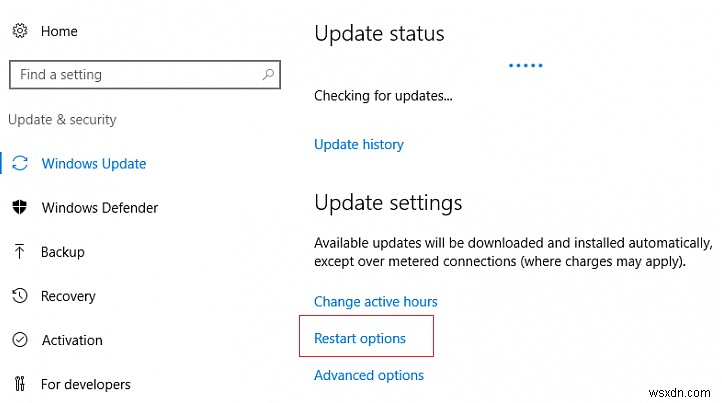
4. अब “कस्टम पुनरारंभ समय का उपयोग करें” . के अंतर्गत स्विच को चालू पर टॉगल करें.
5. इसके बाद, एक कस्टम समय चुनें जब आप अपने डिवाइस को फिर से चालू करना चाहते हैं Windows के लिए अद्यतन स्थापित करना समाप्त करने के लिए।
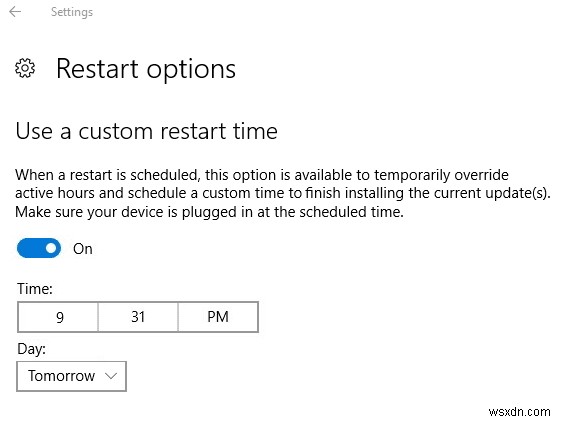
6. आप एक दिन भी चुन सकते हैं और फिर उस समय और विशेष दिन, आपका सिस्टम स्वचालित रूप से पुनरारंभ हो जाएगा।
नोट: आप केवल इस विकल्प को सक्षम कर सकते हैं या पुनरारंभ करने के लिए एक कस्टम समय सेट कर सकते हैं यदि आपके डिवाइस को अपडेट स्थापित करने के लिए पुनरारंभ करने की आवश्यकता है।
7. बस, आप आसानी से सक्रिय घंटे . को ओवरराइड कर सकते हैं उपरोक्त विधि का उपयोग करना।
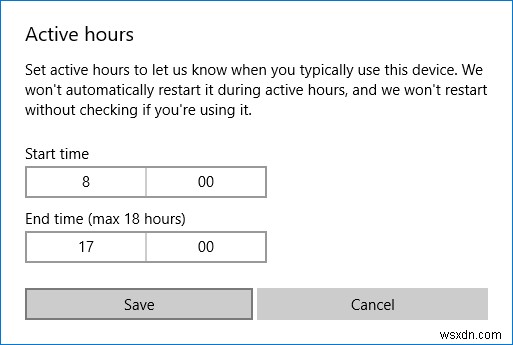
8. साथ ही, यदि आपको पुनरारंभ करने के लिए Windows की आवश्यकता है, तो आप मैन्युअल रूप से पुनरारंभ करें बटन . पर क्लिक कर सकते हैं सेटिंग्स> अपडेट और सुरक्षा> विंडोज अपडेट स्क्रीन के अंतर्गत।
विधि 2:रजिस्ट्री के माध्यम से Windows 10 अपडेट के लिए सक्रिय घंटे अक्षम करें
1. Windows Key + R दबाएं फिर regedit . टाइप करें और रजिस्ट्री संपादक खोलने के लिए एंटर दबाएं।
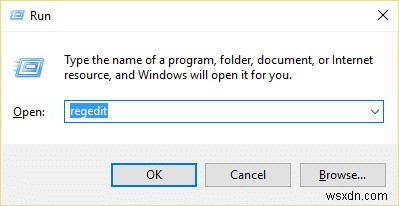
2. निम्न रजिस्ट्री कुंजी पर नेविगेट करें:
HKEY_LOCAL_MACHINE\SOFTWARE\Microsoft\WindowsUpdate\UX\Settings
3. सेटिंग . पर राइट-क्लिक करें फिर नया> DWORD (32-बिट) मान का चयन करता है।

4. इस नए DWORD को IsActiveHoursEnabled . नाम दें फिर उस पर डबल-क्लिक करें और इसके मान को इसमें बदलें:
Windows अपडेट के लिए सक्रिय घंटे सक्षम करने के लिए:0
Windows अपडेट के लिए सक्रिय घंटे अक्षम करने के लिए:1

5. सब कुछ बंद करें और परिवर्तनों को सहेजने के लिए अपने पीसी को पुनरारंभ करें।
6. सेटिंग्स खोलें, और आप Windows अद्यतन के अंतर्गत सक्रिय घंटे नहीं देखेंगे।
अनुशंसित:
- Windows 10 अपडेट के लिए सक्रिय घंटे कैसे बदलें
- बिना किसी सॉफ्टवेयर के विंडोज 10 कैसे सक्रिय करें
- Windows 10 में पारदर्शिता प्रभाव सक्षम या अक्षम करें
- विंडोज़ 10 सक्रिय है या नहीं यह जांचने के 3 तरीके
बस इतना ही आपने सफलतापूर्वक सीखा है Windows 10 अपडेट के लिए सक्रिय घंटों को अक्षम कैसे करें लेकिन अगर आपके पास अभी भी इस गाइड के बारे में कोई प्रश्न हैं तो बेझिझक उन्हें कमेंट सेक्शन में पूछ सकते हैं।
