अगर आप UEFI . में कनवर्ट करने का तरीका खोज रहे हैं (यूनिफाइड एक्स्टेंसिबल फर्मवेयर इंटरफेस) से लीगेसी BIOS (बेसिक इनपुट / आउटपुट सिस्टम) एक स्थापित विंडोज सिस्टम पर, आप सही जगह पर आए हैं।
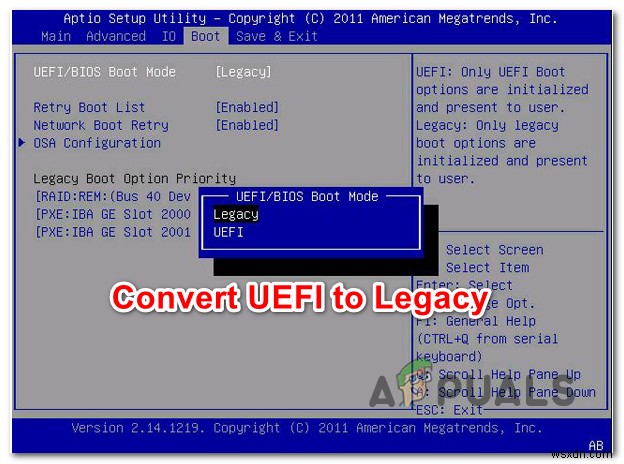
अच्छी खबर यह है कि, बिना डेटा खोए या ऑपरेटिंग सिस्टम को अनइंस्टॉल किए बिना UEFI बायोस मोड वाले कंप्यूटर को लीगेसी में बदलने या गुप्त करने का एक तरीका है।
नीचे दिए गए चरणों में, हम आपको पूरी प्रक्रिया से रूबरू कराने जा रहे हैं। हम यह सुनिश्चित करके शुरू करेंगे कि आप आवश्यकताओं को पूरा करते हैं, फिर एक तृतीय पक्ष टूल का उपयोग करने के लिए आगे बढ़ें जो हमें बिना कोई डेटा खोए ऐसा करने की अनुमति देगा।
आरंभ करें:
नोट: नीचे दिए गए निर्देश आपको दिखाएंगे कि विंडोज 10 कंप्यूटर पर यूईएफआई BIOS को लीगेसी में कैसे बदला जाए, लेकिन आप इन सटीक चरणों को पुराने विंडोज पुनरावृत्तियों को दोहरा सकते हैं।
चरण 1:अपने BIOS मोड की पुष्टि करना
Windows key + R दबाएं एक चलाएं . खोलने के लिए संवाद बकस। इसके बाद, ‘msinfo32’ type टाइप करें टेक्स्ट बॉक्स के अंदर और Enter hit दबाएं सिस्टम जानकारी . खोलने के लिए मेनू।

एक बार जब आप सिस्टम सूचना मेनू के अंदर हों, तो सिस्टम सारांश select चुनें बाईं ओर के कॉलम से, फिर दाईं ओर जाएँ और BIOS मोड की जाँच करें . यदि यह UEFI कहता है, तो नीचे दिए गए चरण लागू होंगे और आप अपने डिफ़ॉल्ट बूट मोड को विरासत में बदलने के लिए उनका उपयोग करने में सक्षम होंगे। ।
चरण 2:विभाजन तालिका सत्यापित करना
इसके बाद, आपको यह सुनिश्चित करने की आवश्यकता है कि वर्तमान में आपके विंडोज इंस्टॉलेशन को धारण करने वाले विभाजन को GUID टेबल (GPT) के रूप में स्वरूपित किया गया है। अगर यह एक अलग प्रारूप है, तो नीचे दिए गए निर्देश काम नहीं करेंगे।
अपनी विभाजन शैली को सत्यापित करने के लिए, Windows key + R press दबाएं एक चलाएं . खोलने के लिए संवाद बकस। इसके बाद, ‘diskmgmt.msc’ type टाइप करें टेक्स्ट बॉक्स के अंदर और Enter press दबाएं डिस्क प्रबंधन . खोलने के लिए उपयोगिता।

एक बार जब आप डिस्क प्रबंधन . के अंदर हों स्क्रीन पर, उस विभाजन पर राइट-क्लिक करें जिसमें आपका OS संस्थापन है और गुण . चुनें नए प्रदर्शित संदर्भ मेनू से।
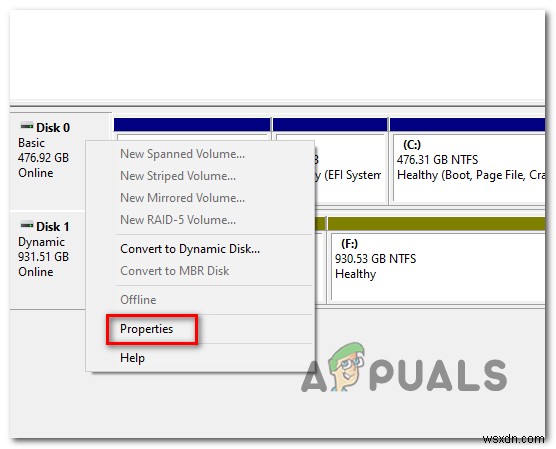
आपके गुणों . के अंदर से स्क्रीन, वॉल्यूम . पर क्लिक करें टैब और विभाजन शैली से संबद्ध मान की जांच करें अगर यह GUID विभाजन तालिका (GPT) कहता है , आप जाने के लिए तैयार हैं, इसलिए नीचे चरण 3 पर जाएं।
चरण 3:EaseUs द्वारा पार्टिशन मास्टर को डाउनलोड और इंस्टॉल करना
अपना डिफ़ॉल्ट ब्राउज़र खोलें और EaseUS Partition Master PRO के निःशुल्क संस्करण के डाउनलोड पृष्ठ पर जाएं। . मुफ़्त संस्करण पर्याप्त से अधिक है, इसलिए सशुल्क योजना के लिए जाने की कोई आवश्यकता नहीं है।
एक बार जब आप डाउनलोड पृष्ठ पर पहुंच जाते हैं, तो निःशुल्क डाउनलोड, . पर क्लिक करें अपना ईमेल डालें, और रीडायरेक्ट होने के लिए। अगले पृष्ठ पर, डाउनलोड करें . पर क्लिक करें अधिष्ठापन निष्पादन योग्य का डाउनलोड आरंभ करने के लिए हाइपरलिंक।
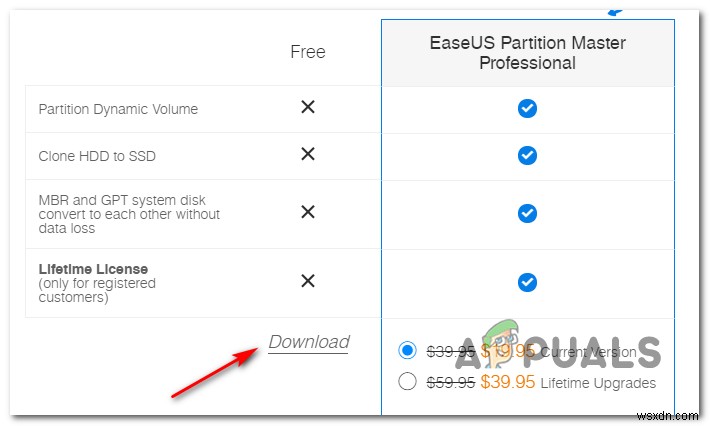
एक बार डाउनलोड पूरा हो जाने पर, इंस्टॉलेशन निष्पादन योग्य पर डबल-क्लिक करें और हां . पर क्लिक करें UAC (उपयोगकर्ता खाता नियंत्रण) . पर व्यवस्थापक विशेषाधिकार प्रदान करने के लिए। स्थापना पूर्ण करने के लिए व्यवस्थापकीय अधिकारों की आवश्यकता होती है।
इंस्टॉलेशन स्क्रीन के अंदर, इंस्टॉलेशन को पूरा करने के लिए निर्देशों का पालन करें। यह आप पर निर्भर करता है कि आप तृतीय पक्ष सुइट को किसी कस्टम स्थान पर स्थापित करना चाहते हैं या नहीं।
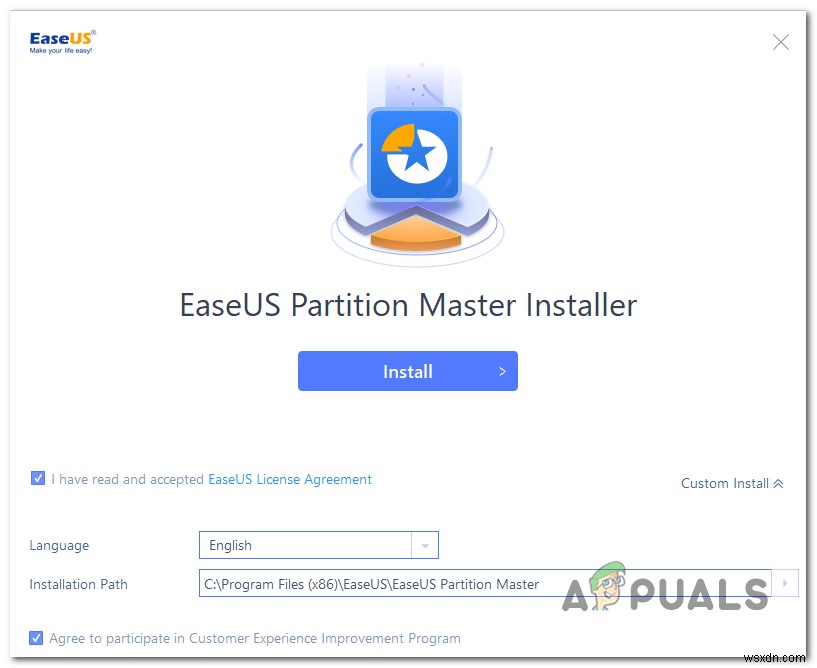
अगली स्क्रीन पर, निःशुल्क इंस्टॉल करें . क्लिक करें बटन दबाएं और ऑपरेशन पूरा होने की प्रतीक्षा करें।
आपके ऐसा करने के बाद, संस्थापन उपयोगिता संस्थापन फाइलों को खोलकर शुरू होगी, फिर उन्हें अपने चुने हुए स्थान पर कॉपी करें। एक बार यह प्रक्रिया पूरी हो जाने के बाद, अभी शुरू करें . पर क्लिक करें एप्लिकेशन लॉन्च करने के लिए।

चरण 4:स्टार्टअप और पुनर्प्राप्ति से स्वचालित रूप से पुनरारंभ अक्षम करना
एक बार तृतीय पक्ष सुइट सफलतापूर्वक स्थापित हो जाने पर, आपको यह सुनिश्चित करने के लिए सिस्टम सूचना मेनू से कुछ संशोधन करने की आवश्यकता होगी कि अगला ऑपरेशन सफल होगा।
Windows key + R दबाएं एक चलाएं . खोलने के लिए संवाद बकस। इसके बाद, ‘sysdm.cpl’ type टाइप करें टेक्स्ट बॉक्स के अंदर, फिर Enter press दबाएं सिस्टम गुण . खोलने के लिए स्क्रीन।

एक बार जब आप सिस्टम गुण . के अंदर हों स्क्रीन पर, उन्नत . पर क्लिक करें टैब पर क्लिक करें, फिर सेटिंग . पर क्लिक करें स्टार्टअप और पुनर्प्राप्ति . से संबद्ध बटन ।

स्टार्टअप और पुनर्प्राप्ति . से मेनू, सिस्टम विफलता . के अंतर्गत जाएं और स्वचालित रूप से पुनरारंभ करें से संबद्ध बॉक्स को अनचेक करें. ऐसा करने के बाद, ठीक . क्लिक करें परिवर्तनों को सहेजने के लिए।

चरण 5:OS विभाजन को MBR में बदलना
आपके द्वारा पहले स्थापित पार्टिशन मास्टर उपयोगिता को खोलें और अपनी स्क्रीन के निचले भाग में अपने विभाजन को देखें। इसका नाम Disk0 . होना चाहिए जब तक कि आपने इसे मैन्युअल रूप से नाम नहीं दिया।
जब आप सही विभाजन की पहचान कर लेते हैं, तो उस पर राइट-क्लिक करें और GPT को MBR में बदलें चुनें। नए प्रदर्शित संदर्भ मेनू से।
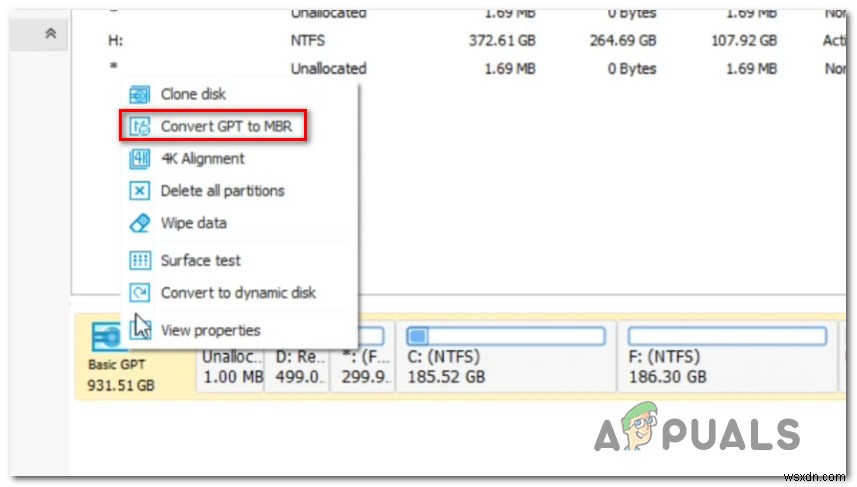
इस प्रक्रिया को शुरू करने के बाद, आपको एक चेतावनी पॉप अप होती दिखाई देगी। इसमें चिंता की कोई बात नहीं है, इसलिए बस ठीक . क्लिक करें इस कार्रवाई को विभाजन मास्टर की कतार में जोड़ने के लिए।
इसके बाद नौकरी को पार्टीशन मास्टर की कतार में जोड़ दिया गया है , बस लागू करें . पर क्लिक करें ऑपरेशन शुरू करने के लिए बटन (स्क्रीन के ऊपरी-बाएँ कोने)। दोबारा पुष्टि करने के लिए कहे जाने पर, हां . क्लिक करें अपने विभाजन को MBR. . में माइग्रेट करने की प्रक्रिया शुरू करने के लिए

चरण 6:MBR रूपांतरण कार्य पूरा करना
इस प्रक्रिया को शुरू करने के बाद, आपका पीसी अचानक रीबूट हो जाएगा। इसके बारे में चिंता न करें क्योंकि यह बिल्कुल सामान्य है। ऐसा कुछ भी न करें जिससे ऑपरेशन पूरा होने तक अप्रत्याशित रुकावट पैदा हो।
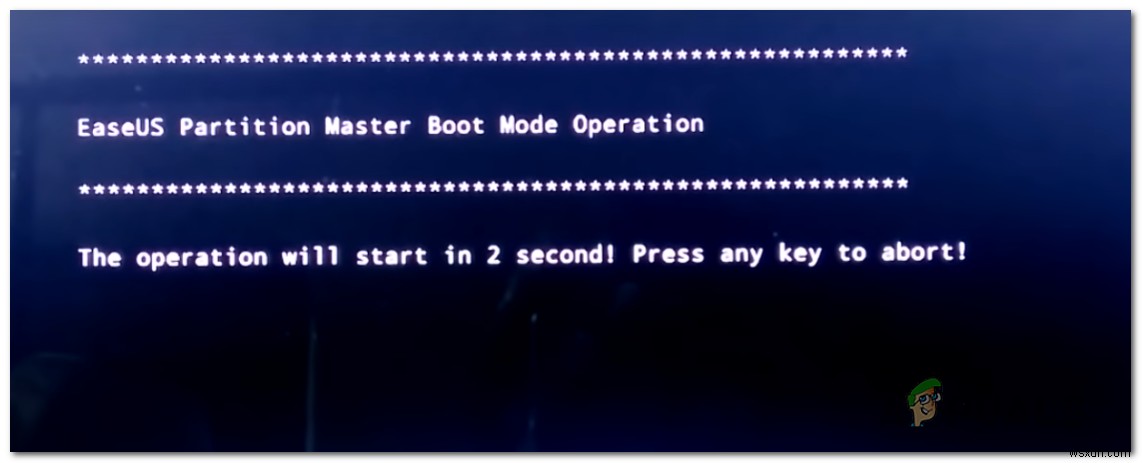
नोट: आपकी पीसी क्षमताओं के आधार पर (विशेषकर यदि आप एक पारंपरिक एचडीडी या एक नए एसएसडी का उपयोग कर रहे हैं), इस ऑपरेशन को पूरा होने में कुछ मिनट लग सकते हैं, इसलिए धैर्यपूर्वक प्रतीक्षा करें और अपने पीसी को पुनरारंभ न करें, भले ही यह अटक गया हो। ऐसा करने से डेटा हानि हो सकती है।
एक बार जब आप सफलता संदेश देख लें, तो Enter press दबाएं आपके कंप्यूटर को पारंपरिक रूप से बूट करने की अनुमति देने के लिए।
चरण 7:बूट मोड को लीगेसी में बदलना
जैसे ही आपका पीसी पुनरारंभ करने की तैयारी कर रहा है, जैसे ही आप आरंभिक स्क्रीन देखते हैं, सेटअप कुंजी (BIOS कुंजी) को दबाना प्रारंभ करें।
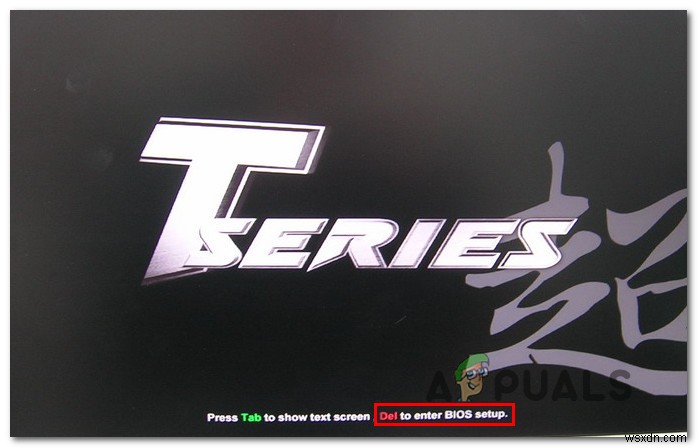
नोट: यह कुंजी निर्माता से निर्माताओं के लिए अलग होगी, लेकिन आमतौर पर प्रारंभिक स्क्रीन पर प्रदर्शित की जाएगी। यदि ऐसा नहीं होता है, तो सेटअप मेनू . तक पहुंचने के विशिष्ट चरणों के लिए ऑनलाइन खोजें (BIOS मेनू) आपके मदरबोर्ड मॉडल पर।
एक बार जब आप अंत में अपने सेटअप मेनू . के अंदर हों , बूट मेनू तक पहुंचें और बूट मोड . नाम का एक विकल्प खोजें (या इसी के समान)। इसे देखने के बाद, इसे चुनें और Enter press दबाएं छिपे हुए मेनू तक पहुंचने के लिए, फिर विरासत . चुनें उपलब्ध विकल्पों में से।
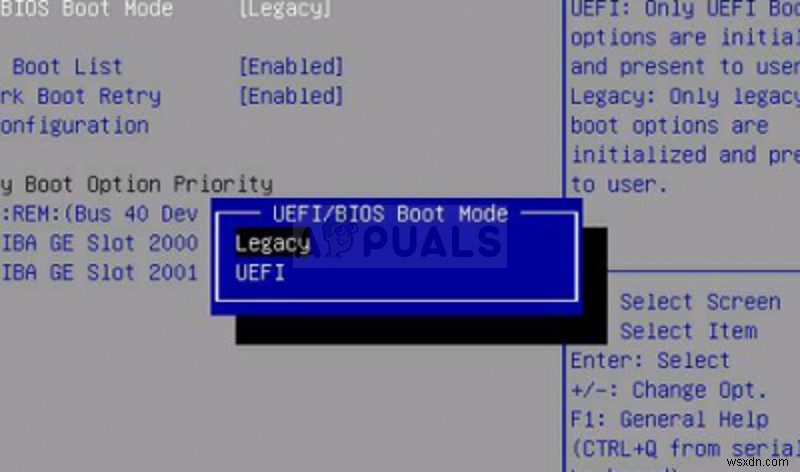
इन संशोधनों को करने के बाद, सुनिश्चित करें कि आप बूट मेनू से बाहर निकलने से पहले परिवर्तनों को सहेज लें। और आपके कंप्यूटर को सामान्य रूप से पुनरारंभ करने की अनुमति देता है।
चरण 8:ऑपरेशन पूरा करना
अगला स्टार्टअप सामान्य से अधिक समय लेगा और आपको इसके अंत में एक और सफलता संदेश देखने की उम्मीद करनी चाहिए। ऐसा होने के बाद, आप अंततः लॉगिन स्क्रीन पर पहुंच सकते हैं जहां आपको अपने खाते से साइन इन करने की आवश्यकता होगी।
इस स्टार्टअप के पूरा होने के बाद, ऑपरेशन अब पूरा हो गया है। सिस्टम सूचना टैब . खोलकर आप देख सकते हैं कि यह कार्रवाई सफल हुई या नहीं (Windows key + R, फिर ‘msinfo32’ टाइप करें) और BIOS मोड की जांच कर रहा है सिस्टम सारांश के अंतर्गत। यह अब विरासत . दिखाएगा ।

चरण 9:सफाई करना
अब जब ऑपरेशन पूरा हो गया है और आपका विंडोज इंस्टॉलेशन सफलतापूर्वक लीगेसी BIOS में बदल गया है, तो आपको एक और काम करने की जरूरत है।
यह सुनिश्चित करने के लिए कि आपका कंप्यूटर पहले की तरह कुशल बना रहे, आपको स्वचालित रूप से पुनरारंभ करें को पुन:सक्षम करने की आवश्यकता होगी स्टार्टअप और पुनर्प्राप्ति मेनू से।
ऐसा करने के लिए, Windows key + R press दबाएं एक बार फिर, ‘sysdm.cpl’ . टाइप करें टेक्स्ट बॉक्स के अंदर और Enter press दबाएं सिस्टम गुण . खोलने के लिए मेनू।

सिस्टम गुण . के अंदर से स्क्रीन, आगे बढ़ें और उन्नत . पर क्लिक करें टैब पर क्लिक करें, फिर सेटिंग . पर क्लिक करें स्टार्टअप और पुनर्प्राप्ति . से संबद्ध बटन ।

स्टार्टअप और पुनर्प्राप्ति . के अंदर मेनू में, स्वचालित रूप से पुनरारंभ करें . से संबद्ध बॉक्स को चेक करें , फिर ठीक . क्लिक करें परिवर्तनों को सहेजने के लिए।

बस! यदि आपने पत्र के ऊपर दिए गए निर्देशों का पालन किया है, तो आपने अपने यूईएफआई BIOS को लीगेसी में सफलतापूर्वक स्थानांतरित कर दिया है।
