इच्छुक Windows 8 के साथ लेकिन अभी के लिए विंडोज 7 को छोड़ना नहीं चाहते हैं? यह ज्यादातर समय होता है, खासकर अगर नए सामान पर बदलाव नए उपयोगकर्ताओं पर भ्रम पैदा करने के लिए काफी बड़ा है जो पहले से ही पुराने के लिए अभ्यस्त हो गए हैं। विंडोज 7 और विंडोज 8 के मामले में, आपको दूसरे को आजमाने के लिए एक को खोने की जरूरत नहीं है। हाँ! आप अपने कंप्यूटर पर विंडोज 7 और विंडोज 8 दोनों एक साथ रख सकते हैं।
इस प्रक्रिया को "डुअल-बूट" कहा जाता है . विंडोज 7 और विंडोज 8 के डुअल बूटिंग का मतलब है कि जब भी आप अपना कंप्यूटर चालू करेंगे तो आपको दो ऑपरेटिंग सिस्टम के बीच चयन करने के लिए अलर्ट किया जाएगा। ऐसा करने से आपको विंडोज 8 का परीक्षण करने में मदद मिलेगी जबकि विंडोज 7 को आपकी हार्ड ड्राइव पर रखा जाता है, अगर आप विंडोज 8 की नई सुविधाओं पर अपना रास्ता खोजने के बजाय पुराने को वापस चाहते हैं।
<पी शैली ="पाठ-संरेखण:औचित्य">
आपके मशीन पर विंडोज 8 रखने के लिए, आपको एक अलग पार्टीशन बनाने की जरूरत है जहां आप इसे इंस्टॉल कर सकते हैं जो आपके विंडोज को छोड़ देता है 7 आपके पास मौजूद डिफ़ॉल्ट विभाजन पर बरकरार है। इसका मतलब है कि आप अपने विंडोज 7 विभाजन से कुछ जगह खो देंगे लेकिन इससे कोई फर्क नहीं पड़ना चाहिए क्योंकि आप विंडोज 8 के परीक्षण के लिए नया विभाजन डाल रहे होंगे। विभाजन और उस पर स्थापित ऑपरेटिंग सिस्टम दोनों में कार्यक्रमों का एक अनूठा सेट होगा और सेटिंग के साथ-साथ आपको उस दूसरे फ़ाइल से फ़ाइलें एक्सेस करने की आज़ादी होगी जिसमें आपने लॉग इन किया हुआ है।
Windows 7 के लिए आवश्यक तैयारी
प्रक्रिया को जारी रखने से पहले, आपको यह सुनिश्चित करने की आवश्यकता है कि आपकी सभी महत्वपूर्ण फाइलों और महत्वपूर्ण डेटा का सुरक्षित स्थान पर बैकअप लिया गया है। यह प्रक्रिया विंडोज 7 पर आपके सभी डेटा को एक प्रारूप प्रक्रिया के रूप में मिटा नहीं देगी; अपनी हार्ड ड्राइव के विभाजन का आकार बदलने और मौजूदा ऑपरेटिंग सिस्टम के साथ एक नया ऑपरेटिंग सिस्टम स्थापित करने की प्रक्रिया में जो कुछ भी गलत हो सकता है, उसके लिए तैयार रहना हमेशा अच्छा होता है। याद है! सब कुछ हमेशा के लिए मिट जाने के बाद पछताने के बजाय विशेष रूप से अपने कंप्यूटर पर सहेजे गए डेटा से निपटने में सुरक्षित रहना हमेशा बेहतर होता है!
अपनी मशीन पर विंडोज 8 के लिए जगह देने के लिए, आपको मौजूदा पार्टीशन से एक पार्टीशन बनाना होगा जिसमें पहले से विंडोज 7 है। उस पर स्थापित। वैकल्पिक रूप से, यदि आपके कंप्यूटर पर एक और हार्ड ड्राइव स्थापित है तो आप उस पर विंडोज 8 स्थापित कर सकते हैं ताकि आप अपने मौजूदा विभाजन को सिकोड़ना छोड़ सकें।
Windows 8 के लिए एक नया विभाजन बनाने और सिकोड़ने के लिए, बस नीचे दिए गए चरणों और दिशानिर्देशों को पढ़ें और उनका पालन करें:
1. Windows कुंजी दबाएं और फिर "डिस्क प्रबंधन" टाइप करें खोज बॉक्स पर और “Enter” दबाएं आपके कीबोर्ड पर।
2. ड्राइव C: लेबल वाले विभाजन पर राइट क्लिक करें या जिस पर आपको Windows का लोगो दिखाई देता है, उसके बाद "वॉल्यूम कम करें" पर क्लिक करें ।
3. विंडोज 8 के लिए कम से कम 20GB हार्ड डिस्क स्थान की आवश्यकता होती है, यदि आप अधिक प्रदान कर सकते हैं तो यह बेहतर होगा।
4. ड्राइव सी को सिकोड़ें:(या विभाजन जहां विंडोज 7 स्थापित है) विंडोज 8 के लिए पर्याप्त जगह बनाने के लिए। उदाहरण के लिए, यदि आप विंडोज 8 के लिए 30 जीबी हार्ड ड्राइव स्पेस देना चाहते हैं तो आपको 30000 एमबी दर्ज करना चाहिए।
5. ऐसा करने के बाद, आप एक नया अनाबंटित विभाजन देखेंगे। यहीं पर विंडोज 8 स्थापित किया जाएगा- इसे अभी के लिए वैसे ही रहने दें।
Windows 8 इंस्टालर शुरू करना
ध्यान दें: विंडोज लाइसेंसिंग एग्रीमेंट कुछ ऐसा बताता है जिसे आपको अपनी मशीन पर डुअल-बूट विंडोज 8 ऑपरेटिंग सिस्टम स्थापित करने से पहले याद रखना चाहिए। अगर आपके पास विंडोज 8 का अपग्रेड वर्जन है तो आपको विंडोज के लाइसेंसिंग एग्रीमेंट से इस स्टेटमेंट को याद रखना चाहिए और इस पर ध्यान देना चाहिए:
“इस अनुबंध द्वारा कवर किया गया सॉफ़्टवेयर आपके मौजूदा ऑपरेटिंग सिस्टम सॉफ़्टवेयर का अपग्रेड है, इसलिए अपग्रेड उस मूल सॉफ़्टवेयर को बदल देता है जिसे आप अपग्रेड कर रहे हैं। आपके द्वारा अपग्रेड किए जाने के बाद आपके पास मूल सॉफ़्टवेयर का कोई अधिकार नहीं है और आप इसका उपयोग जारी नहीं रख सकते हैं या इसे किसी भी तरह से स्थानांतरित नहीं कर सकते हैं।"
यदि आपका विंडोज का संस्करण एक गैर-उन्नयन संस्करण है तो इसका मतलब है कि आपके कंप्यूटर पर विंडोज (7 और 8) के दोनों संस्करण हो सकते हैं क्योंकि यह उद्धृत बयान के खिलाफ नहीं है ऊपर।
अपने कंप्यूटर पर नया पार्टीशन बनाने के बाद, आपको अपने विंडोज 8 इंस्टॉलर को अपने कंप्यूटर की डिस्क ड्राइव में डालना चाहिए। यदि आपके पास डिस्क ड्राइव नहीं है (आमतौर पर नेटबुक पर), तो आपको सबसे पहले विंडोज इंस्टालर को एक यूएसबी स्टिक में ट्रांसफर करना चाहिए और अपने कंप्यूटर को उस डिवाइस से बूट करना चाहिए जहां इंस्टॉलर चालू है। मौजूदा ऑपरेटिंग सिस्टम पर सहेजी गई आपकी सभी फाइलों को खोने से बचाने के लिए आपको हमेशा अपनी मशीन को डिवाइस से बूट करना चाहिए न कि विंडोज 7 से।
आपके द्वारा पुनरारंभ करने के बाद आपकी मशीन को संस्थापन डिवाइस से स्वचालित रूप से बूट होना चाहिए। यदि ऐसा नहीं होता है, तो आपको इसे बूट होने देना चाहिए और फिर से पुनरारंभ करना चाहिए लेकिन आपको F9 दबाते रहना चाहिए स्क्रीन पर कुछ भी दिखाई देने से पहले इस बार कुंजी दबाएं ताकि आप बूट डिवाइस विकल्प दर्ज कर सकें। कुछ कंप्यूटर मॉडलों में बूटिंग के लिए आवश्यक कुंजियां होती हैं जो आमतौर पर बूट करते समय प्रदर्शित होती हैं, यदि आपको कुछ दिखाई नहीं देता है, तो अपनी मशीन के मैनुअल से परामर्श करें।
Windows 8 इंस्टॉल करना
अपने कंप्यूटर को रिबूट करने और बूट विकल्प चुनने के लिए आवश्यक कुंजियां दबाने के बाद, आपको उस डिवाइस को चुनना चाहिए जहां विंडोज 8 इंस्टॉलर डाला गया है (डिस्क ड्राइव अगर यह सीडी या यूएसबी पर है अगर यह USB स्टिक पर सहेजा गया है) और “Enter” दबाएं आपके कीबोर्ड पर। आप बूट डिवाइस विकल्पों में से चुनने के लिए केवल तीर ऊपर और तीर नीचे कुंजी का उपयोग कर सकते हैं, वांछित डिवाइस हाइलाइट होने के बाद "एंटर" दबाएं। आप इस विकल्प स्क्रीन पर माउस पॉइंटर का उपयोग नहीं कर सकते।
एक बार जब आप स्क्रीन को लेबल करते हुए देखते हैं तो आपसे पूछते हैं "आप किस प्रकार की स्थापना चाहते हैं?" "कस्टम" चुनें. <पी शैली ="पाठ-संरेखण:औचित्य"> 
अपग्रेड को कभी न चुनें। ऐसा करने से Windows का आपका वर्तमान संस्करण Windows 8 से बदल जाएगा और Windows 7 पर आपकी सभी फ़ाइलें हटा दी जाएंगी।
इसके बाद आने वाली स्क्रीन पर, आपको उस विभाजन या असंबद्ध स्थान का चयन करना चाहिए जिसे आपने पहले बनाया था फिर "अगला" पर क्लिक करें । <पी शैली ="पाठ-संरेखण:औचित्य"> 
Windows 8 को अब सामान्य स्थापना प्रक्रिया के लिए आगे बढ़ना चाहिए। इस प्रक्रिया के चलते रहने के दौरान आप अपना कंप्यूटर छोड़कर कुछ और कर सकते हैं।
<पी शैली ="पाठ-संरेखण:औचित्य"> <पी शैली ="पाठ-संरेखण:औचित्य">
<पी शैली ="पाठ-संरेखण:औचित्य"> डुअल-बूट प्रक्रिया
Windows 8 के सफलतापूर्वक इंस्टॉल हो जाने के बाद, आपको “एक ऑपरेटिंग सिस्टम चुनें” दिखाई देगा स्क्रीन जब भी आप अपने कंप्यूटर को बूट करते हैं। ऐसा हर बार होता है जब आप अपनी मशीन का उपयोग करते हैं और आपको विंडोज 7 और विंडोज 8 के बीच चयन करने की अनुमति देता है।
अगर आप तुरंत ऑपरेटिंग सिस्टम नहीं चुनते हैं तो आपकी मशीन कुछ समय बाद विंडोज 8 के साथ बूट हो जाएगी। हालांकि यह डिफ़ॉल्ट सेटिंग्स के रूप में सेट है, अगर आप इसे बदलना चाहते हैं, तो बस "डिफ़ॉल्ट बदलें या अन्य विकल्प चुनें" पर क्लिक करें स्क्रीन के नीचे स्थित टैब।
<पी शैली ="पाठ-संरेखण:औचित्य">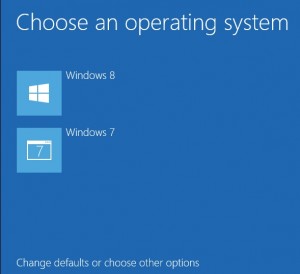
बस इतना ही! अब आप अपने मशीन से विंडोज 7 को हटाए बिना विंडोज 8 का इस्तेमाल शुरू कर सकते हैं। यदि आपके पास एक बड़ी मेमोरी वाली हार्ड ड्राइव है, तो आपकी मशीन पर डुअल-बूट करना एक अच्छी बात है, लेकिन यदि आपके पास नहीं है, तो आप हमेशा एक बाहरी हार्ड ड्राइव खरीद सकते हैं, जहाँ आप विंडोज 8 स्थापित कर सकते हैं। आप अपने विंडोज 8 इंस्टॉलेशन के लिए जगह बनाने के लिए अपनी मौजूदा हार्ड ड्राइव से कुछ डिस्क स्पेस भी खाली कर सकते हैं। याद है! प्रक्रिया के दौरान कुछ गलत होने की स्थिति में महत्वपूर्ण फाइलों को खोने से बचाने के लिए अपनी विंडोज मशीन पर एक और ऑपरेटिंग सिस्टम स्थापित करने से पहले सब कुछ बैकअप लें।
