
अधिकांश आधुनिक वेब ब्राउज़र एक निजी ब्राउज़िंग मोड प्रदान करते हैं। यह एक अस्थायी ब्राउज़िंग सत्र बनाता है जहाँ आपके ब्राउज़र से बाहर निकलने पर आपका इतिहास स्वतः हटा दिया जाता है। यह आपकी गोपनीयता की रक्षा करने में मदद कर सकता है, खासकर यदि आप एक से अधिक लोगों के साथ लैपटॉप साझा कर रहे हैं।
निजी ब्राउज़िंग मोड को सक्रिय करने के लिए, आपको आमतौर पर पहले सामान्य मोड में ब्राउज़र शुरू करना होगा, फिर इस सुविधा को सक्रिय करना होगा। यहां हम आपको दिखाते हैं कि डिफ़ॉल्ट रूप से निजी ब्राउज़िंग मोड में लॉन्च करने के लिए सभी प्रमुख ब्राउज़रों को कैसे कॉन्फ़िगर किया जाए। इस लेख के अंत तक, आपने Mozilla Firefox, Microsoft Edge, Google Chrome और Safari के लिए गुप्त, निजी और निजी ब्राउज़िंग को डिफ़ॉल्ट बना दिया होगा।
फ़ायरफ़ॉक्स में निजी ब्राउज़िंग मोड को डिफ़ॉल्ट बनाएं
आप फ़ायरफ़ॉक्स को डिफ़ॉल्ट रूप से निजी ब्राउज़िंग मोड में लॉन्च करने के लिए सेट कर सकते हैं:
1. फ़ायरफ़ॉक्स के ऊपरी-दाएँ कोने में, तीन-पंक्ति वाले मेनू बटन का चयन करें।
2. "प्राथमिकताएं" चुनें।

3. बाईं ओर के मेनू में, "गोपनीयता और सुरक्षा" चुनें।
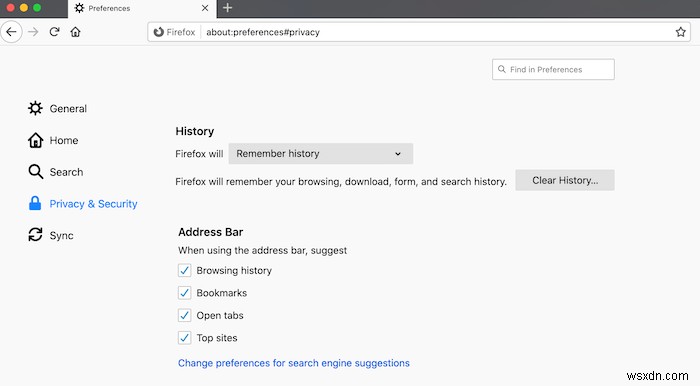
4. "इतिहास" अनुभाग तक स्क्रॉल करें।
5. "फ़ायरफ़ॉक्स होगा ..." ड्रॉप-डाउन खोलें और "इतिहास के लिए कस्टम सेटिंग्स का उपयोग करें" चुनें।
6. "हमेशा निजी ब्राउज़िंग मोड का उपयोग करें" चुनें।
7. संकेत मिलने पर, फ़ायरफ़ॉक्स पुनः आरंभ करें।
मोज़िला फ़ायरफ़ॉक्स डिफ़ॉल्ट रूप से निजी ब्राउज़िंग मोड में लॉन्च होगा, और आप आश्वस्त हो सकते हैं कि जैसे ही आप वेब ब्राउज़र से बाहर निकलेंगे आपका इतिहास हटा दिया जाएगा।
Safari को निजी ब्राउज़िंग मोड में लॉन्च करें
आप सफारी को डिफ़ॉल्ट रूप से निजी ब्राउज़िंग मोड में लॉन्च करने के लिए सेट कर सकते हैं। हालाँकि, यह ध्यान रखना महत्वपूर्ण है कि यह सेटिंग केवल तभी काम करती है जब आप पहली बार Safari लॉन्च करते हैं। यदि आप कोई अतिरिक्त Safari विंडो खोलते हैं, तो ये निजी नहीं होंगी।
1. सफारी विंडो में, "सफारी -> प्राथमिकताएं ..." चुनें
2. अगली विंडो में, "सामान्य" टैब चुनें।

3. "Safari Opens with" ड्रॉप-डाउन खोलें और "A New Private Window" चुनें।
4. सफारी को पुनरारंभ करें।
जब भी आप सफारी लॉन्च करते हैं, तो आपको अपने वेब ब्राउज़र के शीर्ष पर एक "निजी ब्राउज़िंग सक्षम" बैनर देखना चाहिए।
Google Chrome के साथ गुप्त हो जाएं
Google क्रोम में एक गुप्त मोड है जो निजी ब्राउज़िंग के समान कार्य करता है। अन्य प्रमुख वेब ब्राउज़रों के विपरीत, क्रोम की अंतर्निहित सेटिंग्स का उपयोग करके निजी ब्राउज़िंग को डिफ़ॉल्ट बनाना संभव नहीं है। इसका मतलब है कि हमें रचनात्मक होने की जरूरत है!
यदि आप एक macOS उपयोगकर्ता हैं, तो आप Apple स्क्रिप्ट बनाकर Google Chrome को गुप्त मोड में लॉन्च कर सकते हैं:
1. "एप्लिकेशन -> उपयोगिताएँ" पर नेविगेट करें।
2. स्क्रिप्ट संपादक एप्लिकेशन लॉन्च करें।
3. निम्नलिखित को स्क्रिप्ट संपादक विंडो में कॉपी/पेस्ट करें:
if application "Google Chrome" is running then
tell application "Google Chrome" to make new window with properties {mode:"incognito"}
else
do shell script "open -a /Applications/Google\\ Chrome.app --args --incognito"
end if
tell application "Google Chrome" to activate 4. "स्क्रिप्ट -> संकलित करें" चुनें।

5. "फ़ाइल -> सहेजें" चुनें।
6. निर्दिष्ट करें कि यह शॉर्टकट कहाँ बनाया जाना चाहिए और इसे एक शीर्षक असाइन करें।
7. "फ़ॉर्मेट" ड्रॉप-डाउन खोलें और "एप्लिकेशन" चुनें।
अब आप अपने Apple स्क्रिप्ट एप्लिकेशन पर डबल-क्लिक करके किसी भी समय Google Chrome को गुप्त मोड में लॉन्च कर सकते हैं। ध्यान दें कि यदि Google Chrome पहले से खुला है, तो इस एप्लिकेशन का कोई प्रभाव नहीं पड़ेगा।
वैकल्पिक रूप से, यदि आपने अपने मैक के डॉक में Google क्रोम आइकन जोड़ा है, तो आप राइट-क्लिक करके या कंट्रोल गुप्त मोड लॉन्च कर सकते हैं। + क्रोम आइकन पर क्लिक करें, फिर "नया गुप्त मोड" चुनें।
यदि आप एक विंडोज़ उपयोगकर्ता हैं:
1. वह शॉर्टकट ढूंढें जिसका उपयोग आप Google Chrome लॉन्च करने के लिए करते हैं। यह शॉर्टकट आपके टास्कबार, स्टार्ट मेन्यू या आपके डेस्कटॉप पर हो सकता है।
2. क्रोम आइकन पर राइट-क्लिक करें और "गुण" चुनें।
3. "लक्ष्य" बॉक्स में, वर्तमान कमांड के अंत में एक स्थान जोड़ें। फिर आप कॉपी/पेस्ट कर सकते हैं -incognito ।
4. "ओके" पर क्लिक करें।
जब आप इसे इस शॉर्टकट से लॉन्च करेंगे तो Google Chrome गुप्त मोड में प्रारंभ हो जाएगा।
InPrivate को Microsoft Edge के लिए डिफ़ॉल्ट बनाएं
Microsoft की निजी ब्राउज़िंग का संस्करण "इनप्राइवेट" है। InPrivate का उपयोग करते समय, Edge आपके ब्राउज़िंग इतिहास को याद नहीं रखता है और Bing खोजों को आपके Microsoft खाते से संबद्ध होने से रोकता है।
आप अपने एज शॉर्टकट में कमांड-लाइन विकल्प जोड़कर एज को इनप्राइवेट मोड में लॉन्च करने के लिए कॉन्फ़िगर कर सकते हैं।
1. उस एज शॉर्टकट को खोजें जहाँ आप इस कमांड-लाइन विकल्प को जोड़ना चाहते हैं। यह शॉर्टकट आपके टास्कबार, स्टार्ट मेन्यू, आपके डेस्कटॉप या उपरोक्त सभी पर हो सकता है।
2. माइक्रोसॉफ्ट एज आइकन पर राइट-क्लिक करें, फिर "गुण" चुनें।
3. "गुण" विंडो में, "शॉर्टकट" टैब चुनें।
4. "लक्ष्य" फ़ील्ड ढूंढें। इसमें एज एप्लिकेशन का पथ शामिल है जो हर बार इस शॉर्टकट पर क्लिक करने पर लॉन्च होता है।
5. "लक्ष्य" फ़ील्ड के अंदर, अपने कर्सर को इस पथ के बिल्कुल अंत में रखें। स्पेसबार दबाएं, फिर टाइप करें -inprivate ।
6. "ओके" पर क्लिक करें।
अगली बार जब आप इस शॉर्टकट से Microsoft Edge लॉन्च करेंगे, तो ब्राउज़र इनप्राइवेट मोड लॉन्च करेगा। यदि आप कई शॉर्टकट से एज लॉन्च करते हैं, तो आपको प्रत्येक शॉर्टकट के लिए इन चरणों को दोहराना होगा।
रैपिंग अप
इन ब्राउज़रों में निजी ब्राउज़िंग मोड का उपयोग करने के अलावा, यदि आप वास्तव में अपनी गोपनीयता के बारे में चिंतित हैं, तो आपको अधिक सुरक्षित और निजी ब्राउज़िंग के लिए नेक्स्टडीएनएस का भी उपयोग करना चाहिए।
क्या आपके पास अपने ब्राउज़िंग इतिहास की सुरक्षा के लिए कोई और सुझाव हैं? हमें नीचे कमेंट्स में बताएं!
