परिचय
हम सभी को अपने जीवन में कभी न कभी पावरपॉइंट प्रेजेंटेशन देना पड़ता है। अक्सर हमने Microsoft के PowerPoint या Google स्लाइड का उपयोग किया है।
लेकिन क्या होगा अगर आपके पास सदस्यता या इंटरनेट तक पहुंच नहीं है? या क्या होगा यदि आप इसे "प्रोग्रामर" तरीके से करना चाहते हैं?
खैर, चिंता न करें कि पायथन को आपकी पीठ मिल गई है!
इस लेख में आप सीखेंगे कि पावरपॉइंट फ़ाइल कैसे बनाएं और पायथन की मदद से इसमें कुछ सामग्री जोड़ें। तो चलिए शुरू करते हैं!
आरंभ करना
इस पूरे पूर्वाभ्यास के दौरान, हम पायथन-पीपीटीएक्स . का उपयोग करेंगे पैकेट। यह पैकेज 2.6 से 3.6 तक के विभिन्न पायथन संस्करणों का समर्थन करता है।
इसलिए, सुनिश्चित करें कि आपने पहले अपने कंप्यूटर पर पायथन का सही संस्करण स्थापित किया है।
इसके बाद, अपना टर्मिनल खोलें और टाइप करें -
pip install python-pptx
एक बार मॉड्यूल सफलतापूर्वक स्थापित हो जाने के बाद, आप कोडिंग शुरू करने के लिए पूरी तरह तैयार हैं!
मॉड्यूल आयात करना
इससे पहले कि हम इसके मुख्य पहलुओं में शामिल हों, हमें पहले पैकेज की विभिन्न विशेषताओं का उपयोग करने के लिए सही मॉड्यूल आयात करना चाहिए।
तो, आइए प्रेजेंटेशन क्लास को इम्पोर्ट करें जिसमें पावरपॉइंट बनाने के लिए सभी आवश्यक तरीके शामिल हैं।
from pptx import Presentation
अब, हम एक प्रेजेंटेशन बनाने के लिए पूरी तरह तैयार हैं।
प्रस्तुति बनाना
आइए अब प्रेजेंटेशन क्लास के विभिन्न तरीकों को एक्सेस करने के लिए एक ऑब्जेक्ट बनाएं।
X = Presentation()
इसके बाद, हमें प्रेजेंटेशन के लिए एक लेआउट का चयन करना होगा।
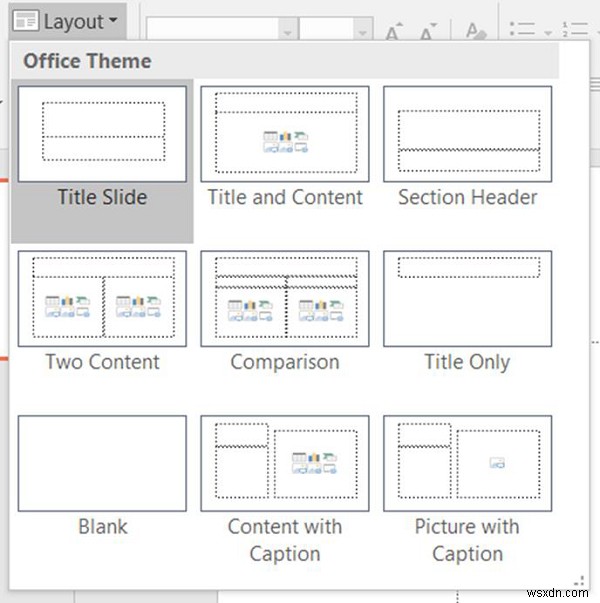
जैसा कि आप देख सकते हैं, नौ अलग-अलग लेआउट हैं। पीपीटीएक्स मॉड्यूल में, प्रत्येक लेआउट को 0 से 8 तक क्रमांकित किया गया है। इसलिए, "शीर्षक स्लाइड" 0 है और "कैप्शन के साथ चित्र" 8 है।
तो, आइए सबसे पहले एक शीर्षक स्लाइड जोड़ें।
Layout = X.slide_layouts[0] first_slide = X.slides.add_slide(Layout) # Adding first slide
अब, हमने एक लेआउट बनाया है और अपनी प्रस्तुति में एक स्लाइड जोड़ा है।
आइए अब पहली स्लाइड में कुछ सामग्री जोड़ें।
first_slide.shapes.title.text = "Creating a powerpoint using Python" first_slide.placeholders[1].text = "Created by Tutorialpoints"
उपरोक्त पंक्तियों में, हम पहले "पहली स्लाइड" में एक शीर्षक और प्लेसहोल्डर का उपयोग करके एक उपशीर्षक जोड़ते हैं।
अब, हम प्रेजेंटेशन को सेव करते हैं। हम इसे सेव कमांड का उपयोग करके कर सकते हैं।
X.save("First_presentation.pptx") यदि आप प्रोग्राम चलाते हैं, तो यह PowerPoint प्रस्तुति को उस निर्देशिका में सहेजेगा जहाँ आपका प्रोग्राम सहेजा गया है।
आउटपुट
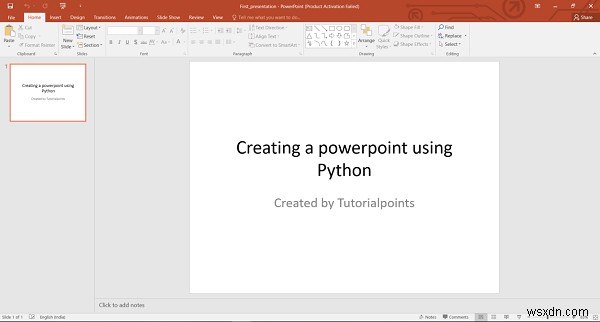
आपने अपना पावरपॉइंट प्रेजेंटेशन सफलतापूर्वक बना लिया है।
दूसरी स्लाइड बनाना और कुछ सामग्री जोड़ना
सबसे पहले, आपको सामग्री जोड़ने के लिए अतिरिक्त तरीके आयात करने होंगे।
from pptx import Presentation from pptx.util import Inches
आइए पहले हम दूसरी स्लाइड बनाएं और जोड़ें।
Second_Layout = X.slide_layouts[5] second_slide = X.slides.add_slide(Second_Layout)
अगली स्लाइड के लिए शीर्षक जोड़ना,
second_slide.shapes.title.text = "Second slide"
अब, हमें एक टेक्स्टबॉक्स बनाना होगा और अपनी आवश्यकताओं के अनुरूप इसके लेआउट को स्थानांतरित करना होगा।
आइए हम इसे स्थिति दें और इसके मार्जिन को इंच में समायोजित करें।
textbox = second_slide.shapes.add_textbox(Inches(3), Inches(1.5),Inches(3), Inches(1))
कोड की उपरोक्त पंक्ति एक टेक्स्टबॉक्स को बाईं ओर से 3 इंच और ऊपर से 1.5 इंच की चौड़ाई के साथ 3 इंच की चौड़ाई और 1 इंच की ऊंचाई के साथ रखेगी।
एक बार जब हमारे पास लेआउट और स्थिति तय हो जाती है, तो सामग्री जोड़ने के लिए टेक्स्टफ्रेम बनाने का समय हो जाता है।
textframe = textbox.text_frame
अब सामग्री का एक पैराग्राफ जोड़ने के लिए,
paragraph = textframe.add_paragraph() paragraph.text = "This is a paragraph in the second slide!"
अंत में, सेव मेथड का उपयोग करके प्रेजेंटेशन को फिर से सेव करें।
X.save("First_presentation.pptx") आउटपुट
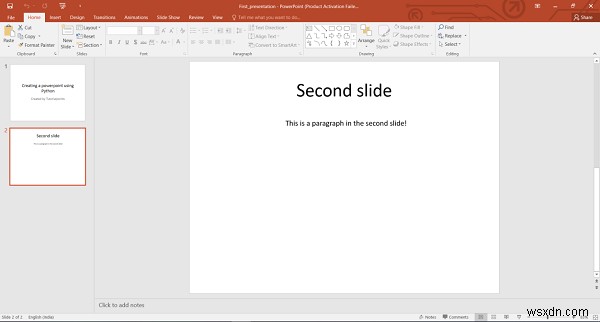
उदाहरण
# Creating powerpoint presentations using the python-pptx package
from pptx import Presentation
from pptx.util import Inches
X = Presentation()
Layout = X.slide_layouts[0]
first_slide = X.slides.add_slide(Layout)
first_slide.shapes.title.text = "Creating a powerpoint using Python" first_slide.placeholders[1].text = "Created by Tutorialpoints"
X.save("First_presentation.pptx")
Second_Layout = X.slide_layouts[5]
second_slide = X.slides.add_slide(Second_Layout)
second_slide.shapes.title.text = "Second slide"
textbox = second_slide.shapes.add_textbox(Inches(3), Inches(1.5),Inches(3), Inches(1)) textframe = textbox.text_frame
paragraph = textframe.add_paragraph()
paragraph.text = "This is a paragraph in the second slide!"
X.save("First_presentation.pptx") निष्कर्ष
इतना ही! अब आप Python की मदद से अपना खुद का प्रेजेंटेशन बना सकते हैं।
और पीपीटीएक्स पैकेज के भीतर और भी बहुत सी विशेषताएं हैं जो आपको ए-जेड से अपनी प्रस्तुति को पूरी तरह से उसी तरह अनुकूलित करने की अनुमति देती हैं जिस तरह से आप इसे जीयूआई में करते हैं।
आप चित्र जोड़ सकते हैं, चार्ट बना सकते हैं, आंकड़े प्रदर्शित कर सकते हैं और बहुत कुछ कर सकते हैं।
आप अधिक सिंटैक्स और सुविधाओं के लिए पायथन-पीपीटीएक्स आधिकारिक दस्तावेज़ीकरण के माध्यम से जा सकते हैं।
