क्या जानना है
- टैब पर राइट-क्लिक करें, टैब रंग चुनें रंग पैलेट खोलने के लिए, फिर एक रंग चुनें।
- या, टैब चुनें और होम . पर जाएं> प्रारूप > टैब रंग , फिर रंग पैलेट से रंग चुनें।
- एक साथ कई टैब बदलने के लिए चुनने के लिए:शिफ्ट दबाए रखें (एक दूसरे के बगल वाले टैब के लिए) या Ctrl (गैर-सन्निहित टैब के लिए)।
यह आलेख बताता है कि एक्सेल में टैब को अलग-अलग रंग कैसे बनाया जाए। निर्देश एक्सेल 2019, 2016, 2013, 2010, मैक के लिए एक्सेल, माइक्रोसॉफ्ट 365 के लिए एक्सेल और एक्सेल ऑनलाइन पर लागू होते हैं।
टैब का रंग बदलने के लिए शीट टैब पर राइट-क्लिक करें
जब आपकी Excel कार्यपुस्तिका में बहुत अधिक कार्यपत्रक होने के कारण आपको कोई कार्यपत्रक नहीं मिल रहा है, तो शीट टैब को रंग कोड करें। यहाँ एक्सेल में एक टैब का रंग बदलने का एक त्वरित तरीका है:
-
टैब पर राइट-क्लिक करें।
-
टैब रंग Select चुनें रंग पैलेट खोलने के लिए।
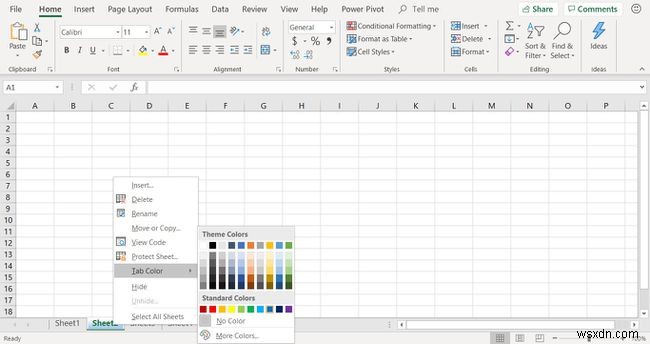
-
किसी रंग को चुनने के लिए उस पर क्लिक करें।
शीट टैब पर रंग का पूर्वावलोकन करने के लिए रंग पैलेट में एक रंग पर होवर करें।
-
अधिक रंग देखने के लिए, अधिक रंग चुनें कस्टम रंग पैलेट खोलने के लिए।
शीट टैब का रंग बदलने के लिए हॉट की का उपयोग करें
जब आप टैब रंग बदलने के लिए कीबोर्ड हॉटकी का उपयोग करते हैं, तो कीस्ट्रोक्स का यह सेट रिबन कमांड को सक्रिय करता है। एक बार अनुक्रम में अंतिम कुंजी - टी - को दबाया और छोड़ा जाता है, एक रंग पैलेट खुल जाता है।
जब आप अन्य कुंजियों को दबाते हैं, तो नीचे दिए गए क्रम में Alt कुंजी को दबाए नहीं रखा जाता है, जैसा कि कुछ कीबोर्ड शॉर्टकट के साथ होता है। प्रत्येक कुंजी को लगातार दबाया और छोड़ा जाता है।
कीबोर्ड का उपयोग करके शीट टैब का रंग बदलने के लिए:
-
वर्कशीट टैब को सक्रिय शीट बनाने के लिए उसे चुनें। या, वांछित कार्यपत्रक का चयन करने के लिए इनमें से किसी एक कीबोर्ड शॉर्टकट का उपयोग करें:
- Ctrl +पीजीडीएन :शीट को दाईं ओर ले जाएं।
- Ctrl +PgUp :बाईं ओर शीट पर जाएँ।
-
Alt . दबाएं और छोड़ें रिबन टैब के लिए हॉट की प्रदर्शित करने के लिए कुंजी।
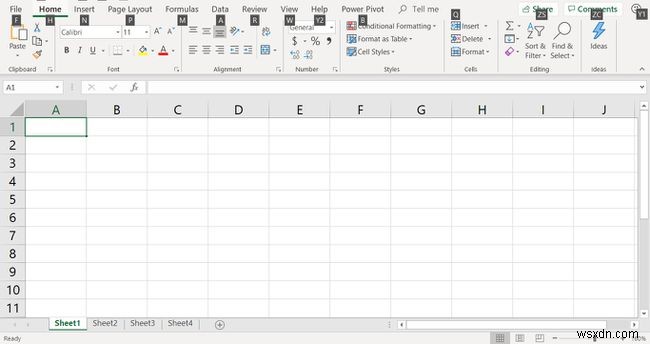
-
H . दबाएं और छोड़ें होम . के लिए हॉट कुंजियों को प्रदर्शित करने के लिए कुंजी टैब।
-
O . दबाएं और छोड़ें प्रारूप open खोलने की कुंजी ड्रॉपडाउन सूची।
-
T . दबाएं और छोड़ें टैब रंग खोलने की कुंजी रंग पैलेट।
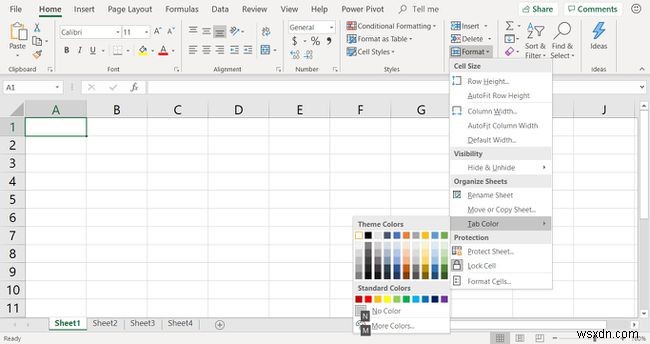
वर्तमान टैब रंग हाइलाइट किया गया है (नारंगी सीमा से घिरा हुआ है)। यदि आपने पहले टैब का रंग नहीं बदला है, तो सफेद रंग का चयन किया जाता है।
-
वांछित रंग चुनें।
तीर कुंजियों के साथ रंग चुनने के लिए, अपने इच्छित रंग को हाइलाइट करें और Enter press दबाएं रंग परिवर्तन को पूरा करने के लिए।
-
अधिक रंग देखने के लिए, M . दबाएं कस्टम रंग पैलेट खोलने के लिए कुंजी।
एकाधिक कार्यपत्रकों का टैब रंग बदलें
एकाधिक कार्यपत्रकों के लिए पत्रक टैब का रंग बदलने के लिए, पहले उन कार्यपत्रकों का चयन करें जो समान रंग के होंगे। फिर एक रंग चुनें।
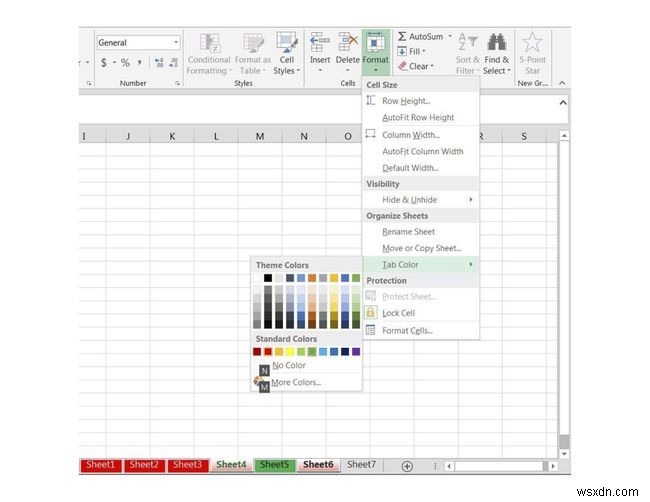
चयनित पत्रक हो सकते हैं:
- सन्निहित :शीट जो एक दूसरे के बगल में हैं जैसे शीट 1, शीट 2 और शीट 3।
- गैर-सन्निहित :शीट जो एक दूसरे के बगल में नहीं हैं जैसे शीट 4 और शीट 6।
शीट टैब का रंग बदलने के लिए सन्निहित कार्यपत्रकों का चयन करें
जब आप एक ही टैब रंग का उपयोग करने के लिए एक पंक्ति में कई शीट चाहते हैं, तो समूह का चयन करने के लिए Shift कुंजी का उपयोग करें।
-
बाएं छोर पर स्थित वर्कशीट के टैब पर क्लिक करें समूह को सक्रिय पत्रक बनाने के लिए बदला जाना है।
-
Shift . को दबाकर रखें कुंजी।
-
कार्यपत्रक के टैब पर . पर क्लिक करें दायां छोर समूह के प्रारंभ और समाप्ति पत्रक के बीच सभी कार्यपत्रकों का चयन करने के लिए।
यदि आप बहुत अधिक शीट्स का चयन करते हैं, तो Shift press को दबाकर रखें , फिर सही अंत पत्रक पर क्लिक करें।
-
होम पर जाएं> प्रारूप > टैब रंग और चयनित कार्यपत्रकों का रंग बदलने के लिए रंग पैलेट से एक रंग चुनें।
गैर-सन्निहित वर्कशीट और शीट टैब रंग
जब आप चाहते हैं कि कई कार्यपत्रकों में एक ही टैब रंग हो, लेकिन वे पत्रक एक-दूसरे के बगल में न हों, तो Ctrl का उपयोग करें शीट चुनने की कुंजी.
-
सक्रिय शीट बनाने के लिए पहली वर्कशीट के टैब पर क्लिक करें।
-
Ctrl . को दबाए रखें कुंजीपटल पर कुंजी और परिवर्तित की जाने वाली सभी कार्यपत्रकों के टैब पर क्लिक करें।
शीट को अचयनित करने के लिए, Ctrl . को दबाकर रखें कुंजी, फिर शीट टैब पर क्लिक करें।
-
होम पर जाएं> प्रारूप > टैब रंग और सभी चयनित कार्यपत्रकों का रंग बदलने के लिए रंग पैलेट से एक रंग चुनें।
टैब रंग नियम
जब आप शीट टैब रंग बदलते हैं, तो टैब रंग प्रदर्शित करने में एक्सेल द्वारा अनुसरण किए जाने वाले नियम हैं:
- एक कार्यपत्रक के लिए टैब का रंग बदलना:कार्यपत्रक का नाम चयनित रंग में रेखांकित किया गया है।
- एक से अधिक वर्कशीट के लिए टैब का रंग बदलना:सक्रिय वर्कशीट टैब को चयनित रंग में रेखांकित किया गया है।
- अन्य सभी वर्कशीट टैब चयनित रंग प्रदर्शित करते हैं।
