सफारी वेब ब्राउज़र मैक पर कीबोर्ड शॉर्टकट के माध्यम से आपकी पसंदीदा वेबसाइटों तक पहुंचना आसान बनाता है। इसने काफी समय से इस सुविधा का समर्थन किया है। हालाँकि, OS X El Capitan और Safari 9 से शुरू होकर, Apple ने उन कीबोर्ड शॉर्टकट के डिफ़ॉल्ट रूप से काम करने के तरीके को बदल दिया। हम इसे नीचे समझाते हैं और आपको दिखाते हैं कि आप अपने पसंदीदा के लिए फिर से उन शॉर्टकट का उपयोग कैसे कर सकते हैं।
निम्नलिखित गाइड सफारी 9 और उच्चतर पर लागू होती है।
Safari के कीबोर्ड शॉर्टकट का उपयोग कैसे करें
यदि आप कमांड कुंजी दबाए रखते हैं और एक से नौ तक की संख्या दबाते हैं, तो आप अपने ब्राउज़र पर वर्तमान में खुले विभिन्न टैब के बीच स्विच कर सकते हैं। सफारी 9 के लॉन्च से पहले, इन शॉर्टकट्स का उपयोग आपके पसंदीदा में सहेजी गई वेबसाइटों तक पहुंचने के लिए किया जाता था। उदाहरण के लिए, कमांड + 1 बुकमार्क टूलबार में बाईं ओर पहली साइट को लाया; कमांड + 2 बाईं ओर से दूसरी साइट तक पहुँचा, और इसी तरह।
Safari पसंदीदा कीबोर्ड शॉर्टकट कैसे सक्षम करें
यदि आप अपने टैब के बजाय अपने पसंदीदा के लिए कीबोर्ड शॉर्टकट का उपयोग करना चाहते हैं, तो आपको यह बदलना होगा कि वे ब्राउज़र की सेटिंग में कैसे काम करते हैं। यहां बताया गया है:
-
सफारी Select चुनें , फिर प्राथमिकताएं ।
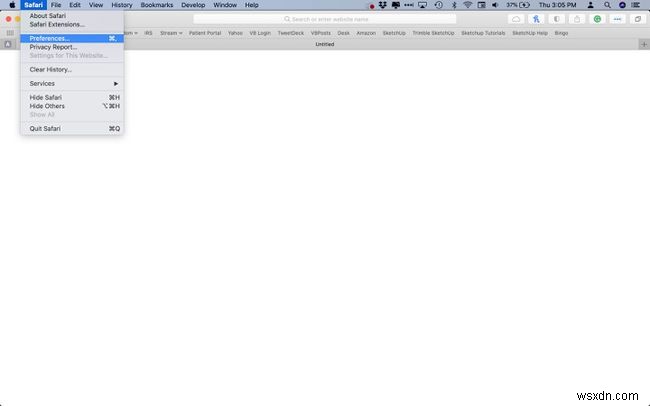
-
टैब Select चुनें ।
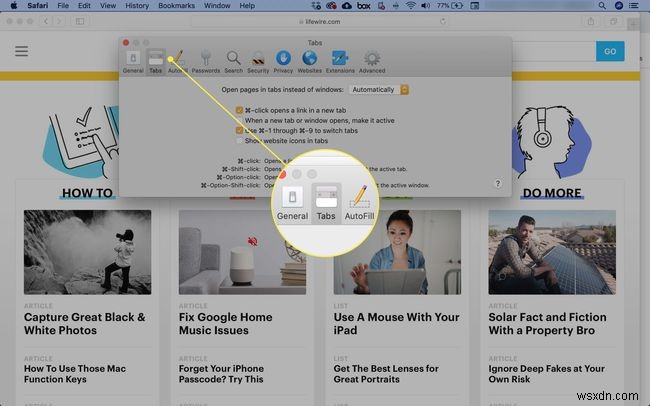
-
टैब स्विच करने के लिए -1 से -9 का उपयोग करें . से चेकमार्क निकालें . कमांड+नंबर कीबोर्ड शॉर्टकट पसंदीदा टूलबार पर वेबसाइटों के बीच स्विच करने पर वापस आ जाता है।
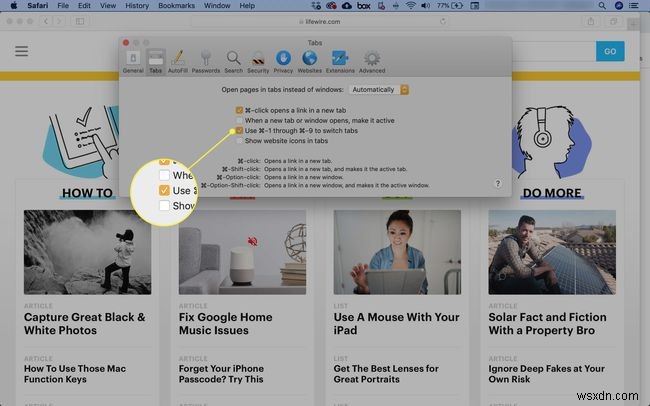
-
प्राथमिकताएं बंद करें ।
संगठन ही कुंजी है
Safari के कीबोर्ड शॉर्टकट से आप अधिकतम नौ URL एक्सेस कर सकते हैं। हालांकि, इससे पहले कि आप उन्हें कसरत दें, अपने पसंदीदा को देखने के लिए कुछ समय निकालें और यदि आवश्यक हो तो उन्हें पुनर्व्यवस्थित या व्यवस्थित करें।
कीबोर्ड शॉर्टकट केवल अलग-अलग वेबसाइटों के लिए काम करते हैं, वेबसाइट वाले किसी भी फ़ोल्डर के साथ नहीं। उदाहरण के लिए, मान लें कि आपके पसंदीदा पर पहला आइटम समाचार नामक फ़ोल्डर है, जिसमें आपकी पसंदीदा समाचार साइटें हैं। वह फ़ोल्डर और उसके भीतर के सभी बुकमार्क कीबोर्ड शॉर्टकट द्वारा अनदेखा कर दिए जाएंगे। इस तरह दिखने वाले बुकमार्क टूलबार पर विचार करें:
- समाचार (फ़ोल्डर)
- Apple (फ़ोल्डर)
- Google मानचित्र (साइट)
- मैक के बारे में (साइट)
- बैंकिंग (फ़ोल्डर)
- फेसबुक (साइट)
केवल तीन बुकमार्क जो सीधे किसी वेबसाइट की ओर इशारा करते हैं, उन्हें कीबोर्ड शॉर्टकट के माध्यम से एक्सेस किया जा सकता है। बुकमार्क टूलबार पर तीन फ़ोल्डरों को अनदेखा कर दिया जाता है। इसे ध्यान में रखते हुए, हो सकता है कि आप अपने फ़ोल्डर्स को दाईं ओर ले जाते समय अपनी सभी व्यक्तिगत वेबसाइटों को बुकमार्क टूलबार के बाईं ओर ले जाना चाहें।
