चाहे आपके पास कंपनी नेटवर्क हो, या घर के विभिन्न सदस्यों द्वारा उपयोग किया जाने वाला कंप्यूटर हो, यह वास्तव में कष्टप्रद हो सकता है -- या एक बहुत बड़ा सुरक्षा जोखिम -- यदि किसी को कंप्यूटर पर सॉफ़्टवेयर स्थापित करने की अनुमति दी जाती है। नेटवर्क से जुड़े कंप्यूटर पर एक वायरस से ग्रस्त प्रोग्राम के लिए बस इतना ही होता है, और अचानक आपके पास कई बॉटनेट होंगे जो "प्रतिरोध व्यर्थ है ... आत्मसात करने के लिए तैयार रहें!" जो कोई भी इसे नष्ट करने की कोशिश करता है।
एक अन्य परिदृश्य जहां सॉफ़्टवेयर को स्थापित होने से रोकना आवश्यक है, वह है व्यक्तिगत सुरक्षा। कल्पना कीजिए कि अगर किसी ने आपके कंप्यूटर पर की-लॉगिंग सॉफ़्टवेयर स्थापित करने का प्रयास किया है, तो यह देखने के लिए कि आप क्या टाइप कर रहे हैं, या विभिन्न साइटों के लिए आपके लॉगिन विवरण को कैप्चर करने के लिए? नए सॉफ़्टवेयर को इंस्टॉल होने से पूर्व-अवरुद्ध करना उन प्रयासों को उनके ट्रैक में रोक देगा।

चूंकि सबसे अच्छा उपचार रोकथाम है, इसलिए हम कुछ ऐसे तरीकों पर एक नज़र डालने जा रहे हैं जिनसे आप लोगों को onlinesexystrippoker.exe स्थापित करने से रोक सकते हैं। मेरा विश्वास करो, आप मुझे बाद में धन्यवाद देंगे।
नेटिव विंडोज सॉल्यूशंस
निम्नलिखित विधियाँ किसी को भी डराने वाली लगती हैं, जो अपने विंडोज सेटअप के साथ हुड के नीचे इधर-उधर घूमना पसंद नहीं करती हैं। लेकिन काफी ईमानदारी से, यह वास्तव में आसान है। बस यहाँ मेरे साथ चलिये। मैं तुम्हें गुमराह नहीं करूंगा।
स्थानीय समूह नीति संपादक
अपने स्टार्ट मेन्यू में जाएं और टाइप करें:
gpedit.msc
यह स्थानीय समूह नीति संपादक नामक कुछ लाता है। अब कंप्यूटर कॉन्फ़िगरेशन> व्यवस्थापकीय टेम्पलेट> Windows घटक> Windows इंस्टालर पर जाएं ।
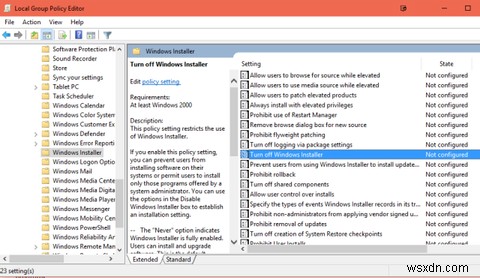
दाईं ओर की विंडो में सूची में, नीचे स्क्रॉल करें जब तक कि आपको Windows इंस्टालर बंद करें न मिल जाए . इसके आगे की सूचना विंडो आपको सूचित करेगी कि इसे सक्षम करने से "उपयोगकर्ताओं को अपने सिस्टम पर सॉफ़्टवेयर स्थापित करने से रोकेगा"। हम वही खोज रहे हैं।
जब आप उस विकल्प पर डबल-क्लिक करते हैं, तो दूसरा बॉक्स पॉप अप होगा, और आपको बस सक्षम चुनना होगा , फिर ठीक press दबाएं . सब कुछ कर दिया। प्रक्रिया को उलटने के लिए, बस विकल्प पर दोबारा डबल-क्लिक करें और "अक्षम" चुनें।
निर्दिष्ट विंडोज़ एप्लिकेशन न चलाएं
Windows इंस्टालर को उपयोग किए जाने से रोकने का दूसरा तरीका स्थानीय समूह नीति संपादक के किसी अन्य क्षेत्र में पाया जा सकता है।
नीति संपादक विंडो में मुख्य मेनू पर वापस जाएं, और अब उपयोगकर्ता कॉन्फ़िगरेशन> व्यवस्थापकीय टेम्पलेट> सिस्टम पर जाएं . दाईं ओर की विंडो में, जो अब विकल्पों के साथ दिखाई देती है, नीचे स्क्रॉल करें जब तक कि आपको निर्दिष्ट विंडोज एप्लिकेशन न चलाएं मिल जाए। . जैसा कि शीर्षक का तात्पर्य है, इसका उपयोग कुछ प्रोग्रामों को चलने से रोकने के लिए किया जाता है, लेकिन हम इसका उपयोग विंडोज इंस्टालर को ब्लॉक करने के लिए भी कर सकते हैं।
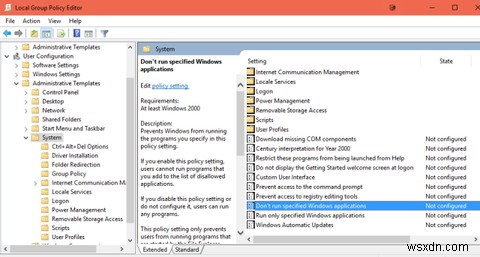
उस पर डबल-क्लिक करें और दूसरी विंडो दिखाई देती है। जब आप सक्षम . पर क्लिक करते हैं , एक नया विकल्प दिखाई देता है जिसे अस्वीकृत आवेदनों की सूची . कहा जाता है . दिखाएं Click क्लिक करें और एक तीसरी विंडो प्रकट होती है जहां आप प्रोग्राम के अवरुद्ध होने के पथ में टाइप करते हैं।
अब ध्यान दें मैंने कहा "पथ"। इसका मतलब है कि केवल "विंडोज इंस्टालर" कहना पर्याप्त नहीं है। आपको विंडोज इंस्टालर के स्थान के लिए मार्ग निर्धारित करना होगा, ताकि नीति संपादक इसे ढूंढ सके। Windows इंस्टालर प्रोग्राम को msiexec.exe . कहा जाता है और यहां स्थित है:
C:\Windows\System32\msiexec.exe
उसे बॉक्स में दिए गए स्थान में कॉपी/पेस्ट करें और ठीक . क्लिक करें . विंडोज इंस्टालर को अब ब्लॉक कर दिया जाना चाहिए।
रजिस्ट्री संपादक के ज़रिए प्रतिबंधित करें
आघ! रजिस्ट्री! एक विंडोज़ शब्द जो लोगों की रीढ़ को कंपकंपी भेजने की गारंटी देता है। किसी को भी यहां जाना पसंद नहीं है, क्योंकि यहां ऐसी चीजें चल रही हैं जिन्हें मैं ठीक से समझा नहीं सकता। चीजें जो रात में टकराती हैं, और वह सब।

लेकिन हमें अपने डर को गले लगाने की जरूरत है, इसलिए रुको। हम इसे एक साथ सुलझा लेंगे।
पहला कदम (खुद को क्रूस और लहसुन की कलियों से लैस करने के बाद) कुंजी संयोजन करना है Windows key + R . रन बॉक्स में टाइप करें:
regedit
यह रजिस्ट्री संपादक को लाएगा। शांत हो जाओ और चिल्लाना बंद करो। यह आपको नहीं काटेगा।
अब नेविगेट करने के लिए अपने माउस का उपयोग करें:
HKEY_LOCAL_MACHINE\Software\Classes\Msi.Package\DefaultIcon
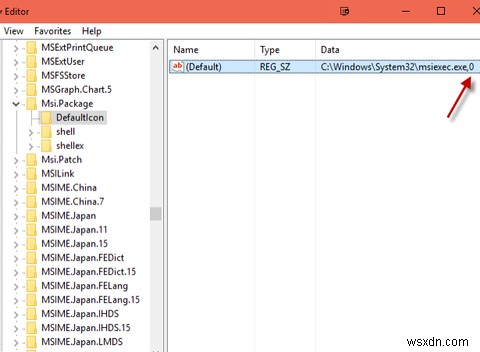
दाएँ हाथ की विंडो में जो अब दिखाई देती है, आपको Windows इंस्टालर का पथ दिखाई देगा, जिसके अंत में एक शून्य होगा। उस शून्य का तात्पर्य है कि इंस्टॉलर की अनुमति है। इंस्टॉलर को अक्षम करने के लिए, बस उस लाइन पर क्लिक करें, और अब जो बॉक्स पॉप अप होता है, उसमें 0 को 1 में बदलें। सहेजें और बंद करें। इंस्टॉलर को ब्लॉक कर दिया गया है।
बहुत अच्छा। आप रजिस्ट्री से बच गए!
सॉफ़्टवेयर विकल्प
मुझे पता है कि अन्य विंडोज़ विकल्प भी हैं, जैसे उन्नत विशेषाधिकार या स्थानीय सुरक्षा नीति का उपयोग करना। लेकिन मैंने फैसला किया कि मैं इसके बजाय 3 सबसे आसान विकल्पों पर ध्यान केंद्रित करूंगा, और आपको ओवरलोड नहीं करूंगा। लेकिन अगर आप अभी भी अपनी विंडोज सेटिंग्स के साथ खिलवाड़ करने में सहज महसूस नहीं करते हैं, तो दूसरा विकल्प सॉफ्टवेयर इंस्टॉल करना होगा जो आपके काम को पूरा कर सके। हो सकता है कि यह सिर्फ मैं ही हूं, लेकिन मुझे यह विडंबना लगती है कि आपको सॉफ़्टवेयर को ब्लॉक करने के लिए सॉफ़्टवेयर इंस्टॉल करने की आवश्यकता है!
यहां तीन विकल्प दिए गए हैं जिन्हें मैंने आजमाया - एक मुफ़्त और दो सशुल्क (निःशुल्क परीक्षण अवधि के साथ) - और जो आपके सिस्टम को शिशु के निचले हिस्से की तुलना में अधिक तंग करते हैं।
WinGuard Pro
योजना: भुगतान किया गया, 30 दिन का निःशुल्क परीक्षण
मैं जो देख सकता हूं, WinGuard Pro कंप्यूटर के क्षेत्रों को अन्य उपयोगकर्ताओं के लिए लॉक करने की दिशा में अधिक सक्षम है। इसलिए उदाहरण के लिए, यदि आप काम पर सिस्टम व्यवस्थापक हैं, तो आप नेटवर्क में अन्य उपयोगकर्ताओं द्वारा रजिस्ट्री संपादक तक पहुंच को अवरुद्ध करना चाह सकते हैं। या "प्रोग्राम और सुविधाएं" को ब्लॉक करने से लोग इंस्टॉल किए गए ऐप्स की सूची में शामिल होने और कुछ भी अनइंस्टॉल करने से रोकेंगे।
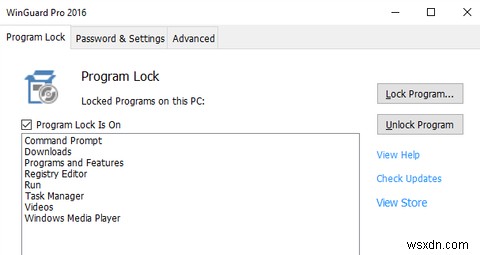
किसी चीज़ को ब्लॉक करने के लिए, आप उसे स्क्रीन पर लाएंगे, फिर प्रोग्राम लॉक करें . पर क्लिक करें . खुले हुए ऐप्स की एक सूची तब एक बॉक्स में दिखाई देगी और आप उसे चुनेंगे जिसे आप लॉक करना चाहते हैं। जाहिर है "अनलॉक प्रोग्राम" इसे उलट देता है।
इंस्टॉल-ब्लॉक करें
योजना: भुगतान, नि:शुल्क परीक्षण अवधि
यह आपके सिस्टम पर चल रहे ऐप्स में कुछ खास कीवर्ड्स की तलाश करके कुछ भी इंस्टॉल होने से रोकता है। इसलिए यदि कोई व्यक्ति कुछ स्थापित करने का प्रयास करता है, और कोई कीवर्ड दिखाई देता है, तो इंस्टॉल-ब्लॉक स्वचालित रूप से उसे आगे जाने से रोक देता है।
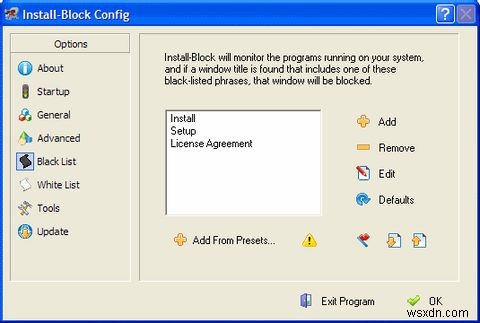
तो जैसा कि आप स्क्रीनशॉट में देख सकते हैं, कीवर्ड में "इंस्टॉल", "सेटअप" या "लाइसेंस अनुबंध" शामिल हो सकते हैं। हम और क्या शब्द जोड़ सकते हैं? "नियम और शर्तें", हो सकता है? "फ्रीवेयर"?
InstallGuard (अब उपलब्ध नहीं)
योजना: मुफ़्त
InstallGuard अपना काम वास्तव में अच्छी तरह से करता है -- उस बिंदु तक जहां मुझे समझ नहीं आ रहा था कि इसे कैसे बंद किया जाए और बाद में इसे अनइंस्टॉल कर दिया जाए! मुझे अंत में पता चला कि आपको व्यवस्थापक पासवर्ड के साथ ऐप में साइन इन करना होगा, फिर फ़ाइल>बाहर निकलें क्लिक करें। . यह इसे बंद कर देता है और आप चाहें तो इसे अनइंस्टॉल कर सकते हैं।
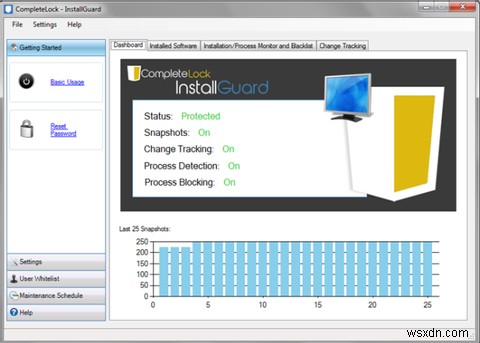
यदि आप किसी ऐसी चीज़ की तलाश कर रहे हैं जो वास्तव में प्रभावी हो, जो बिल्कुल अलग तरह से काम करे, तो यह वही है। मेरे लिए, इसने सब कुछ स्थापित होने से रोक दिया -- और मैं व्यवस्थापक के रूप में लॉग इन था! आप कीमत को लेकर भी बहस नहीं कर सकते।
डीप फ़्रीज़
जनवरी में जो बैक द्वारा प्रस्तावित एक अंतिम दिलचस्प विकल्प है, यानी आपके कंप्यूटर को "डीप फ्रीजिंग", जो आपके सिस्टम को हर बार रीबूट करने पर आपके सिस्टम को पिछली स्थिति में रीसेट कर देता है। इस तरह, आपके कंप्यूटर में किए गए सभी परिवर्तन रिबूट होने पर मिटा दिए जाएंगे। इसलिए यदि कोई व्यक्ति कुछ स्थापित करने का साहस करता है, तो आपके द्वारा कंप्यूटर बंद करने पर उसे हटा दिया जाएगा।

बेशक इसका एकमात्र नकारात्मक पक्ष यह है कि यह आपके परिवर्तनों को भी मिटा देगा . तो यह सही नहीं है।
आप कौन सा विकल्प पसंद करते हैं?
आइए यह न भूलें कि एक मानक उपयोगकर्ता खाता व्यवस्थापक पासवर्ड प्रदान किए बिना सॉफ़्टवेयर स्थापित नहीं कर सकता है। इसलिए उपरोक्त विकल्पों का उपयोग आपके व्यवस्थापक खाते को दुर्घटनाओं से प्रतिबंधित करने के लिए किया जाता है।
आप किस विकल्प का उपयोग करना पसंद करेंगे? क्या आपको कभी किसी ऐसे व्यक्ति से निपटना पड़ा है जो आपकी अनुमति के बिना आपके सिस्टम पर कुछ स्थापित कर रहा है?
