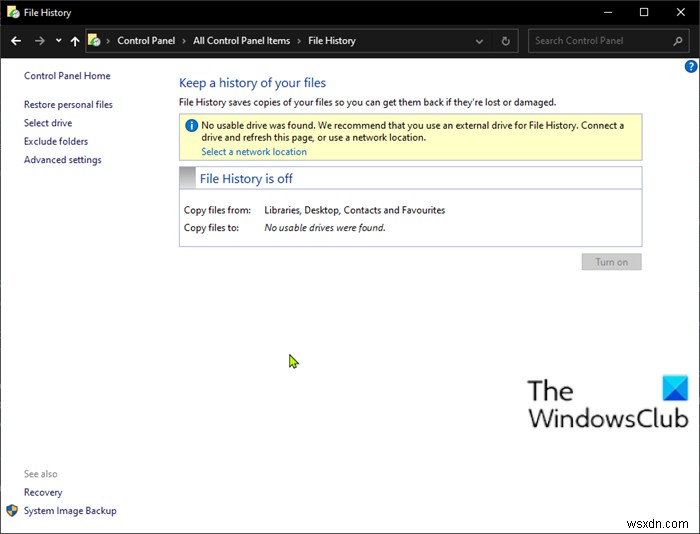यदि आप देखते हैं कि नवीनतम फ़ाइल इतिहास . की तिथि पिछले स्वचालित बैक अप ऑपरेशन के बाद आपके विंडोज 10 पर बैकअप नहीं बदला है, भले ही आपके पास दैनिक चलाने और हमेशा के लिए रखने के लिए डिफ़ॉल्ट सेट है, तो यह पोस्ट आपकी मदद करने के लिए है। इस पोस्ट में, हम इस विसंगति को हल करने में आपकी मदद करने के लिए उपयुक्त समाधान पेश करेंगे।
फ़ाइल इतिहास विंडोज 10 का मुख्य बैकअप टूल है, जिसे मूल रूप से विंडोज 8 में पेश किया गया था। नाम के बावजूद, फ़ाइल इतिहास फाइलों के पिछले संस्करणों को पुनर्स्थापित करने का एक तरीका नहीं है-यह एक पूरी तरह से फीचर्ड बैकअप टूल है। फ़ाइल इतिहास सेट अप करने के बाद, आप बस एक बाहरी ड्राइव को अपने कंप्यूटर से कनेक्ट कर सकते हैं और विंडोज़ स्वचालित रूप से आपकी फ़ाइलों का बैकअप ले लेगा।
फ़ाइल इतिहास सुविधा विंडोज के पिछले संस्करणों में बैकअप और पुनर्स्थापना की जगह लेती है और वर्तमान में विंडोज 8 / 8.1/10 में मौजूद है - एक ऐसा एप्लिकेशन जो आपके पुस्तकालयों में, आपके डेस्कटॉप पर, आपके पसंदीदा फ़ोल्डरों में और आपके संपर्क फ़ोल्डरों में फ़ाइलों का लगातार बैकअप लेता है। यह एक घंटे के आधार पर ऐसा करने में चूक करता है जब तक कि फ़ाइल इतिहास डिवाइस, आमतौर पर एक बाहरी हार्ड ड्राइव संलग्न होता है। यह पहले ड्राइव में सहेजी गई फ़ाइलों और फ़ोल्डरों को नहीं मिटाएगा, क्योंकि यह सब कुछ FileHistory नाम के एक शीर्ष-स्तरीय फ़ोल्डर में संग्रहीत करता है ।
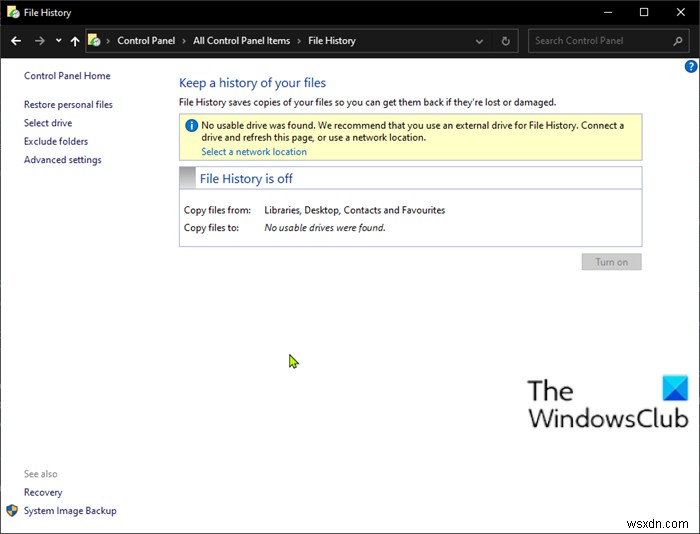
फ़ाइल इतिहास बैकअप पूर्ण होने के बाद दिनांक परिवर्तित नहीं होता
यदि आप इस समस्या का सामना कर रहे हैं, तो आप समस्या को हल करने के लिए नीचे दिए गए क्रम में हमारे सुझाए गए समाधानों को आज़मा सकते हैं।
- SFC और DISM स्कैन चलाएँ
- फ़ाइल इतिहास को डिफ़ॉल्ट सेटिंग पर रीसेट करें
आइए प्रत्येक सूचीबद्ध समाधानों से संबंधित प्रक्रिया के विवरण पर एक नज़र डालें।
1] SFC और DISM स्कैन चलाएँ
यदि आपके पास सिस्टम फ़ाइल त्रुटियाँ हैं, तो आपको फ़ाइल इतिहास बैकअप पूर्ण होने के बाद दिनांक परिवर्तित नहीं होने का सामना करना पड़ सकता है मुद्दा।
SFC/DISM विंडोज़ में एक उपयोगिता है जो उपयोगकर्ताओं को विंडोज़ सिस्टम फ़ाइलों में भ्रष्टाचार के लिए स्कैन करने और दूषित फ़ाइलों को पुनर्स्थापित करने की अनुमति देती है।
आसानी और सुविधा के लिए, आप नीचे दी गई प्रक्रिया का उपयोग करके स्कैन चला सकते हैं।
- Windows key + R दबाएं रन डायलॉग को इनवाइट करने के लिए।
- चलाएं संवाद बॉक्स में, नोटपैडटाइप करें और नोटपैड खोलने के लिए एंटर दबाएं।
- नीचे दिए गए सिंटैक्स को टेक्स्ट एडिटर में कॉपी और पेस्ट करें।
@echo off date /t & time /t echo Dism /Online /Cleanup-Image /StartComponentCleanup Dism /Online /Cleanup-Image /StartComponentCleanup echo ... date /t & time /t echo Dism /Online /Cleanup-Image /RestoreHealth Dism /Online /Cleanup-Image /RestoreHealth echo ... date /t & time /t echo SFC /scannow SFC /scannow date /t & time /t pause
- फ़ाइल को नाम के साथ सहेजें और .bat . जोड़ें फ़ाइल एक्सटेंशन - जैसे; SFC_DISM_scan.bat ।
- व्यवस्थापक विशेषाधिकार के साथ बैच फ़ाइल को बार-बार चलाएं (सहेजी गई फ़ाइल पर राइट-क्लिक करें और व्यवस्थापक के रूप में चलाएँ चुनें संदर्भ मेनू से) जब तक कि यह कोई त्रुटि रिपोर्ट न करे।
- अपने पीसी को पुनरारंभ करें।
बूट पर, जांचें कि क्या फ़ाइल इतिहास सबसे हाल के बैकअप को दर्शाता है। अन्यथा, अगले समाधान के साथ आगे बढ़ें।
2] फ़ाइल इतिहास को डिफ़ॉल्ट सेटिंग पर रीसेट करें
इस सुविधा को डिफ़ॉल्ट पर रीसेट करने से फ़ाइल इतिहास के लिए कॉन्फ़िगर की गई ड्राइव पर संग्रहीत आपकी फ़ाइलें नहीं हटेंगी। वे ड्राइव के रूट फ़ोल्डर में FileHistory फ़ोल्डर में संग्रहीत रहेंगे।
Windows 10 में फ़ाइल इतिहास को डिफ़ॉल्ट सेटिंग्स पर रीसेट करने के लिए, निम्न कार्य करें:
- Windows key + R दबाएं रन डायलॉग को इनवाइट करने के लिए।
- चलाएं संवाद बॉक्स में, नियंत्रण टाइप करें और कंट्रोल पैनल खोलने के लिए एंटर दबाएं।
- कंट्रोल पैनल . में (इसके द्वारा देखें:बड़े आइकन), फ़ाइल इतिहास का पता लगाएं और क्लिक करें ।
- यदि आपने फ़ाइल इतिहास सक्षम किया है, तो बंद करें क्लिक करें।
अब आप फ़ाइल इतिहास एप्लेट से बाहर निकल सकते हैं।
- अगला, रन डायलॉग को फिर से खोलें और नीचे निर्देशिका पथ को कॉपी और पेस्ट करें और एंटर दबाएं।
%UserProfile%\AppData\Local\Microsoft\Windows\FileHistory
- अब, CTRL + A दबाएं निर्देशिका में मौजूद सभी फ़ोल्डर्स/फ़ाइलों को हाइलाइट करने के लिए।
- हटाएं टैप करें आपके कीबोर्ड पर कुंजी.
बस!
फ़ाइल इतिहास कॉन्फ़िगरेशन हटा दिया जाएगा। अब आप अपनी आवश्यकता के अनुसार फ़ाइल इतिहास बैकअप को फिर से बनाने के लिए आगे बढ़ सकते हैं।
आगे जाकर, आपको Windows 10 पर इस समस्या का सामना नहीं करना चाहिए।
नोट :फ़ाइल इतिहास उन फ़ाइलों की उपेक्षा करता है जो अनुप्रयोग के खुले होने पर उपयोग में होती हैं, जैसे कि यदि Outlook खुला है तो Outlook .pst फ़ाइलें। सभी फाइलों का बैकअप लेने के लिए, सभी प्रोग्राम बंद करें, और अभी चलाएं . का उपयोग करें फ़ाइल इतिहास में विकल्प फ़ाइल इतिहास को मैन्युअल रूप से अपडेट करने या पारंपरिक ड्रैग-एंड-ड्रॉप बैकअप करने के लिए।
यह अनुशंसा की जाती है कि आप अपने बैकअप सत्यापित करें।
संबंधित पठन :विंडोज बैकअप को कैसे रीसेट करें और विंडोज 10 में डिफॉल्ट पर रिस्टोर कैसे करें।