क्या जानना है
- माउस कर्सर को विंडो के अधिकतम करें . पर होवर करें बटन।
- स्नैप लेआउट विकल्पों का एक मेनू दिखाई देगा। वह विकल्प चुनें जिसे आप पसंद करते हैं।
- अतिरिक्त विंडो स्नैप करने के लिए Snap Flyout में विंडो चुनें।
विंडोज 11 में स्नैप लेआउट नामक एक मल्टीटास्किंग फीचर शामिल है। यह सुविधा खुली खिड़कियों को व्यवस्थित करने के लिए एक नया विकल्प प्रदान करती है। विंडोज 11 में स्नैप लेआउट के साथ स्क्रीन को विभाजित करने का तरीका यहां दिया गया है।
विंडोज 11 में स्नैप लेआउट के साथ स्क्रीन को कैसे विभाजित करें
स्नैप लेआउट विंडोज 11 के सभी संस्करणों के लिए उपलब्ध है। नीचे दिया गया निर्देश आपको स्नैप लेआउट का उपयोग करना सिखाएगा।
-
माउस कर्सर को अधिकतम करें . पर ले जाएं एक खुली खिड़की पर बटन। यह बटन छोटा करें . के बीच में है और बंद करें बटन।
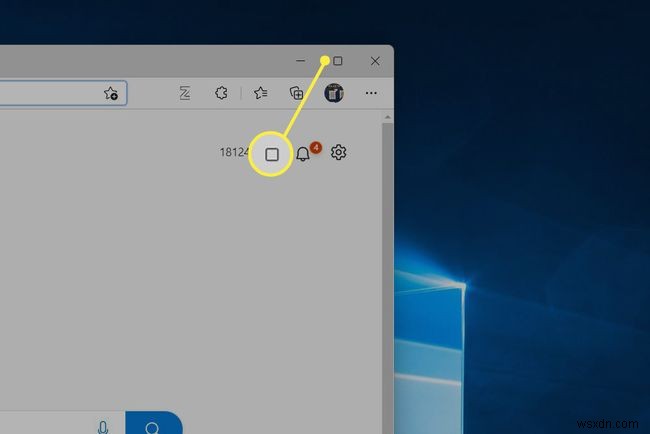
-
अधिकतम करें . पर कर्सर होवर करें एक पल के लिए बटन। स्नैप लेआउट विकल्प प्रदर्शित करने वाला एक मेनू बटन के नीचे पॉप अप होगा।
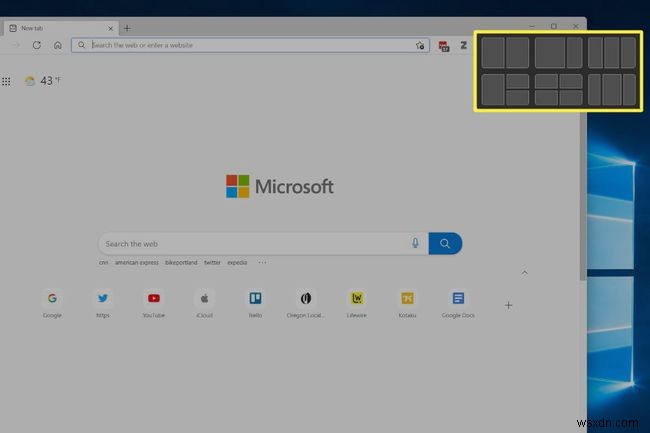
-
स्नैप लेआउट मेनू में छह खंड हैं। प्रत्येक स्नैप लेआउट द्वारा समर्थित लेआउट का प्रतिनिधित्व करता है। प्रत्येक लेआउट दो से चार संभावित स्थानों में विभाजित है।
स्नैप लेआउट स्थान चुनें जिसे आप पसंद करते हैं। स्नैप लेआउट तुरंत विंडो को चयनित स्थान पर ले जाएगा।
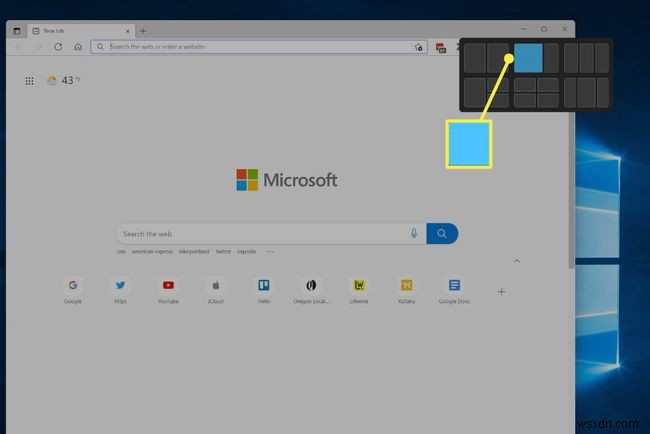
-
खिड़की के बगल में खाली जगह अतिरिक्त खुली खिड़कियों का चयन प्रदर्शित करेगी। यह स्नैप फ्लाईआउट है।
स्नैप फ्लाईआउट में किसी एप्लिकेशन को अपनी स्क्रीन के खाली हिस्से में स्नैप करने के लिए चुनें। इसे तब तक जारी रखें जब तक सभी उपलब्ध स्थानों पर कब्जा न हो जाए।
वैकल्पिक रूप से, Snap Layout से बाहर निकलने के लिए बाहर Snap Flyout चुनें। आपके द्वारा अब तक रखी गई सभी विंडो वहीं रहेंगी जहां वे हैं।
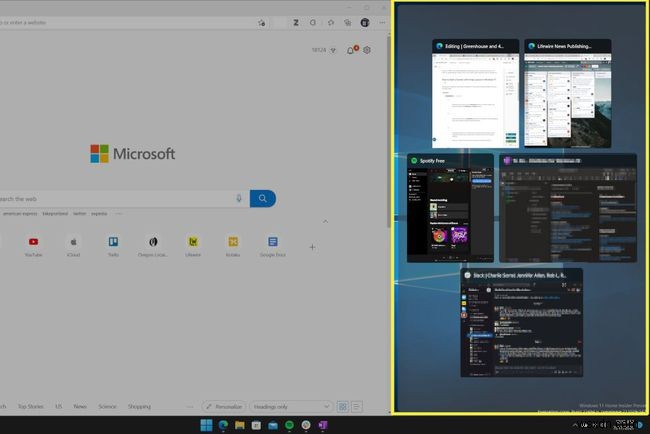
विंडोज स्नैप असिस्ट के साथ स्क्रीन को कैसे विभाजित करें
विंडोज 11 में नया स्नैप लेआउट फीचर विंडोज के पूर्व संस्करणों में मिली विंडोज स्नैप सुविधाओं के प्रतिस्थापन के बजाय एक अतिरिक्त है। विंडोज पीसी पर स्क्रीन को विभाजित करने के लिए स्नैप असिस्ट अभी भी एक शानदार तरीका है, खासकर यदि आप प्रत्येक आधे पर एक विंडो दिखाने के लिए विभाजित करना चाहते हैं।
-
अपने कर्सर को टाइटल बार . पर ले जाएं जिस विंडो को आप स्नैप करना चाहते हैं। टाइटल बार एक खुली विंडो के शीर्ष पर होता है और विंडो का नाम और छोटा करें, बड़ा करें और बंद करें बटन प्रदर्शित करता है।

-
टाइटल बार पर बायाँ-क्लिक करें , बाईं माउस बटन को दबाए रखें, और फिर विंडो को खींचने के लिए माउस को घुमाएँ।
टचस्क्रीन का उपयोग करना? आप किसी विंडो को टैप करके, होल्ड करके और फिर बिना अपनी उंगली उठाए किसी खुली हुई विंडो के टाइटल बार को खींचकर ले जा सकते हैं।
-
विंडो को अपने डिस्प्ले के बाईं या दाईं ओर खींचें। यह स्क्रीन के उस आधे हिस्से पर कब्जा करने के लिए स्नैप करेगा।
वैकल्पिक रूप से, विंडो को अपने डिस्प्ले के एक कोने में ड्रैग करें। यह स्क्रीन के उस हिस्से पर कब्जा करने के लिए स्नैप करेगा।
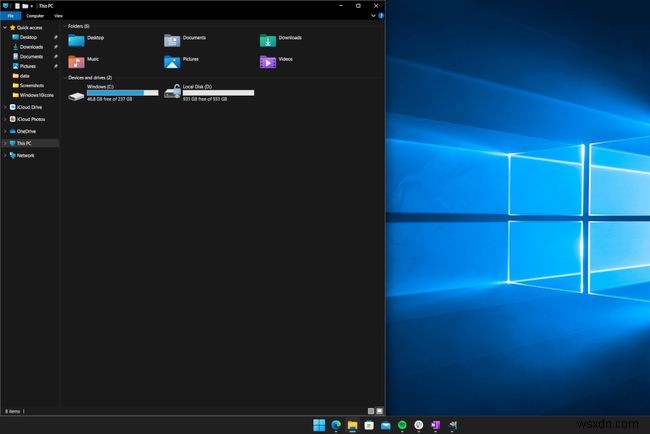
-
Snap असिस्ट का उपयोग करने से Snap Flyout दिखाई दे सकता है। ऐसा तब होगा जब विंडोज को पता चलेगा कि आपके डेस्कटॉप का एक बड़ा हिस्सा खाली है। आप स्क्रीन के अन्य हिस्सों को भरने के लिए Snap Flyout का उपयोग कर सकते हैं या इसे बंद करने के लिए Snap Flyout के बाहर क्लिक कर सकते हैं।

वैकल्पिक रूप से, आप अपने कीबोर्ड से Snap Assist को सक्रिय कर सकते हैं। Windows + बायां तीर दबाकर या Windows + दायां तीर वर्तमान में सक्रिय विंडो को क्रमशः स्क्रीन के बाईं या दाईं ओर स्नैप करेगा।
- मैं विंडोज 11 में स्नैप विंडो को कैसे इनेबल कर सकता हूं?
यदि आप स्नैप विंडो उपलब्ध नहीं देखते हैं, तो सेटिंग . पर जाएं> सिस्टम> मल्टीटास्किंग और विंडो स्नैप करें सक्षम करें . यहां से, आप अपनी स्नैप लेआउट प्राथमिकताओं को और अधिक अनुकूलित कर सकते हैं।
- Windows 11 में कितने स्नैप लेआउट हैं?
विंडोज 11 स्नैप विंडोज़ के लिए छह अलग-अलग लेआउट विकल्प प्रदान करता है। आप एक समूह में अधिकतम चार विंडो स्नैप कर सकते हैं।
- मैं विंडोज 11 में अपने सभी स्नैप ग्रुप कैसे देख सकता हूं?
Alt दबाएं +टैब या अपने सभी स्नैप लेआउट समूहों को देखने के लिए टास्कबार पर अपना माउस घुमाएं। आप अपनी Windows 11 मल्टीटास्किंग सेटिंग में जाकर इस सुविधा को चालू या बंद कर सकते हैं।
