यह त्रुटि NVIDIA उपयोगकर्ताओं के लिए अनन्य है और यह तब प्रकट होता है जब उनके कंप्यूटर पर एक नया ग्राफिक्स कार्ड ड्राइवर स्थापित करने का प्रयास किया जाता है। पूर्ण त्रुटि संदेश इस प्रकार है:
NVIDIA इंस्टालर जारी नहीं रख सकता - ग्राफ़िक्स ड्राइवर को संगत ग्राफ़िक्स हार्डवेयर नहीं मिल सका
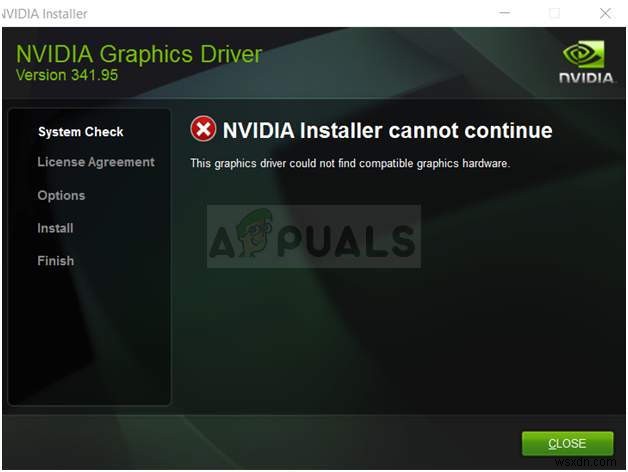
यदि आपने वास्तव में अपने ग्राफिक्स कार्ड के लिए गलत ड्राइवर डाउनलोड किया है तो त्रुटि संदेश काफी आत्म-व्याख्यात्मक लगता है, लेकिन त्रुटि अक्सर उन उपयोगकर्ताओं को दिखाई देती है जिन्होंने सही ग्राफिक्स कार्ड डाउनलोड किया है और जो नवीनतम ड्राइवर स्थापित करना चाहते हैं। नीचे हमने जिन विधियों को तैयार किया है, उनकी जाँच करें जिससे समस्या का ध्यान रखा जा सके!
क्या कारण है कि ग्राफ़िक्स ड्राइवर को संगत ग्राफ़िक्स हार्डवेयर इंस्टालर त्रुटि नहीं मिली?
इस त्रुटि का कारण बनने वाली चीजों की सूची लंबी नहीं है और समस्या अक्सर NVIDIA द्वारा की गई एक तकनीकी गलती है। समस्या के दो मुख्य कारण हैं:
- आपकी डिवाइस आईडी ड्राइवर की स्थापना द्वारा आपूर्ति की गई आवश्यक फाइलों में सूचीबद्ध नहीं है।
- द जबरदस्ती ड्राइवर हस्ताक्षर कर रहा है इस ड्राइवर के साथ समस्या हो सकती है इसलिए सुनिश्चित करें कि आप इसे अभी के लिए बंद कर दें!
समाधान 1:अपने NVIDIA ग्राफ़िक्स कार्ड के लिए एक डिवाइस आईडी बनाएं
यह समस्या इस तथ्य के कारण प्रकट हो सकती है कि आपके ग्राफिक्स कार्ड की आईडी किसी भी 'जानकारी' फ़ाइल में सूचीबद्ध नहीं है जिसे ड्राइवर यह पहचानने के लिए उपयोग करता है कि आपके कंप्यूटर पर आपके पास कौन सा ग्राफिक्स कार्ड है। यह एक दुर्लभ त्रुटि है और इस पद्धति के लिए निश्चित रूप से कुछ काम करने की आवश्यकता होगी।
यह उन उपयोगकर्ताओं पर लागू होता है जिन्होंने NVIDIA की वेबसाइट से ड्राइवर की स्थापना फ़ाइल को मैन्युअल रूप से डाउनलोड करने का निर्णय लिया है। सभी उदाहरण एक नमूना फ़ाइल को संदर्भित करेंगे और आपकी फ़ाइल कुछ भागों में भिन्न होगी जिनका उल्लेख नीचे किया जाएगा!
- स्टार्ट पर क्लिक करें और रन टाइप करें। रन चुनें, एक रन डायलॉग बॉक्स दिखाई देगा।
- टाइप करें “devmgmt.msc रन डायलॉग बॉक्स में और ओके बटन पर क्लिक करें। इससे डिवाइस मैनेजर तुरंत खुल जाता है।

- डिवाइस मैनेजर में, डिस्प्ले एडेप्टर को विस्तृत करें इसके आगे वाले तीर पर क्लिक करके श्रेणी बनाएं और अपने NVIDIA ग्राफिक्स कार्ड का पता लगाएं। सुनिश्चित करें कि आपको अपने डिवाइस का नाम पता चल गया है। इसमें कोई संदेह नहीं होना चाहिए क्योंकि आप गलत डिवाइस को अनइंस्टॉल नहीं करना चाहते हैं।
- जब आप डिवाइस का पता लगाते हैं, तो उस पर राइट-क्लिक करें और संदर्भ मेनू से गुण विकल्प चुनें।

- गुण विंडो में विवरण टैब पर नेविगेट करें और संपत्ति पाठ के अंतर्गत मेनू पर बायाँ-क्लिक करें। डिवाइस इंस्टेंस पथ चुनें विकल्प और, वैल्यू के तहत, आपको एक टेक्स्ट देखना चाहिए जो कुछ इस तरह दिखना चाहिए:
PCI\VEN_10DE&DEV_0DD1&SUBSYS_20421043&REV_A1\ 4&30DE1B
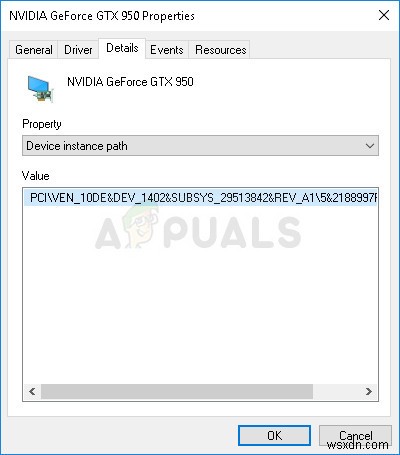
- इस पाठ में वीडियो कार्ड निर्माता, चिपसेट और मॉडल के बारे में जानकारी है। यदि आपने NVIDIA की वेबसाइट से ड्राइवर फ़ाइल डाउनलोड की है, तो उसे चलाएँ, और आपको परिचित "यह ग्राफ़िक्स ड्राइवर को संगत ग्राफ़िक्स हार्डवेयर नहीं मिल सका" संदेश दिखाई देना चाहिए।
- इसके बारे में अभी तक चिंता न करें। स्थापित निर्देशिका पर नेविगेट करें। डिफ़ॉल्ट पथ कुछ इस तरह दिखना चाहिए:
C:\NVIDIA\DisplayDriver\<DriverVersion>\<YourVersionOfWindows>\English\Display.Driver\ C:\NVIDIA\DisplayDriver\<DriverVersion>\<YourVersionOfWindows>\International\Display.Driver\
- यह वही फोल्डर है जिसे आपने इंस्टालेशन की शुरुआत में चुना था, इसलिए सुनिश्चित करें कि आपने इसे फिर से चलाया है ताकि आप सुनिश्चित न हों कि यह क्या है।

- उन फाइलों को खोलना जिनका विस्तार '.inf' है। उदाहरण के लिए, आप 'inf' . चुन सकते हैं फ़ाइल। इस फ़ाइल पर राइट-क्लिक करके और कॉपी विकल्प चुनकर इसकी बैकअप कॉपी बनाएं। इसे कहीं और पेस्ट करें।

- एनवीआईडीआईए फ़ोल्डर में स्थित उसी फ़ाइल पर राइट-क्लिक करें और>> नोटपैड (या किसी अन्य टेक्स्ट एडिटर) के साथ खोलें चुनें।
- नीचे तब तक स्क्रॉल करें जब तक आपको इस तरह दिखने वाली रेखाएं न दिखाई दें:
[NVIDIA_Devices.NTx86.8.1] (or NVIDIA_SetA_Devices with similar combinations) %NVIDIA_DEV.0405.01% = Section001, PCI\VEN_10DE&DEV_0405&SUBSYS_15D21043 %NVIDIA_DEV.0405.02% = Section001, PCI\VEN_10DE&DEV_0405&SUBSYS_16341043 %NVIDIA_DEV.0407.01% = Section001, PCI\VEN_10DE&DEV_0407&SUBSYS_080117FF %NVIDIA_DEV.0407.02% = Section002, PCI\VEN_10DE&DEV_0407&SUBSYS_15881043
नोट :यदि अनेक NVIDIA_SetA_Devices या NVIDIA_Devices अनुभाग देखें, तो उन सभी के लिए प्रक्रिया दोहराएं!
- आप देखेंगे कि ये लाइनें काफी हद तक डिवाइस इंस्टेंस पथ के समान दिखाई देती हैं, जिसे आपने डिवाइस मैनेजर में नोट किया था। नीचे स्क्रॉल करें जब तक आप उस अनुभाग तक नहीं पहुंच जाते जो आपके चिपसेट नंबर के समान है (डिवाइस इंस्टेंस पथ में DEV के बाद दिखाई देने वाला नंबर)।
- अब कठिन हिस्सा आता है। हम आपके कंप्यूटर पर आपके द्वारा इंस्टॉल किए गए ग्राफिक्स कार्ड के लिए एक डिवाइस आईडी बनाने जा रहे हैं! आप इसे सूची के बीच में, समान दिखने वाले चिपसेट नंबरों के बगल में इनपुट करेंगे।

- पहला भाग सभी के लिए समान है:‘%NVIDIA_DEV’ . अगला भाग चार वर्णों वाला DEV कोड है (डिवाइस इंस्टेंस पथ में DEV के बाद दिखाई देता है)। यदि आप देखते हैं कि पहले से ही आपके जैसा ही DEV है, तो आपको इसे बढ़ाना होगा। उदाहरण के लिए, अगर DEV ODD1 है और आपको इस तरह से शुरू होने वाली एक लाइन दिखाई देती है:
%NVIDIA_DEV.0DD1.01%…, आपकी लाइन %NVIDIA_DEV.0DD1.02% के रूप में प्रारंभ होगी
- अगला भाग खंड है। संख्या उसी अनुभाग के समान होनी चाहिए जिसमें आप इसे सम्मिलित करते हैं, इसलिए ऊपर दी गई संख्या की जांच करें। अगर ऊपर की लाइन इस तरह से शुरू होती है:
%NVIDIA_DEV.ODD1.01% =सेक्शन042…, आपकी लाइन %NVIDIA_DEV.ODD1.02% =सेक्शन042, की तरह शुरू होनी चाहिए
- अंतिम भाग को बस आपके डिवाइस इंस्टेंस पथ से मेल खाना चाहिए। अनुभाग भाग के बाद अल्पविराम लगाएं और एक स्थान डालें। उसके बाद, आप बस डिवाइस मैनेजर में अपने डिवाइस इंस्टेंस पथ पर राइट-क्लिक कर सकते हैं, कॉपी चुनें और इसे यहां पेस्ट करें। अंत में, रेखा इस तरह दिखनी चाहिए:
%NVIDIA_DEV.ODD1.02% =सेक्शन042, PCI\VEN_10DE&DEV_0DEE&SUBSYS_15621043
- परिवर्तनों को सहेजने के लिए Ctrl+S कुंजी संयोजन का उपयोग करें। NVIDIA इंस्टॉल निर्देशिका से मैन्युअल रूप से सेटअप फ़ाइल चलाएँ। यह वही फ़ोल्डर होना चाहिए जहां आपने '.inf' फ़ाइल स्थित की है और इसे 'setup.exe' नाम दिया जाना चाहिए।

नोट :यदि आप NVIDIA की वेबसाइट से डाउनलोड की गई फ़ाइल को चलाते हैं, तो आपने जो कुछ भी किया है वह ओवरराइट होगा और आपको फिर से शुरू करने के लिए मजबूर किया जाएगा!
- यह देखने के लिए जांचें कि क्या समस्या का समाधान हो गया है! उत्तर लंबा हो सकता है लेकिन यह काम करता है!
समाधान 2:ड्राइवर हस्ताक्षर प्रवर्तन अक्षम करें
यह विकल्प ड्राइवर हस्ताक्षर प्रवर्तन को अक्षम कर देता है, जो आपके ड्राइवरों को स्थापित करने से इनकार करने के कारणों में से एक हो सकता है। इस सरल समाधान ने बहुत से लोगों की मदद की है इसलिए सुनिश्चित करें कि आप इसे आजमाएं।
- सेटिंग खोलने के लिए स्टार्ट बटन पर क्लिक करें और कॉग आइकन पर क्लिक करें। आप खोज बार में "सेटिंग" भी खोज सकते हैं।

- सेटिंग ऐप के नीचे स्क्रॉल करें और अपडेट और सुरक्षा पर क्लिक करें।
- अपडेट और सुरक्षा स्क्रीन के बाईं ओर स्थित टैब से पुनर्प्राप्ति पर क्लिक करें।
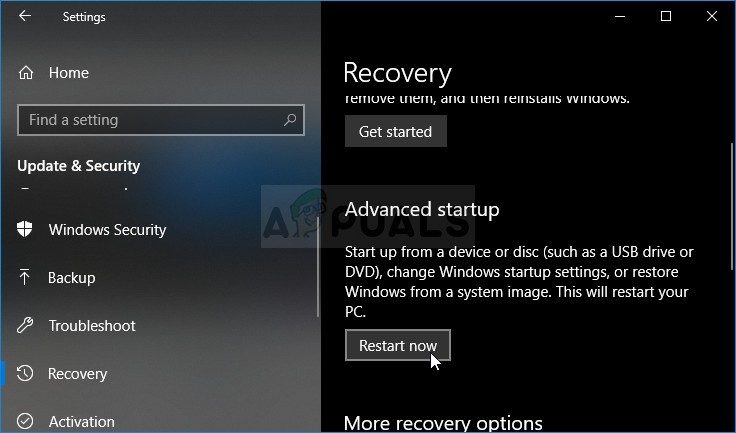
- उन्नत स्टार्टअप अनुभाग इस विकल्प में स्थित होना चाहिए, इसलिए इसे पुनर्प्राप्ति टैब के नीचे खोजें। अभी पुनरारंभ करें पर क्लिक करें। उन्नत स्टार्टअप विकल्प दिखाई देने चाहिए।
नोट :यदि आप विंडोज 8 का उपयोग कर रहे हैं, तो चार्म्स बार तक पहुंचने के लिए दाईं ओर से स्वाइप करें। पीसी सेटिंग्स बदलें विकल्प पर क्लिक करें और सूची से अपडेट और रिकवरी चुनें। पुनर्प्राप्ति पर क्लिक करें और ऊपर दिए गए समाधान से 4-6 चरणों का पालन करें।
आपके द्वारा उन्नत स्टार्टअप विकल्प को सफलतापूर्वक एक्सेस करने के बाद, अब आप नीचे दिए गए निर्देशों का पालन करके स्टार्टअप सेटिंग्स विकल्प पर स्वतंत्र रूप से नेविगेट कर सकते हैं।
- समस्या निवारण पर क्लिक करें जारी रखें बटन के नीचे स्थित विकल्प।
- आप तीन अलग-अलग विकल्प देख पाएंगे:अपने पीसी को रीफ्रेश करें, अपने पीसी को रीसेट करें, और उन्नत विकल्प। उन्नत विकल्प बटन . पर क्लिक करें ।

- उन्नत विकल्प स्क्रीन के तहत, स्टार्टअप सेटिंग्स पर क्लिक करें जो आपके लिए उपलब्ध स्टार्टअप विकल्पों की एक सूची खोलेगा।
- विकल्प संख्या 7 का नाम ड्राइवर हस्ताक्षर प्रवर्तन अक्षम करें . होना चाहिए . अपने कीबोर्ड पर नंबर 7 पर क्लिक करें या F7 फ़ंक्शन कुंजी का उपयोग करें।
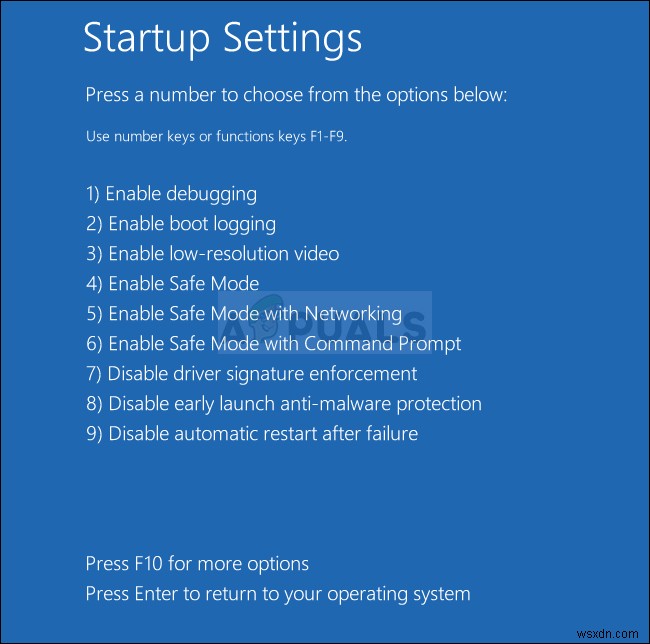
- अपने ऑपरेटिंग सिस्टम पर लौटने के लिए एंटर दबाएं।
