यदि आप कैनन स्कैनर जैसे DR-C225, DR-M160II, MF4770n का उपयोग कर रहे हैं, तो हो सकता है कि आप कभी भी इस समस्या का सामना कर रहे हों:सिस्टम को Windows 10 में अपग्रेड करने के बाद , स्कैनर प्रिंट नहीं कर सकता या यह प्रिंट कर सकता है लेकिन स्कैन नहीं कर सकता। इस समस्या के लिए कि कैनन स्कैनर ठीक से काम नहीं कर सकता, अगले चरणों का प्रयास करें।
यहां यह ध्यान देने योग्य है कि कैनन उपयोगकर्ता अब विभिन्न स्कैनिंग और प्रिंटिंग कार्यों को प्रबंधित करने के लिए कैनन एमएफ टूलबॉक्स नामक कैनन एमएफ स्कैन उपयोगिता का उपयोग करते हैं।
इस तरह, यह पोस्ट न केवल आपको दिखाएगी कि कैनन स्कैनर स्टॉप वर्किंग एरर को कैसे ठीक किया जाए, बल्कि कैनन एमएफ टूलबॉक्स भी कैनन स्कैनर मुद्दे के साथ अच्छी तरह से काम नहीं कर रहा है। और यदि आप Epson स्कैनर का उपयोग करते हैं, तो यहां इप्सन स्कैनर के काम न करने की समस्या को ठीक करने के बारे में समाधान दिया गया है ।
समाधान:
1:कैनन स्कैनर हार्डवेयर और कनेक्शन जांचें
2:स्कैनर ड्राइवर और कैनन टूलबॉक्स को अनइंस्टॉल करें
3:कैनन स्कैनर ड्राइवर और एमएफ टूलबॉक्स को पुनर्स्थापित करें
4:Windows छवि प्राप्ति सेवाएं सक्षम करें
5:एमएफ टूलबॉक्स अनुमतियां बदलें
6:कैनन स्कैनर बदलें रिक्त पृष्ठ सेटिंग छोड़ें
7:सिस्टम फ़ाइल चेकर चलाएँ
समाधान 1:कैनन स्कैनर हार्डवेयर और कनेक्शन जांचें
आपके कैनन स्कैनर ने विंडोज 10 पर स्कैन नहीं किया है, पहली चीज जो आपको करनी है वह यह है कि यह एक कनेक्शन समस्या है या नहीं। इसका निवारण करने के लिए, निम्न चीज़ें आज़माने लायक हैं।
1. कैनन स्कैनर केबल को प्लग आउट करें।
2. अपने कैनन स्कैनर के कांच को साफ कपड़ों से साफ करें और फिर स्कैनर को फिर से प्लग करें।
3. सुनिश्चित करें कि कंप्यूटर और स्कैनर दोनों चालू हैं।
4. कैनन स्कैनर को विंडोज 10 से कनेक्ट करें।
यदि कंप्यूटर और कैनर दोनों शारीरिक रूप से अच्छी स्थिति में हैं और अच्छी तरह से जुड़े हुए हैं, लेकिन कैनन स्कैनर ने वैसे भी काम करना बंद कर दिया है, तो अधिक तरीकों के लिए फॉलो अप करें।
समाधान 2:स्कैनर ड्राइवर और कैनन टूलबॉक्स को अनइंस्टॉल करें
कुछ शर्तों पर, आपके द्वारा सिस्टम को विंडोज 10 में अपग्रेड करने के बाद, पिछला ड्राइवर विंडोज 10 के साथ संगत नहीं है, इसलिए आपको कैनन स्कैनर ड्राइवर को अनइंस्टॉल करने और फिर खुद को अपडेट करने की आवश्यकता है। इसके अलावा, यदि संभव हो, तो आप किसी भी विरोध की स्थिति में कैनन टूलबॉक्स ऐप को अनइंस्टॉल और रीइंस्टॉल भी कर सकते हैं।
यदि आप सामान्य मोड में टूलबॉक्स की स्थापना रद्द नहीं कर सकते हैं, तो आप सुरक्षित मोड दर्ज कर सकते हैं इसे अनइंस्टॉल करने के लिए।
कैनन स्कैनर ड्राइवर को अनइंस्टॉल करें:
1. खोलें डिवाइस प्रबंधक और इमेजिंग डिवाइस . का विस्तार करें कैनन स्कैनर खोजने के लिए।
2. राइट क्लिक करें कैनन स्कैनर ड्राइवर करने के लिए डिवाइस अनइंस्टॉल करें ।
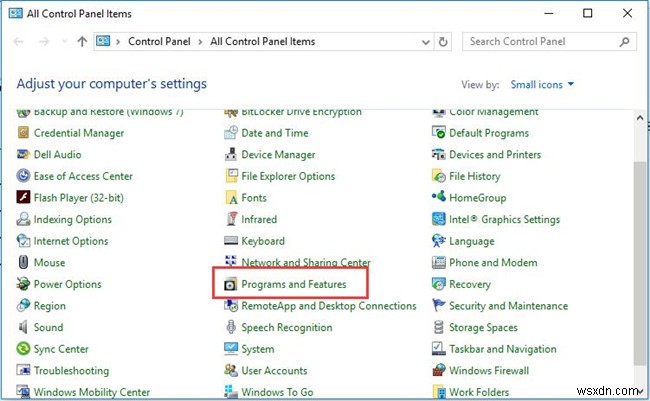
3. अनइंस्टॉल की पुष्टि करें आपके कैनन स्कैनर के लिए ड्राइवर।
टिप्स: यदि यहां अन्य पुराने स्कैनर ड्राइवर सूचियां हैं, तो आप इसे हटा भी सकते हैं।
इस प्रकार विंडोज 10 से स्कैनर ड्राइवर को अनइंस्टॉल करवाएं।
कैनन एमएफ टूलबॉक्स अनइंस्टॉल करें:
आपको कैनन स्कैन उपयोगिता को हटाने का विकल्प भी चुनना होगा ताकि यह सुनिश्चित किया जा सके कि यह आपके कैनन स्कैनर के काम न करने का कारण बने।
1. इस पथ का अनुसरण करें:नियंत्रण कक्ष> कार्यक्रम और सुविधाएं ।
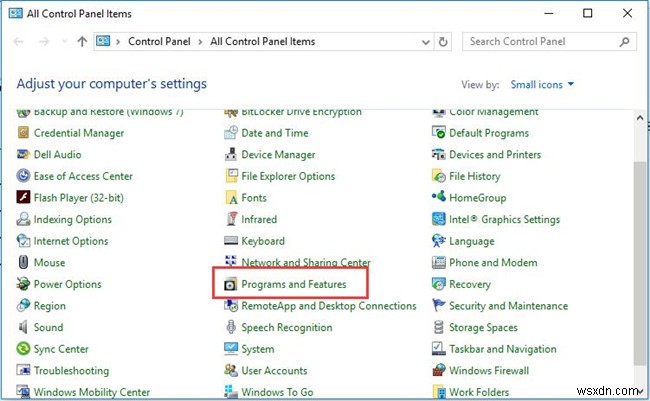
2. कैनन टूलबॉक्स खोजें , अनइंस्टॉल . चुनने के लिए उस पर राइट-क्लिक करें इसे अनइंस्टॉल करने के लिए।
3. इस तरह से कैनन स्कैनर ड्राइवर प्रोग्राम को अनइंस्टॉल करें। यदि अन्य पुराने स्कैनर ड्राइवर प्रोग्राम हैं, तो उन्हें अनइंस्टॉल करें। क्योंकि अन्य स्कैनर ड्राइवर समस्या नए स्कैनर को बाधित कर सकती है।
कैनन स्कैनर ड्राइवर और एमएफ टूलबॉक्स को अनइंस्टॉल करने के लिए, आप प्रिंट प्रबंधन एप्लिकेशन का उपयोग भी कर सकते हैं। आपकी मदद करने के लिए।
अब जब आपने कैनन स्कैनर ड्राइवर और कैनन एमएफ स्कैन उपयोगिता को अनइंस्टॉल कर दिया है, तो निश्चित रूप से, आपको अपने कैनन स्कैनर को सुचारू रूप से काम करने के लिए आग्रह करने के लिए उन्हें फिर से इंस्टॉल या अपडेट करना होगा।
समाधान 3:कैनन स्कैनर ड्राइवर और एमएफ टूलबॉक्स को पुनर्स्थापित करें
चूंकि सभी उपकरणों को काम करने के लिए ड्राइवर की आवश्यकता होती है, इसलिए कैनन स्कैनर ड्राइवर की स्थापना रद्द करने के बाद, आपको नवीनतम ड्राइवर को डाउनलोड करने और अपने कैनन डिवाइस के लिए इसे फिर से स्थापित करने की आवश्यकता है।
यहां कैनन आधिकारिक साइट से कैनन स्कैनर ड्राइवर और एमएफ टूलबॉक्स डाउनलोड करना आपके लिए स्वाभाविक रूप से संभव है। लेकिन यदि आपके पास कैनन ड्राइवर को स्वयं खोजने के लिए समय और धैर्य नहीं है, तो आप अपने लिए कैनन स्कैनर ड्राइवरों को स्वचालित रूप से डाउनलोड करने में मदद के लिए ड्राइवर अपडेटिंग टूल का भी उपयोग कर सकते हैं।
सभी ड्राइवर टूल में, ड्राइवर बूस्टर आपके लिए कैनन ड्राइवरों को स्कैन करने, डाउनलोड करने और स्थापित करने के लिए सबसे अच्छा और सबसे उपयुक्त है। यह आपको एक शेड्यूल्ड स्कैन करने और यदि आवश्यक हो तो कैनन स्कैनर ड्राइवर को वापस रोल करने में सक्षम बनाता है।
1. डाउनलोड करें , विंडोज 10 पर ड्राइवर बूस्टर स्थापित करें और चलाएं।
2. फिर स्कैन करें . चुनें आपके पीसी पर गुम, पुराने और दोषपूर्ण ड्राइवरों के लिए।
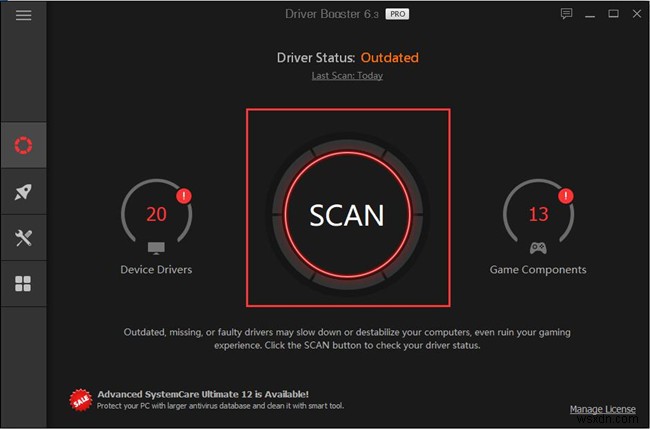
यहां ड्राइवर बूस्टर नोटिस करेगा कि आपका कैनन स्कैनर ड्राइवर समस्याग्रस्त है और आपको ड्राइवरों को अपडेट करने के लिए प्रेरित किया जाएगा।
3. स्कैनिंग परिणाम में, इमेजिंग डिवाइस . का पता लगाएं और फिर अपडेट करें . चुनें कैनन स्कैनर ड्राइवर।
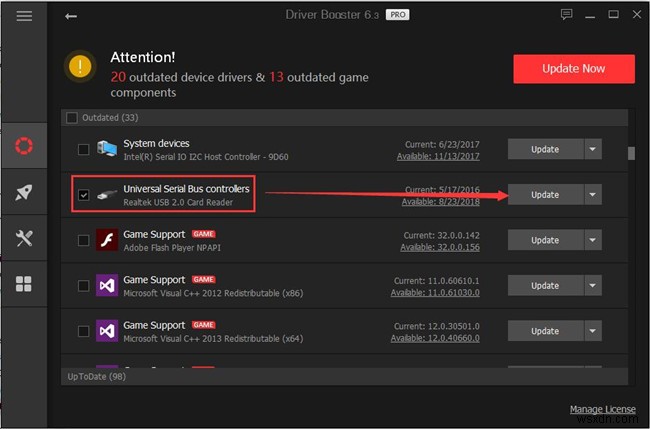
ड्राइवर बूस्टर द्वारा स्कैनर ड्राइवर को अपडेट करने के बाद, स्कैनर पावर स्विच को चालू करने का प्रयास करें और परीक्षण करें कि कैनन स्कैनर स्कैनिंग शुरू कर सकता है या नहीं।
सामान्य तौर पर, यह हल करने में मदद करेगा कैनन स्कैनर काम नहीं कर सकता है या प्रिंट कर सकता है लेकिन समस्या को स्कैन नहीं कर सकता है। कुछ स्कैनर्स के लिए, जब आप कंप्यूटर को शट डाउन करते हैं और उसे फिर से चालू करते हैं, तो समस्या फिर से प्रकट हुई। यदि आप इस समस्या को हल करना चाहते हैं, तो आप अगले समाधान का पालन कर सकते हैं।
समाधान 4:Windows छवि अधिग्रहण सेवाएं सक्षम करें
WIA सेवाओं को सक्षम करें स्कैनर को फिर से काम नहीं करने को हल करने में मदद कर सकता है। चूंकि WIA सेवा स्कैनर और कैमरों के लिए छवि प्राप्ति सेवाएं प्रदान करती है, इसलिए आपको इसे चालू रखने की आवश्यकता है।
1. सेवाओं के अनुप्रयोगों को खोज बॉक्स में खोजकर खोजें। और फिर इसे खोलें।
2. Windows छवि प्राप्ति ढूंढें , कभी-कभी यह Windows छवि अधिग्रहण (WIA) होता है, जिसमें गुण . चुनना होता है राइट-क्लिक विकल्पों में से।
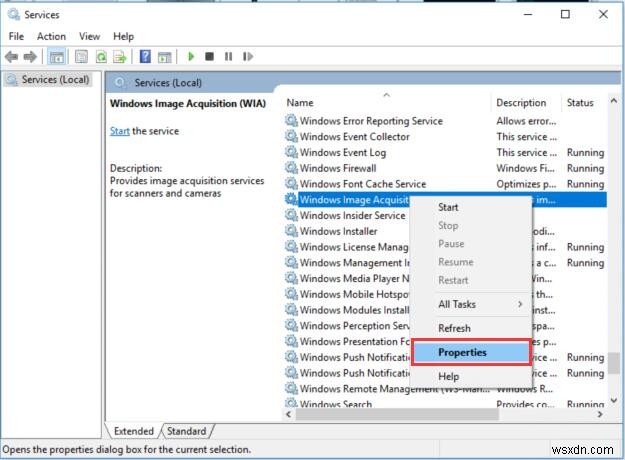
3. सामान्य . में टैब, स्टार्टअप प्रकार को स्वचालित . के रूप में सेट करें और सेवा शुरू करें। लागू करें क्लिक करें और ठीक इसे चलाने के लिए।
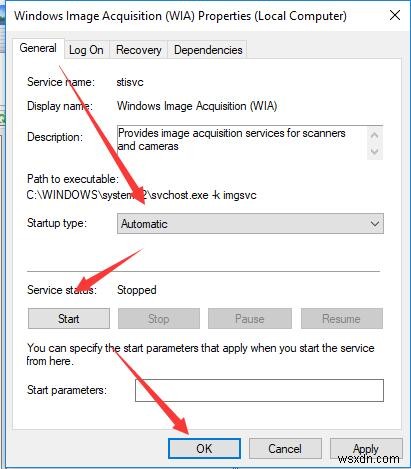
4. लॉग ऑन . में टैब, स्थानीय सिस्टम खाते का चयन करें और सुनिश्चित करें कि सेवा को डेस्कटॉप के साथ सहभागिता करने दें चेक किया गया है।
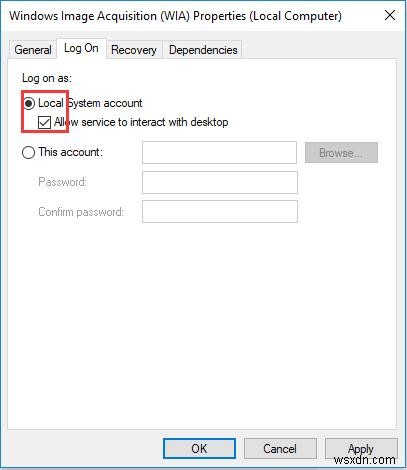
5. पुनर्प्राप्ति . में टैब में, सेवा पुनः प्रारंभ करें . चुनें पहली विफलता . से विकल्प ड्रॉप-डाउन बॉक्स सूचियाँ।
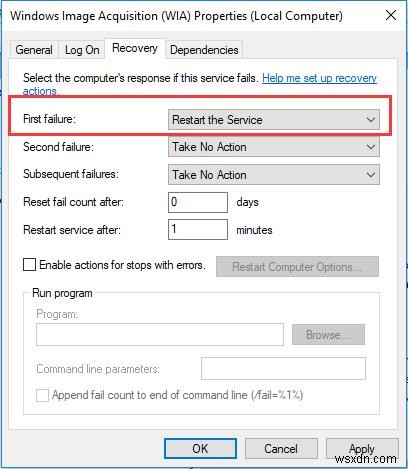
6. कंप्यूटर को पुनरारंभ करें।
संबंधित:Windows छवि प्राप्ति उच्च CPU उपयोग
समाधान 5:एमएफ टूलबॉक्स अनुमतियां बदलें
यदि आपका कैनन स्कैनर दस्तावेज़ों या चित्रों को प्रिंट कर सकता है लेकिन स्कैन नहीं कर सकता है, तो निम्न चीज़ें करने का प्रयास करें।
1. एमएफ टूलबॉक्स पर राइट-क्लिक करें और गुण choose चुनें ।
2. संगत टैब पर पता लगाएँ, फिर “सभी उपयोगकर्ताओं के लिए सेटिंग बदलें . पर क्लिक करें ".

3. चुनें इस प्रोग्राम को व्यवस्थापक के रूप में चलाएं पॉप विंडो में।
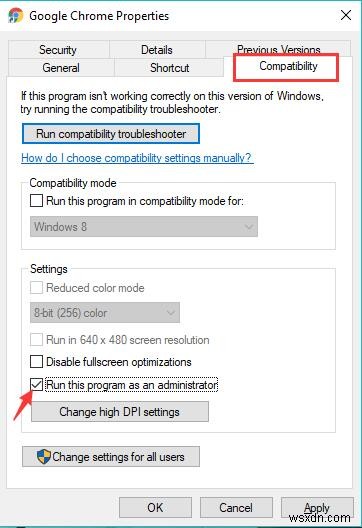
सुनिश्चित करें कि चित्र अच्छी तरह से स्कैन हो रहा है, आप चित्र फ़ोल्डर अनुमति को भी रीसेट कर सकते हैं।
4. चित्र/दस्तावेज़ फ़ोल्डर पर राइट-क्लिक करें, और गुण choose चुनें ।
5. सुरक्षा . पर पता लगाएँ टैब में, अपना उपयोगकर्ता नाम चुनें और संपादित करें . पर क्लिक करें ।
6. सभी विकल्पों में, अनुमति दें . चुनें विकल्प।
फिर आप अपने कैनन स्कैनर को विंडोज 10 से फिर से कनेक्ट करके देख सकते हैं कि यह अभी काम करना शुरू करता है या नहीं।
समाधान 6:कैनन स्कैनर बदलें रिक्त पृष्ठ सेटिंग छोड़ें
ऐसा कहा जाता है कि कैनन स्कैनर उपयोगकर्ताओं को स्किप ब्लैंक पेज सेटिंग्स के साथ स्कैनिंग ब्लैंक पेज को खारिज करने में सक्षम बनाता है। जब यह विकल्प चालू होता है, तो आपका कैनन स्कैनर उस दस्तावेज़ को स्कैन और प्रिंट नहीं करेगा जिसे वह रिक्त पृष्ठ के रूप में पहचानता है।
लेकिन यह संभावना है कि रंगीन दस्तावेजों को स्कैन या प्रिंट करते समय आपका कैनन डिवाइस काम नहीं करता है क्योंकि यह पृष्ठ को सफेद या खाली मानता है। इसलिए बेहतर होगा कि आप ब्लैक पेज के लिए डिफ़ॉल्ट रूप से सेट किए गए कलर पेज को चेक करें।
ऐसा करने के लिए, बस कैनन स्कैनर सेटिंग . पर नेविगेट करें और फिर कोशिश करें कि खाली पृष्ठ को अस्थायी रूप से न छोड़ें या उन्हें रंग पृष्ठों के रूप में सेट करें ताकि यह देखा जा सके कि आपका कैनन स्कैनर काम पर वापस जाता है या नहीं।
समाधान 7:सिस्टम फ़ाइल चेकर चलाएँ
यह भी समझ में आता है कि आपके पीसी पर दूषित फाइलों के कारण आपका कैनन स्कैनर काम करना बंद कर देता है जो कैनन स्कैनर को काम करने से रोकता है।
इसलिए कैनन स्कैनर समस्याओं के निवारण के अलावा, आपको यह सुनिश्चित करने की भी आवश्यकता है कि विंडोज 10 पर कोई फ़ाइल भ्रष्टाचार नहीं है। समस्याग्रस्त फाइलों का पता लगाने और उन्हें ठीक करने के लिए सिस्टम फाइल चेकर (एसएफसी) का लाभ उठाने का प्रयास करें।
1. कमांड प्रॉम्प्ट में टाइप करें खोज बॉक्स में और फिर सर्वोत्तम मिलान वाले परिणाम . पर राइट क्लिक करें करने के लिए व्यवस्थापक के रूप में चलाएँ ।
2. फिर कमांड प्रॉम्प्ट में इनपुट sfc/scannow एसएफसी करने के लिए।
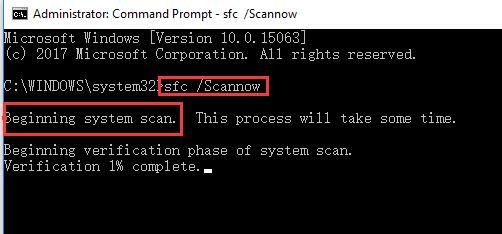
जल्द ही, सिस्टम फाइल चेकर विंडोज 10 पर फाइल त्रुटियों का पता लगाना शुरू कर देगा। यदि आपका कैनन स्कैनर खराब फाइलों के कारण काम नहीं कर रहा है, तो अब आप देख सकते हैं कि यह पहले की तरह दस्तावेजों को स्कैन कर सकता है।
तो विंडोज़ 10 पर आपके कैनन स्कैनर के काम नहीं करने की समस्या को हल करने में आपकी मदद करने के लिए यहां 7 भाग दिए गए हैं। जैसा कि आप देख सकते हैं, स्कैनर काम नहीं कर रहा है, एक अपेक्षाकृत जटिल समस्या है, आप धैर्य के साथ कैनन स्कैनर त्रुटि को ठीक करने का प्रयास कर सकते हैं।
