
क्रोम फ्लैग तेजी से आते हैं और जाते हैं, कुछ पूरी तरह से विकसित ब्राउज़र सुविधाएं बन जाते हैं जबकि अन्य हमेशा के लिए गायब हो जाते हैं। Google द्वारा इन सुविधाओं का नाम बदलकर "प्रयोग" कर दिया गया है क्योंकि वे आपको उन विभिन्न सुविधाओं को सक्षम, अक्षम और अनुकूलित करने देती हैं जिन्हें अभी तक मेनलाइन क्रोम रिलीज़ में शामिल नहीं किया गया है।
कुछ क्रोम झंडे अर्ध-कार्यात्मक हैं, अन्य अस्पष्ट चीजें हैं जिन्हें उच्च तकनीक-प्रेमी के लिए डिज़ाइन किया गया है, जबकि कुछ ऐसे हैं जो वास्तव में बहुत कुछ नहीं करते हैं। इसलिए हमने भीड़ के माध्यम से छानबीन की है और क्रोम फ़्लैग्स को चुना है जो वास्तव में आपके ब्राउज़िंग अनुभव पर एक बड़ा और सकारात्मक प्रभाव डालेंगे।
नोट: हम यह सुनिश्चित करने के लिए नियमित रूप से इस सूची को अपडेट करते हैं कि हमारे द्वारा सूचीबद्ध झंडे अभी भी उपलब्ध हैं, लेकिन कभी-कभी एक पुराना झंडा नेट से फिसल सकता है। अगर ऐसा होता है, तो हमें टिप्पणियों में बताएं, और हम इसे हटा देंगे।
Chrome फ़्लैग कैसे एक्सेस करें
इससे पहले कि आप इनमें से किसी भी क्रोम झंडे का उपयोग करें, आपको पहले यह जानना होगा कि उन्हें कैसे एक्सेस किया जाए। क्रोम एड्रेस बार में क्रोम:// फ्लैग टाइप करें और एंटर दबाएं। आपको चेतावनी के साथ क्रोम फ्लैग की एक बड़ी सूची दिखाई देगी कि ये सुविधाएं स्थिर नहीं हैं।
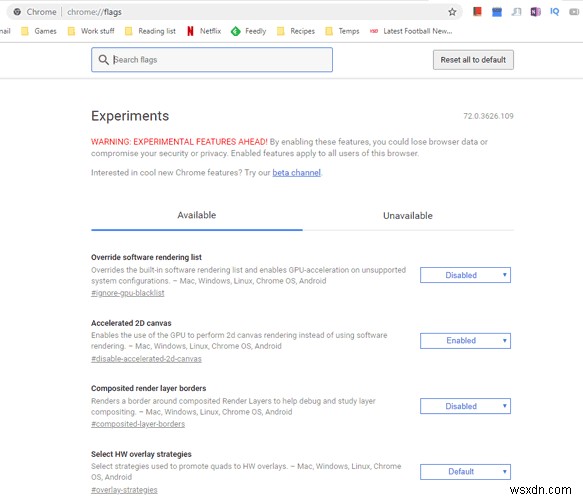
आप क्रोम के "ढूंढें" (Ctrl . का उपयोग कर सकते हैं + <केबीडी>एफ ) हमारे द्वारा नीचे सूचीबद्ध सुविधाओं को शीघ्रता से खोजने के लिए सुविधा।
<एच2>1. सेटिंग्स में पासवर्ड संपादित करेंयह वास्तव में एक अच्छा है, खासकर जब क्रोम की सुपर-सहायक चेतावनी के साथ संयुक्त किया जाता है यदि आपके एक या अधिक पासवर्ड किसी दिए गए साइट पर ज्ञात डेटा उल्लंघन में पकड़े गए हैं।
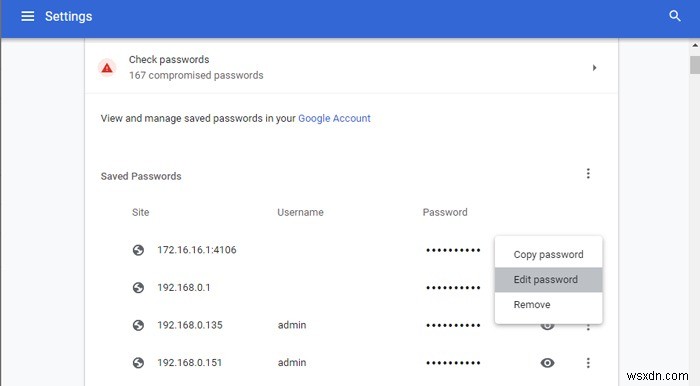
आम तौर पर, यदि आप किसी साइट पर अपना पासवर्ड अपडेट करते हैं, तो क्रोम पूछेगा कि क्या आप इसे सहेजना चाहते हैं, लेकिन अगर आपके पास पासवर्ड का एक पूरा गुच्छा है जिसे बदलने की आवश्यकता है, तो आप उन सभी को अपनी क्रोम सेटिंग्स में बदल सकते हैं (आदर्श रूप से पासवर्ड मैनेजर का उपयोग करके) /जनरेटर लास्टपास की तरह), फिर जब आप साइट पर जाएं तो उन पासवर्ड को लागू करें।
क्रोम फ्लैग में, "सेटिंग में पासवर्ड संपादित करें" नामक ध्वज को सक्षम करें।
2. पठन सूची अक्षम करें
आप में से कुछ लोग यहां पहली बार पठन सूची के बारे में सुन रहे होंगे, ऐसे में आप इसे आजमाना चाहेंगे! बस एक टैब पर राइट-क्लिक करें और आप इसे बाद में पढ़ने के लिए "पढ़ने की सूची" में जोड़ सकते हैं। हालांकि, अन्य लोगों की शिकायत है कि जब भी आप किसी वेब पेज को बुकमार्क करते हैं तो पठन सूची एक अतिरिक्त क्लिक के लिए बाध्य करती है। और मेरे पास व्यक्तिगत रूप से केवल एक पठन सूची बुकमार्क फ़ोल्डर है, इसलिए वास्तव में इस सुविधा की आवश्यकता नहीं है।

यदि आप पठन सूची को अक्षम करना चाहते हैं, तो क्रोम ध्वज "बाद में पढ़ें" देखें और इसे "डिफ़ॉल्ट" से "अक्षम" में स्विच करें।
3. सिस्टम सूचनाएं अक्षम करें
क्रोम आपके पीसी पर दो प्रकार की सूचनाएं भेज सकता है - कुछ क्रोम के भीतर मूल हैं, और केवल तभी दिखाई देंगे जब क्रोम चल रहा हो, अन्य आपके ओएस से लिंक हों, और ओएस यूआई के भीतर दिखाई दें।

बहुत से लोगों को ये सूचनाएं कष्टप्रद लगती हैं, इसलिए हो सकता है कि आप उन्हें Chrome फ़्लैग्स में अक्षम करना चाहें।
फ्लैग्स सर्च बॉक्स में, "सिस्टम नोटिफिकेशन" टाइप करें, फिर जब यह दिखाई दे, तो "सिस्टम नोटिफिकेशन सक्षम करें" को "अक्षम" पर सेट करें। कोई और रुकावट नहीं!
4. शांत अनुमति चिप
कोई गलती न करें, ब्राउज़र में अनुमतियों की सूचना अति-महत्वपूर्ण है, जो आपसे पूछती है कि क्या आप किसी साइट के लिए अपने स्थान, माइक्रोफ़ोन और अन्य सभी चीज़ों तक पहुँच के लिए खुश हैं।
लेकिन क्रोम में नोटिफिकेशन हमेशा थोड़ा बदसूरत और दखल देने वाला रहा है। यह ध्वज अनुमति बॉक्स को खोज बार में एकीकृत करके उस समस्या का समाधान करता है। यह चमकदार नीले रंग की पृष्ठभूमि के साथ अच्छा और स्पष्ट है, इसलिए आपके द्वारा ब्राउज़िंग स्क्रीन पर जगह न लेते हुए इसे गंवाने की कोई संभावना नहीं है।
इस ध्वज को सक्षम करने के लिए, ध्वज खोज बार में "शांत अनुमति" टाइप करें, और शांत अनुमति चिप प्रयोग सक्षम करें।
5. फ़ोर्स डार्क मोड
डार्क मोड वह चीज है जो अभी हर किसी के पास है, जब आप शाम को या अंधेरे वातावरण में इसका उपयोग करते हैं तो आपकी स्क्रीन आंखों पर बहुत कम जोर देती है। आप अपनी OS सेटिंग का उपयोग करके विंडो बॉर्डर को गहरा बना सकते हैं, लेकिन वास्तव में संपूर्ण वेब पेजों को डार्क बनाने के लिए, आपको इस फ़्लैग को सक्षम करने की आवश्यकता होगी।
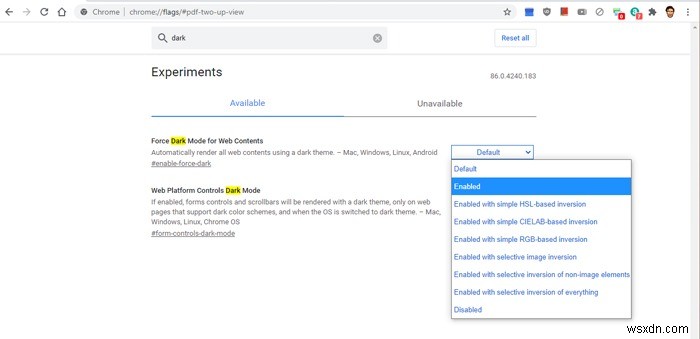
क्रोम फ़्लैग्स में "फ़ोर्स डार्क मोड" ढूंढें, फिर उसके आगे ड्रॉप-डाउन मेनू पर क्लिक करें।
आप देखेंगे कि आपके पास डार्क मोड के कई अलग-अलग प्रकार हैं जिन्हें आप चुन सकते हैं। आप इन विभिन्न डार्क मोड वेरिएंट के साथ प्रयोग करके देख सकते हैं कि कौन सा सबसे अच्छा काम करता है या बस डिफ़ॉल्ट विकल्प के लिए "सक्षम" चुनें।
6. रीडर मोड
जबकि क्रोमियम-आधारित ब्राउज़र पर Microsoft के ट्विस्ट में अब URL बार से क्लिक करने योग्य एक रीडर मोड शामिल है, Google Chrome में अभी तक यह एक डिफ़ॉल्ट सुविधा के रूप में नहीं है। हालांकि, क्रोम फ्लैग में एक त्वरित बदलाव, और आप अपने ऑम्निबॉक्स में "इमर्सिव रीडर" मोड जोड़ सकते हैं।
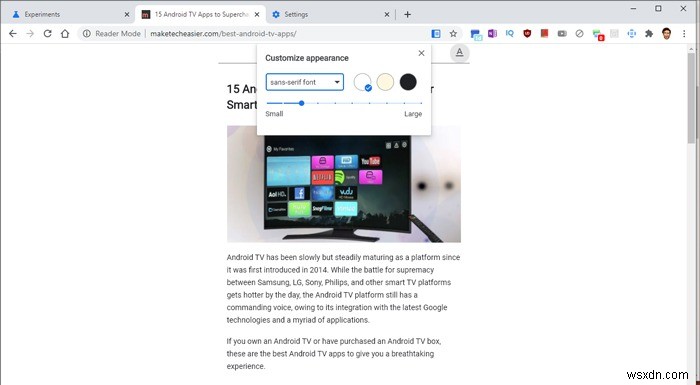
झंडे में "रीडर मोड" ढूंढें, इसे सक्षम करें, और आपके पता बार में एक आइकन दिखाई देगा। उस पेज को इमर्सिव रीडर मोड में बदलने के लिए उस पर क्लिक करें। फिर आप अपनी पाठक सेटिंग बदलने के लिए पृष्ठ के शीर्ष पर "ए" आइकन पर क्लिक कर सकते हैं।
7. GPU रास्टराइज़ेशन
छवियों और डेटा को संसाधित करने के लिए क्रोम आपके GPU पर बहुत अधिक निर्भर नहीं करता है, लेकिन यदि आपके पास एक समर्पित GPU है, तो कुछ चीजें हैं जो आप उस पर कुछ प्रसंस्करण को लोड करने के लिए कर सकते हैं, ब्राउज़र को तेज कर सकते हैं।
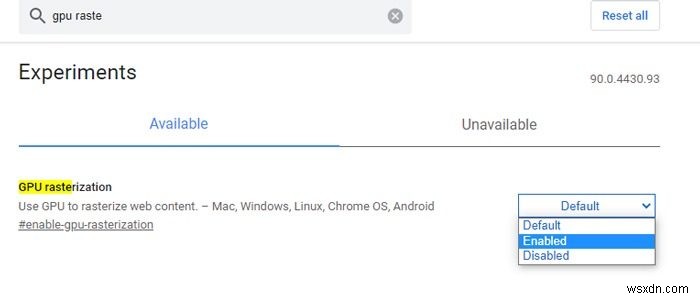
रास्टराइज़ेशन वह प्रक्रिया है जिसका उपयोग क्रोम वेबसाइट डेटा को पिक्सेल में व्यवस्थित करने के लिए करता है और मूर्त जानकारी जिसे आप अंत में अपने सामने स्क्रीन पर देखते हैं। यह प्रत्येक पृष्ठ को "टाइल्स" में व्यवस्थित करके ऐसा करता है, जिस बिंदु पर यह आपके सामने दिखाई देने वाली संपूर्ण जानकारी को जोड़ने के लिए प्रत्येक में जानकारी को प्रभावी ढंग से चित्रित करता है।
"GPU रेखांकन" को सक्षम करने से आपका GPU हमेशा आपके CPU (या प्रोसेसर) के बजाय उपरोक्त प्रक्रिया को पूरा करता है। यदि आपका CPU विशेष रूप से शक्तिशाली नहीं है या, इसके विपरीत, यदि आपका GPU बहुत शक्तिशाली है, तो यह ब्राउज़िंग को तेज़ कर सकता है।
8. ज़ीरो-कॉपी रास्टराइज़ेशन (डेस्कटॉप/एंड्रॉइड)
कुछ चीजें हैं जो आप क्रोम झंडे के माध्यम से रास्टरराइजेशन के साथ कर सकते हैं, लेकिन सबसे अच्छे में से एक शून्य-कॉपी रास्टराइजेशन है, जहां लेखक रास्टर सीधे आपकी जीपीयू मेमोरी (या वीआरएएम) पर स्ट्रीम करता है, जो आपकी नियमित रैम (विशेष रूप से) का उपयोग करने से तेज़ी से काम कर सकता है अगर आपके पीसी में 4GB या उससे कम RAM है)।
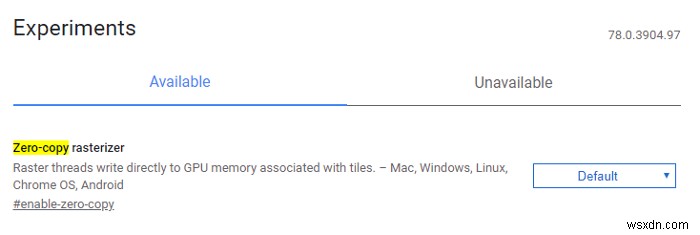
जब आप वेब ब्राउज़ करते हैं तो बैटरी उपयोग को कम करने की क्षमता के साथ, यह मोबाइल उपकरणों पर विशेष रूप से सहायक हो सकता है।
9. क्रोम डुएट (एंड्रॉइड)
Android पर, Google कुछ वर्षों से एक "Duet" इंटरफ़ेस के साथ प्रयोग कर रहा है, जो टैब, खोज, होम और विकल्प मेनू जैसे अधिकांश विकल्पों को शीर्ष के बजाय स्क्रीन के निचले भाग में रखता है।

यह सुविधा सभी के लिए नहीं है, लेकिन यदि आप इसे आज़माना चाहते हैं, तो Chrome फ़्लैग में "Chrome Duet" खोजें।
यहां अजीब बात है:क्रोम डुएट को "अक्षम" पर सेट करना वास्तव में इसे हमारे लिए सक्षम करता है, जबकि इसे "सक्षम" पर सेट करने से यह अक्षम हो जाता है। तो अगर यह काम नहीं करता है, तो आपको जो करना चाहिए उसके विपरीत करने का प्रयास करें!
ये कुछ क्रोम फ़्लैग्स हैं जो आपके ब्राउज़िंग अनुभव को बेहतर बनाएंगे। हालाँकि दर्जनों अन्य फ़्लैग आज़माने के लिए हैं, हम आपको उनके साथ खिलवाड़ करने की अनुशंसा नहीं करते हैं जब तक कि आपको ठीक-ठीक पता न हो कि आप क्या कर रहे हैं।
<एच2>10. समानांतर डाउनलोडिंग सक्षम करेंक्रोम फ्लैग की कई विशेषताएं हैं जो आपके ब्राउज़िंग को तेज कर सकती हैं, जिनमें से कई डिफ़ॉल्ट रूप से सक्षम हैं। ऐसी ही एक विशेषता, जो विशेष रूप से आपके डाउनलोड को गति देती है, वह है "समानांतर डाउनलोडिंग", जो आपके द्वारा डाउनलोड की जाने वाली प्रत्येक फ़ाइल को तीन अलग-अलग कार्यों में विभाजित करती है, जिससे पूरी प्रक्रिया तेज हो जाती है।

क्रोम फ़्लैग्स में इसे सक्षम करने के लिए, "समानांतर डाउनलोडिंग" टाइप करें, सूची में दिखाई देने पर "डिफ़ॉल्ट" पर क्लिक करें, फिर "सक्षम करें" पर क्लिक करें।
11. आसान स्क्रॉलिंग सक्षम करें
जैसा कि नाम से पता चलता है, यह आपको सामग्री के माध्यम से आसानी से स्क्रॉल करने देता है। जब आप अपने माउस या तीर कुंजियों का उपयोग करके क्रोम में स्क्रॉल करते हैं, तो एनीमेशन में थोड़ा सा हकलाना होता है। इससे सामग्री के माध्यम से जल्दी से जाना मुश्किल हो जाता है और एक ही समय में महत्वपूर्ण चीज़ों को आसानी से पढ़ना मुश्किल हो जाता है (सामग्री स्किमर्स के लिए खराब)। इस विकल्प के सक्षम होने से, सहज स्क्रॉलिंग बिल्कुल सही और पेशेवर लगती है।

सीधे "स्मूथ स्क्रॉलिंग" के लिए खोजें या इसे सीधे एक्सेस करने के लिए एड्रेस बार में chrome://flags/#smooth-scrolling टाइप करें। इसके नीचे ड्रॉप-डाउन मेनू का उपयोग करके इसे सक्षम करें।
12. प्रायोगिक QUIC प्रोटोकॉल सक्षम करें
QUIC प्रोटोकॉल Google द्वारा बनाया गया एक नया कनेक्शन प्रोटोकॉल है जो अभी भी विकास के अधीन है। QUIC को TCP और UDP प्रोटोकॉल का मिश्रण माना जाता है जो एक ही समय में बहुत तेज़ और अधिक सुरक्षित है। आमतौर पर, जब हम टीसीपी या यूडीपी कनेक्शन पर होते हैं, तो कनेक्शन के स्थिर होने (जिसमें समय लगता है) और डेटा का आदान-प्रदान करने के लिए तैयार होने से पहले सर्वर पर कई ट्रिप लगते हैं। QUIC प्रोटोकॉल का मुख्य लक्ष्य कनेक्शन बनाने और डेटा विनिमय प्रक्रिया शुरू करने के लिए केवल एक ही यात्रा करना है, इस प्रकार समग्र ब्राउज़िंग और डेटा विनिमय गति को बढ़ाना है।

Chrome में, आप QUIC प्रोटोकॉल को अभी से इस प्रोटोकॉल का लाभ लेना शुरू करने और ब्राउज़िंग को गति देने के लिए सक्षम कर सकते हैं। "प्रायोगिक QUIC प्रोटोकॉल" फ़्लैग देखें या इसे सीधे एक्सेस करने के लिए chrome://flags/#enable-quic टाइप करें। इसे सक्षम करने के लिए नीचे दिए गए ड्रॉप-डाउन मेनू का उपयोग करें।
अधिक क्रोम युक्तियों के लिए, देखें कि क्रोम (और फ़ायरफ़ॉक्स) पर लंबवत टैब कैसे प्राप्त करें और प्रिंट पूर्वावलोकन सुविधा को कैसे सक्षम और अक्षम करें।
